Не работает WiFi от Ростелеком: что делать и куда жаловаться?
Клиенты российского провайдера часто спрашивают, почему не работает Вай Фай Ростелеком. Проблема может возникнуть на разных устройствах, к примеру, телефоне, ПК или ноутбуке, но пути ее решения могут отличаться. Ниже рассмотрим, как действовать при возникновении сбоев в работе Интернета, а также поговорим о том, куда обращаться за помощью, если проведенные действия не дают результата.
Если на телефоне или роутере Ростелеком не работает WiFi, проблемы в работе можно решить самостоятельно и без привлечения специалистов. Для этого следуйте инструкции, которая приведена ниже.
Решения проблемы при отсутствии установки программы — драйвера
Итак, ваш ПК, ноутбук не видит точки входа WiFi. Исследуйте программное обеспечение, управляющее компьютером. При неправильной работе программы, модуль входа доступа работает не верно.
Проверка модуля входа WiFi:
- входим в панель «Диспетчер устройств».
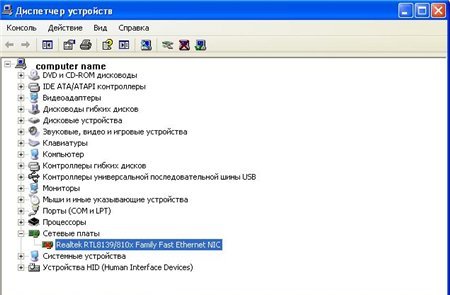
Панель «Диспетчер устройств»
- активизируем вкладку «Мой компьютер».
- выбираем опцию «Свойства».
- открываем раздел «Диспетчер устройств» (см. стрелочку), находим пункт «Сетевое оборудование», просматриваем его.
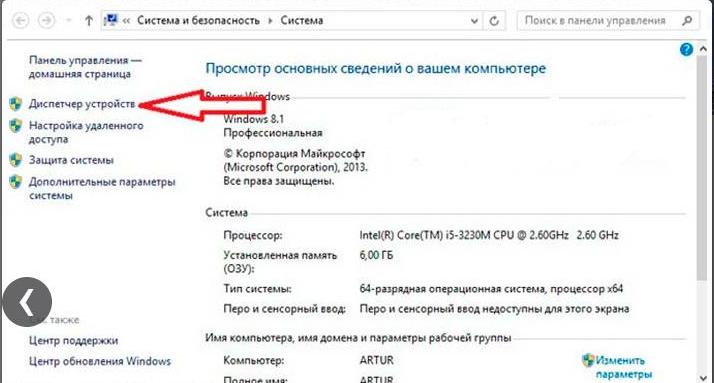
Открываем раздел «Диспетчер устройств» (см. стрелочку), находим пункт «Сетевое оборудование»
- находим строку сетевых связующих устройств. Если строка отсутствует, это означает, программное обеспечение для подключения интернета не настроено.
- если строка связующих устройств есть, но входа в сеть интернета нет, следует проверить, не обозначен ли на каком то из устройств, значок восклицания, указывающий на отсутствие программного обеспечения.
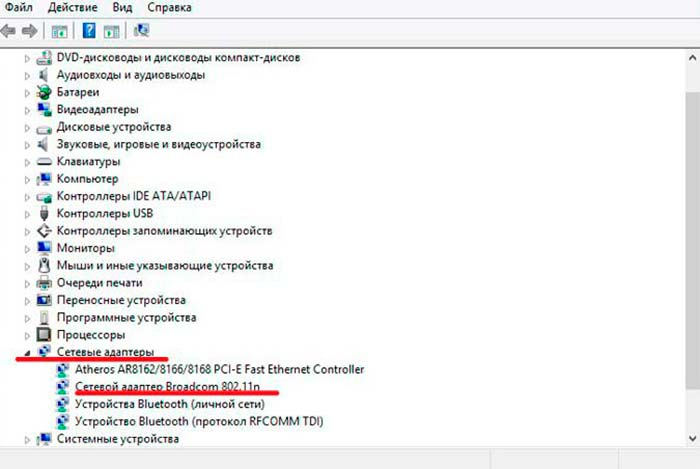
Откройте опцию сетевых адаптеров. Проверьте на какой из сетей есть восклицательный знак, указывающий, что сеть не подключена
- решение вышеуказанной проблемы лежит в переустановке программного обеспечения. Рабочую программу можно загрузить с официального сайта – разработчика для компьютера. Для ноутбука, в комплект входит специальный диск с рабочей программой, которую, также, следует загрузить на ноутбук.
Примечание: точка входа в Сеть на панели Диспетчера устройств называется «Адаптер беспроводной сети» (Wireless Network Adapter).
Проблемы с сетью
Если вы установили драйвера на клавиатуру, включили модуль Wi-Fi, а интернета все равно нет, то откройте «Панель управления». Выберите пункт «Сети интернет» и в «Управление общим доступом» выберите «Изменения параметров адаптеров». Здесь вы увидите список всех адаптеров. Кликните на пункт «Беспроводная сеть». Если серая иконка и надпись «Отключено», то в системном трее нет значка Wi-Fi, вот почему ничего и не действует. В таком случае нужно включить: вызвать правой кнопкой контекстное меню и делать выбор «Включить». Беспроводная сеть становится активной. При ошибке помогает запуск «Диагностики сетей Windows». Система сама может найти и исправить ошибки.
Если и после этого компьютер не обнаруживает доступной сети, то переустановите драйвера на беспроводный сетевой адаптер. Откройте «Диспетчер устройств», кликните на «Сетевые адаптеры», найдите нужное устройство. Нужно удалить и установить драйвер заново. Драйверы можно взять на официальной странице производителя вашего компьютера или найти в комплекте с вашим компьютером компакт-диск с работающим драйвером. После установки драйвера нужно включить модуль Wi-Fi и посмотреть работу — если всё активировалось, мы разобрались, почему пропала сеть.
Иногда бывает, что ноутбук не видит беспроводную сеть после пребывания в ремонте или после чистки. Мастера могут отключить антенны. Тогда необходимо разобрать корпус ноутбука и подключить их или обратиться за помощью к специалистам.
Перестал работать Вай Фай на роутере Ростелеком
Не работает Вай Фай на роутере Ростелеком? Тогда перезагрузите модем и компьютер. В большинстве случаев после такой простой операции доступ восстанавливается и можно продолжить пользоваться интернетом.
Второй этап – проверьте состояние счета. Так как домашний интернет не работает, зайдите в личный кабинет со смартфона. Если на балансе недостаточно средств, то пополните его с карты, с электронного кошелька или воспользуйтесь другим способом для оплаты услуг.
На счете достаточно денег? Тогда проверьте наличие интернета при прямом соединении. Отключите кабель от роутера и подключите его к компьютеру. Попробуйте зайти на любой сайт, если портал загрузился, то проблема именно в вашем оборудовании.
Если интернет не работает и при прямом подключении, то проблема на стороне провайдера. Вероятно, произошел сбой на оборудовании, который уже устраняют сотрудники. Для восстановления доступа может потребоваться от 10 минут до нескольких часов, все зависит от ситуации.
Нельзя исключать возможность проведения технических работ. Как правило, провайдер предупреждает клиентов о плановом обслуживании оборудования и указывает конкретные сроки.
Проверка работы роутера
Первая и самая банальная причина, почему ноутбук не видит WiFi – единовременный сбой в его работе или выключенный маршрутизатор. На включенном роутере всегда мигают индикаторы.
Сетевому оборудованию свойственно зависать или сбоить в работе, как любому оборудованию. Решением проблемы может оказаться банальная перезагрузка маршрутизатора.
Если вам удалось установить связь с маршрутизатором, но соединение пишет «Нет подключения», советуем перезагрузить маршрутизатор. Для этого сначала нажмите на клавишу «Power» (находится на задней панели модема).
Затем отключите устройство от электрической сети и подождите несколько минут. После нескольких минут ожидания, включите роутер в розетку и нажмите кнопку включения.

Рис.8. Включение/отключение роутера
Теперь повторно проверьте список доступных сетей на вашем ноутбуке. В перечне объектов должна появиться нужная сеть. Выполнение этих простых действий помогает решить проблему в большинстве случаев.
Не работает Wi-Fi — что делать?!
Есть два варианта проблемы, которые различаются симптомами. Чтобы быстрее приступить к решению и начать читать нужный раздел этой инструкции, сначала определимся что же у Вас происходит.
Случай первый. Вы открываете список доступных сетей Вай-Фай, но там абсолютно пусть. Ноутбук вообще ничего не видит в округе, в том числе и домашний роутер. При этом другие устройства подключаются нормально и работают без проблем. Тут явно «корень зла» кроется в самом ноуте и именно его мы будем «лечить». Сюда же относится и случай с ошибкой «Нет доступных подключений» в Windows. Как это исправляется я покажу в первой части статьи.
Случай второй. Ноутбук не видит только Вай-Фай Вашего роутера. Если его попробовать подключить к другой точке доступа (например, у друзей), то всё работает отлично. При этом к домашнему роутеру нормально подцепляется и телефон, и планшет и другой ПК. Здесь причиной могут быть некоторые настройки роутера. Таким случаям будет посвящена вторая часть этой статьи.
Внимание! Прежде чем приступать к каким-либо действиям, сначала просто перезагрузите домашний роутер и убедитесь, что все другие гаджеты к нему подключились. Ноутбук должен так же находится в зоне покрытия беспроводной сети.
Подключение кабеля в другой разъем роутера
Если на компьютере не отображается маршрутизатор, то проблема может быть и в другом. Дело в том, что причиной неполадки может быть неисправный по разным причинам разъем LAN-кабеля.
Большинство современных маршрутизаторов комплектуются сразу несколькими подобными портами, зачастую их не менее четырех, поэтому можно подключить кабель в другое исправное гнездо.

Подключать или отсоединять кабели к/от маршрутизатора следует только в выключенном состоянии. Эта рекомендация дана непосредственно производителями данного оборудования, ведь в противном случае существует риск возникновения неисправности устройства.
Необходимо подключить кабель, который соединяет роутер с компьютером, в другое гнездо. Продолжать это следует до тех пор, пока пользователь не увидит загоревшийся LAN-индикатор, который является свидетельством успешного коннекта.
Проблемы TCP/IP
Даже если параметры локальной сети выставлены верно, доступ в интернет может быть закрыт из-за ошибки протокола TCP/IP. Для устранения этой проблемы необходимо произвести сброс настроек протокола:
- Откройте командную строку (Win+R, команду «cmd.exe»).
- Введите запрос «netsh int ip reset resetlog.txt» и нажмите Enter.
- Перезапустите систему.
В результате выполнения этой команды будут автоматически перезаписаны два ключа реестра, которые отвечают на настройки TCP/IP и DHCP.












