Почему компьютер (ноутбук) не выключается. Бесконечное завершение работы или экран погас, а кулеры работают
Вопрос от пользователя
Здравствуйте.
Подскажите с одной проблемой: при выключении ноутбука у него сначала долго бегает кружок (завершение работы), а потом выключается экран, а сам ноутбук продолжает работать (слышу по кулеру, он шумит).
В чем может быть причина?
Подобная проблема чаще все же встречается на ноутбуках (по крайней мере по моему опыту). Кстати, к описанным вашим симптомам добавлю, что иногда устройство может вообще не реагировать на нажатую кнопку «завершения» работы.
В этой статье разберу почему так происходит, и что с этим делать.
Кстати , для аварийного завершения работы ноутбука (или ПК), просто зажмите кнопку питания на 5-10 сек. Устройство должно выключиться принудительно!
Правда, так делать следует только в крайних случаях (во избежание появления различных проблем с загрузкой Windows, целостностью файлов и пр.).

Кнопка питания и перезагрузки на ноутбуке и ПК

Устранение проблем с программами, драйверами и службами
Все вышеперечисленное можно отнести к программным неисправностям. Если ошибки происходили из-за сбоя, установки или удаления какого-либо приложения, то можно попробовать удалить или, наоборот, восстановить его.
Проблемы со службами Windows решаются путем их временной остановки:
- Зайдите в раздел «Администрирование» из «Панели управления», затем запустите утилиту «Службы».
- В центральной части окна в столбце «Имя» будут перечислены все существующие службы Windows.
- Найдите среди них ту, что вызывала проблему, кликните по ней правой кнопкой мыши, затем выберите «Остановить»:

- Попробуйте выключить компьютер.
Также можно попробовать временно отключить все службы, которые не относятся к системным. Для этого:
- Нажмите комбинацию клавиш «Win+R», затем впишите в открывшееся окошко команду «msconfig», нажмите «ОК».
- Откроется утилита «Конфигурация системы».
- Переведите галочку на элемент «Выборочный запуск». Также снимите галочку с пункта «Загружать элементы автозагрузки» (теперь при старте системы не будут загружаться программы, помещенные в автозагрузку).

- Далее перейдите во вкладку «Службы». Установите галочку напротив элемента «Не отображать службы Microsoft», после чего нажмите на кнопку «Отключить все», затем — «Применить». Таким образом, будут выключены все службы, не относящиеся к системным.

- Выключите компьютер.
- Если, проблема останется, возможно, проблема заключалась в работе одного из приложений, запускавшихся при старте системы. Т.к. они были отключены только что, то изменения вступят в силу после следующего включения ПК. Т.е. сейчас компьютер следует обесточить, а после включения — вновь попробовать выключить его штатными средствами.
Если проблема появилась после установки или обновления драйвера, то его следует удалить или переустановить. Выполняется это следующим образом:
- Нажмите «Win+R» на клавиатуре, впишите в окно команду «devmgmt.msc», нажмите «ОК».
- Откроется окно, в котором будет представлен список всех установленных устройств на компьютере.
- Найдите устройство, драйвер на которое был недавно установлен или обновлен.
- Кликните по названию устройства правой кнопкой мыши, затем выберите «Удалить устройство».
- Драйвер будет удален.
- Попробуйте выключить компьютер.
Все прочие программные неполадки могут быть вызваны либо действиями вредоносных программ, либо серьезными сбоями в работе операционной системы. Если есть подозрения на вирусы, то компьютер следует просканировать любой обновленной антивирусной программой. При системных неполадках многие пользователи просто переустанавливают Windows, т.к. это занимает гораздо меньше времени, чем поиск и устранение неисправности.

Экономия электроэнергии
В ноутбуках есть специальная система, которая экономит электроэнергию вашей батареи. При этом она может отключать USB порты, чтобы была меньшая нагрузка на аккумулятор, и он не так быстро разряжался. Вообще данный способ помогает решить проблему у ноутбуков, но можно попробовать его и с ПК.

- Заходим в «Диспетчер задач» – для этого зажимаем две кнопки на клавиатуре: и R – и вводим команду «devmgmt.msc».

- Открываем раздел «Контроллеры USB» и находим самый первый – «Корневой USB-концентратор». Нажимаем по нему правой кнопкой и заходим «Свойства».

- На вкладке «Управления электропитанием» выключаем самую верхнюю галочку.

Иногда компьютер не отключается, потому что пытается установить драйвера на некоторые устройства. В «Диспетчере устройств» найдите аппараты, которые имеют желтый восклицательный знак. Тут есть два выхода:
- Обновляем драйвер вручную.
- Отключаем устройство.
После этого попробуйте снова вырубить комп. Если он все равно не отключается, то идём дальше.

Прочие варианты решения
Если же в вашем устройстве установлен другой процессор, можно попробовать иные действия. К ним также стоит прибегнуть, если вышеописанный способ не дал результата.
Полное обновление драйверов на компьютере
Необходимо проверить все драйверы системных устройств. Можно воспользоваться официальным решением для обновления драйверов в системе Windows 10.
- Откройте диспетчер устройств. Сделать это можно как в «Панели управления», так и напрямую в меню быстрого запуска (Win+X).
Откройте диспетчер устройств любым удобным способом
- Если рядом с некоторыми из устройств есть восклицательный знак — значит, их драйверы нуждаются в обновлении. Выберите любой из таких драйверов и нажмите по нему правой кнопкой мыши.
- Перейдите к пункту «Обновить драйверы».
Вызовите контекстное меню правой кнопкой мыши и нажмите «Обновить драйвер» на нужном устройстве
- Выберите способ обновления, к примеру, автоматический поиск.
Выберите автоматический способ поиска драйверов для обновления
- Система самостоятельно проверит наличие актуальных версий. Вам необходимо лишь дождаться окончания этого процесса.
Дождитесь окончания поиска драйверов в сети
- Начнётся загрузка драйвера. Участие пользователя также не требуется.
Дождитесь окончания загрузки
- После загрузки драйвер будет установлен на ПК. Ни в коем случае не прерывайте процесс установки и не выключайте компьютер в этот момент.
Подождите, пока драйвер устанавливается на ваш компьютер
- Когда появится сообщение об успешной инсталляции, нажмите на кнопку «Закрыть».
Закройте сообщение об успешной установке драйвера
- В запросе о необходимости перезапуска устройства нажмите «Да», если вы обновили уже все драйверы.
Перезагрузить компьютер можно единожды, после установки всех драйверов
Настройка электропитания
В параметрах электропитания есть ряд опций, которые могут препятствовать нормальному отключению компьютера. Поэтому стоит выполнить его настройку:
- Выберите раздел электропитания среди прочих элементов «Панели управления».
Через «Панель управления» откройте раздел «Электропитание»
- Затем откройте настройку текущей схемы питания и перейдите в дополнительные настройки.
Кликните на строку «Изменить дополнительные параметры питания» в выбранной схеме управления
- Отключите таймеры на пробуждение устройства. Это должно решить проблему с включением компьютера сразу после выключения — особенно часто она возникает на ноутбуках Lenovo.
Отключите таймер пробуждения в настройках электропитания
- Перейдите к разделу «Сон» и снимите галочку с пункта об автоматическом выходе компьютера из режима ожидания.
Отключите разрешение на самостоятельный вывод компьютера из ждущего режима
Эти действия должны исправить проблемы с выключением компьютера на ноутбуке.
Сброс настроек BIOS
В BIOS находятся самые важные настройки вашего компьютера. Любые изменения там могут привести к проблемам, поэтому стоит быть крайне внимательным. При наличии серьёзных неполадок можно сбросить настройки до стандартных. Для этого откройте BIOS при включении компьютера (в процессе запуска нажать кнопку Del или F2 в зависимости от модели устройства) и отметьте нужный пункт:
- в старой версии BIOS необходимо выбрать Load Fail-Safe Defaults для сброса настроек на безопасные;
В старой версии BIOS пункт Load Fail-Safe Defaults выставляет безопасные настройки для системы
- в новой версии BIOS этот пункт называется Load Setup Defaults, а в UEFI за аналогичное действие отвечает строка Load Defaults.
Нажмите на Load Setup Defaults для восстановления настроек по умолчанию
После этого сохраните изменения и выйдите из BIOS.
Проблема с устройствами USB
Если вы так и не смогли определить причину проблемы, а компьютер всё ещё не хочет выключаться нормально — попробуйте отключить все USB-устройства. В некоторых случаях сбой может возникать из-за определённых неполадок с ними.
Не выключается компьютер через Пуск Windows 10

Пользователям ноутбуков с процессорами от Intel помогает удаление и чистая установка компонента Intel(R) Management Engine Interface. Такая проблема может возникнуть из-за использования старых драйверов на обновленной версии операционной системы Windows 10. В установленных программах и компонентах найдите и удалите Intel(R) Management Engine.
После чего сразу же установите последнюю актуальную версию драйвера, которую можно скачать на сайте производителя ноутбука. Проверьте можно ли завершить работу операционной системы Windows 10 после внесенных изменений. А также рекомендуем дополнительно обновить драйвера видеокарты на Windows 10.
Компьютер или ноутбук долго включается и долго не выключается через меню «Пуск» завершение работы в Windows 10 что делать?
Эти признаки косвенно указывают на более серьезные неполадки. Первая причина — программное обеспечение криво установленное на ПК (например, глючит антивирус). В этом случае следует почистить компьютер от лишнего и посмотреть, насколько улучшилась работа.
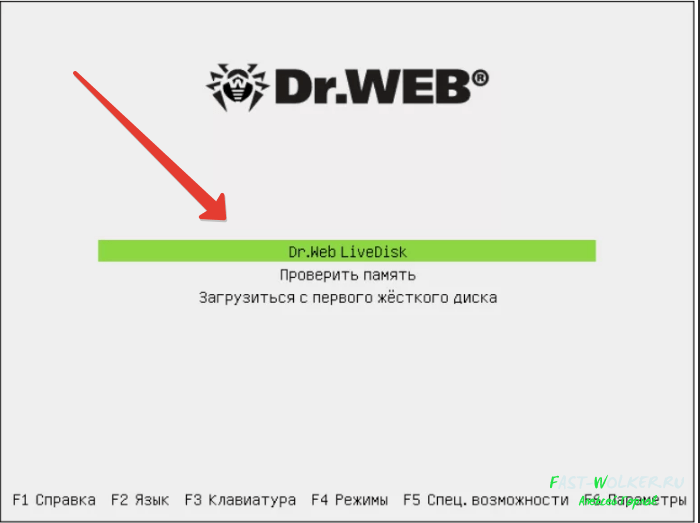
Вторая частая причина — вирусная атака. Есть в системе некий процесс, часто вредоносный, который мешает нормальному запуску и выключению компьютера. Скачиваем бесплатную утилиту аварийный диск с сайта Доктор Вэб (или аналогичный продукт от касперского), делаем загрузочную флешку и запускаем полную проверку. Это почти всегда дает результаты.
И самая неприятная третья причина — выход из строя секторов жесткого диска. Это значительно замедляет работу устройства. Как как делать тест и лечить жесткий диск я уже на своем блоге рассказывал. Последовательно выполняем эти три пункта — это сработает, проверено! Удачи!
Как устранить проблему с выключением компьютера
Если же попытка завершения работы компьютера через кнопку «Пуск» все же потерпела фиаско, что подтверждается явными «симптомами» в виде выключенного экрана, но продолжающих работать некоторых составных частей ПК, можно воспользоваться теми же «реанимационными» действиями, что перечислены для ноутбука.
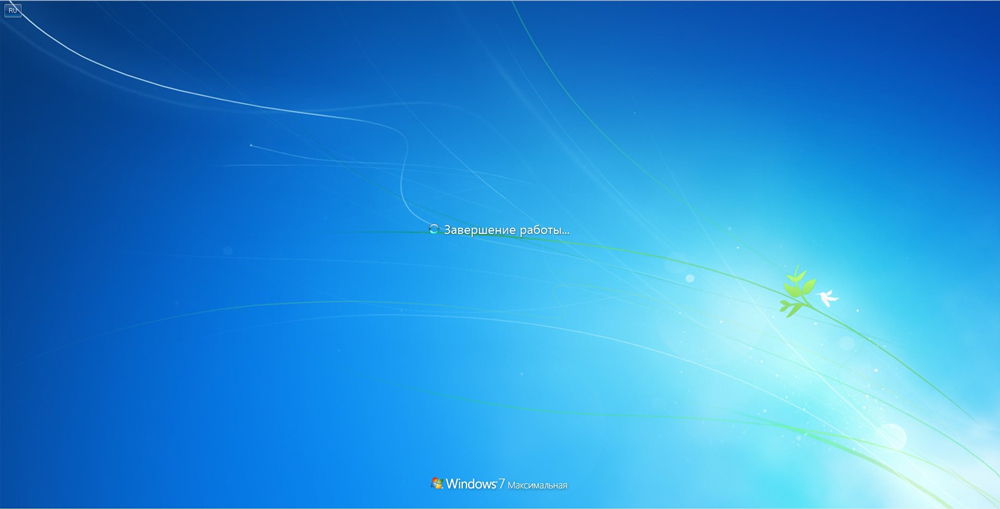
Однако, важно учитывать, что они не всегда будут эффективны. В связи с этим, если компьютер не выключается с Windows 10, нужно изучить способы, которые распространяются только на стационарный ПК.
Способы устранения проблемы на ПК
В настоящий момент можно отметить только два способа, которые помогают устранить проблему, если нажато завершение работы и не выключается Windows 10 на ПК.
Прежде всего, программный сбой может быть спровоцирован видеокартой, точнее, её некорректными драйверами. Достаточно загрузить заново драйверы, деинсталлировать те, которые установлены на компьютере, а затем заново установить те, в корректности которых можно быть уверенными.
Если компьютер не желает завершать работу через «Пуск», проверьте все USB-устройства. Возможно, именно они не позволяют компьютеру отключиться.
Многие юзеры замечали, что после принудительного отключения принтеров и геймпадов компьютер благополучно отключался через «Пуск».
Кстати, если Windows 10 был установлен, а впоследствии были сразу же отключены его обновления, это может выступать в качестве одной из причин. Компоновщики в файлы обновления вбрасывают то, что позволяет устранять выявленные ранее проблемы. По указанной причине не мешает включить автоматическое обновление ОС, после чего убедиться, как компьютер без проблем выключается через «Пуск».
Итак, воспользовавшись описанными способами, каждый сможет помочь своему ПК сделать его «жизнь» проще, заставить его выполнять все требования без изъянов.












