Простые способы исправить SSD, который не отображается в Windows 10/Windows 11
Ваш SSD не отображается в Windows 10? Здесь мы покажем, как решить эту проблему в четырех разных случаях. Попробуйте получить доступ к вашему SSD и данным, даже если вы не видите SSD в «Мой компьютер» или «Управление дисками», когда он подключен к вашему ПК.
Не паникуйте, если SSD-диск не отображается на вашем компьютере. Существует четыре распространенных случая. Проверьте подходящие решения ниже, чтобы с легкостью избавиться от проблемы.
| Эффективные решения | Пошаговое устранение неполадок |
|---|---|
| Случай 1. Отсутствует буква диска | Откройте «Управление дисками» > щелкните правой. Все шаги |
| Случай 2. SSD не инициализирован | Откройте «Управление дисками» > щелкните правой. Все шаги |
| Случай 3. Неподдерживаемая файловая система | Если SSD становится RAW, запустите восстановление. Все шаги |
| Случай 4. Проблема с драйвером SSD | Откройте «Диспетчер устройств» > Перейти. Все шаги |
Вас также могут заинтересовать:
Если у вас возникла аналогичная проблема с жестким диском, попробуйте следующие решения.
Жесткий диск не отображается в Windows — как исправить?
Ваши жесткие диски, новые или старые, внутренние или внешние, не отображаются в «Проводнике» или «Управлении дисками»? Следуйте инструкциям, чтобы узнать, как восстановить отображение жесткого диска в Windows 11/10/8/7 без потери данных.
Проблема в интерфейсе подключения или питании
Для начала необходимо проверить, является ли диск рабочим. Для этого его необходимо подсоединить к другому компьютеру. Сделать это несложно: достаточно снять 4 (или даже 2) шурупа, вытащить шлейф питания и SATA-кабель и подсоединить к другому компьютеру. Если тот увидит диск, то это явно будет указывать на проблему с компьютером, откуда накопитель был снят.
Почему компьютер не видит жесткий диск, если другая система смогла его заметить? Причин может быть несколько:
-
Нерабочий шлейф, который идет от блока питания и входит в жесткий диск. Можно попробовать использовать другой шлейф, который предназначается для DVD-привода. И хотя чаще всего это один и тот же кабель, разъемы питания подходят.

Есть небольшая вероятность, что после проведения этих манипуляций жесткий диск заработает. Это самые элементарные операции, которые может быстро предпринять пользователь для решения этой проблемы. Если ничего не помогло и по-прежнему неизвестно, почему компьютер не видит жесткий диск, то нужно искать причину глубже.
Компьютер не видит жёсткий диск

Люди пользующиеся съёмными накопителями, иногда сталкиваются с ситуациями, когда компьютер (пк) не видит жёсткий диск (HDD). Диски, такие например как Transcend, Western digital, Seagate, Samsung, Ide набирают всё большую популярность и востребованность у людей различных возрастов и используются в личных целях, в учёбе и работе. Основное их предназначение – это хранение и обмен между людьми информацией и благодаря минимальному размеру, практически соизмеримый с параметрами мобильного телефона, его можно без труда хранить среди взятых с собой личных вещей, помещая при это в себе тысячи гигабайтов.
Стоит сразу сказать, что случаи, когда компьютер не видит жёсткий диск, происходят довольно часто и оказываются очень неприятные, особенно когда времени не так уж много. Давайте попробуем разобраться в причинах и возможных решениях данной проблемы.
В первую очередь, необходимо разделить принадлежность диска к новому или уже ранее использованному – это имеет существенное значение в методах решения.
Не виден подключённый жёсткий диск HDD использовавшийся ранее
Не отображается новый жёсткий диск HDD на windows 7, 8, 10
Под новым жёстким диском подразумевается, как это уже понятно, ни его возраст, а то, что на него ни разу не записывали и соответственно не подключали к компьютеру или ноутбуку.
- Нажимаем на ярлык “Мой компьютер” правой кнопкой и выбираем “Управление“.

- Находим и нажимаем на “Управление дисками“, откроется окно с отображением подключенных к ПК дисков.
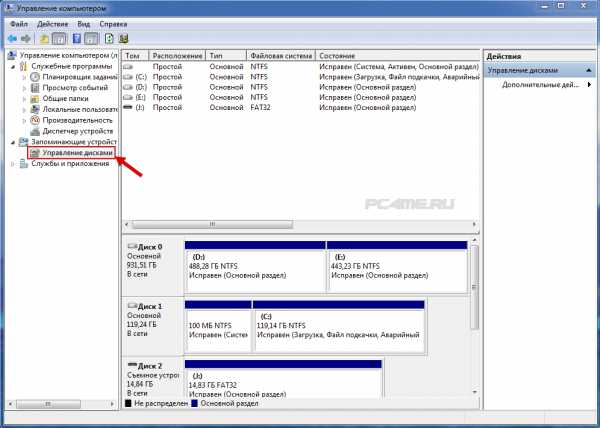
Буквенное значение диска
Частой причиной ошибки отображения подключённого диска, является неправильное назначение буквенного значения диска, в результате компьютер не отображает его. Необходимо определить подключённый внешний жёсткий диск HDD, обнаруженный по его названию, размеру в МБ (подробности расположены внизу окна) и отличимый от диска зарегистрированного системой, С, D и или другого локального диска, размеченного при установке оперативной системы.
В том, что Вы определили именно подключённый жёсткий диск HDD, можно убедиться точно: не закрывая окно “Управление дисками” отключить и заново подключить к компьютеру, соответственно он исчезнет из списка и появится.
- После чего нажать на него правой кнопкой и выбирать другую последовательную букву, после имеющихся в системе.
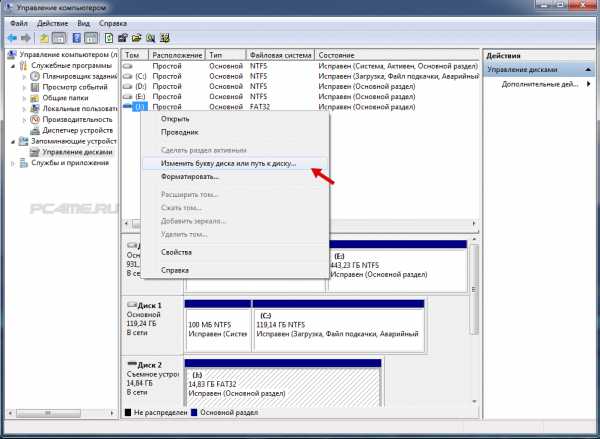
Диск не отформатирован
Очень часто, подключённые жёсткие диски не видны на компьютере из-за того, что они новые и не подвергались раннее форматированию. При обнаружении их в меню “Управление дисками“, изменить буквенное значение, у такого диска не получится, в связи с отсутствием такой функции. Здесь необходимо выбрать значение “Создать простой том“:
Обращаем ваше внимание на то, что во время создания тома произойдёт форматирование – вместе с разметкой произойдёт полная очистка диска. В результате, хранящаяся там информация (если точно не уверены) будет полностью удалена.
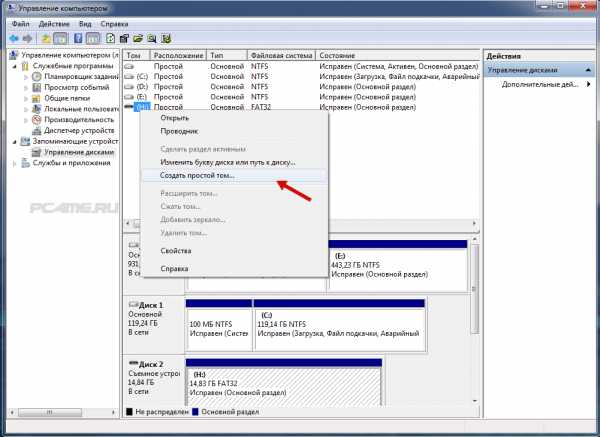
Отсутствие драйверов
Ещё одной распространённой причиной того, что подключённый к ПК жёсткий диск не виден – это отсутствие на него драйверов. Несмотря на то, что система windows учитывает такие случаи и реагирует, пытаясь подобрать из имеющихся или показывая окно с необходимым поиском драйверов для подключённого устройства. Но, всё же сбои происходят и может быть, что никакой информации от компьютера по этому поводу, не появиться.
- В связи с этим нужно в первую очередь убедиться, что USB порт, к которому производилось подключение, работает. Сделать это можно подключив, что-нибудь другое, безошибочно определяемое компьютером (например флэшка).
- После чего зайти в “Диспетчер устройств” (меню “Пуск” ->”Панель управления” -> “Система и безопасность” или комбинацией клавиш “Win+Pause Break” и выбрать “Диспетчер устройств”).
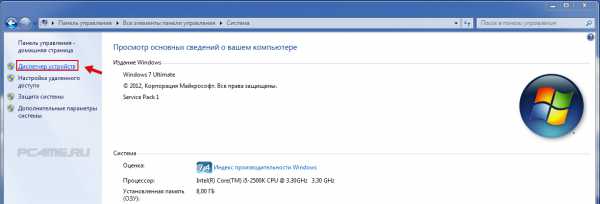
- Открыть вкладку “Дисковые устройства“.
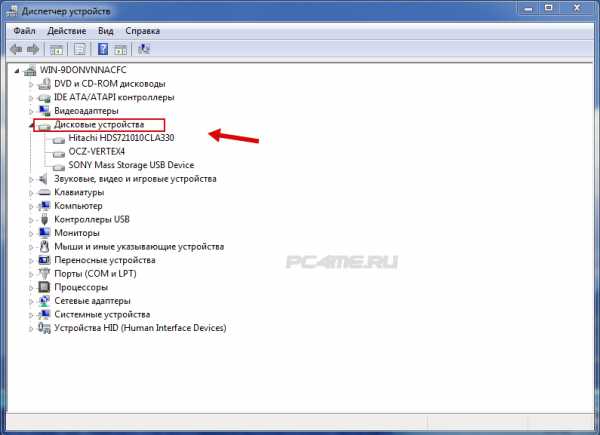
- “Другие устройства” и посмотреть, не отображается ли устройство, не определённое системой, со значком жёлтого цвета с восклицательным знаком. В случае имеющегося такого названия или неопределённого устройства (например надпись «My passport»), нажать правой кнопкой мыши на него выбрать “Обновить драйверы“.
- Поиск и обновление драйверов можно выполнить в автоматическом режиме, с помощью специальных программ в статье Лучшая программа для установки и обновления драйверов (определение подходящего драйвера по ID оборудования и ссылка нахождения его в интернете).
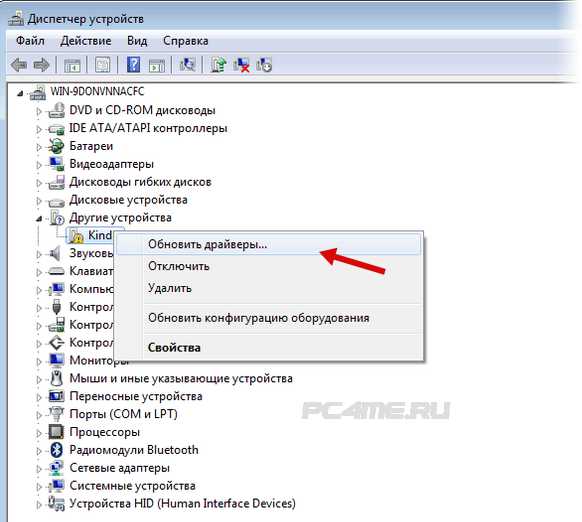
- Так же, можно попробовать выбрать команду “Обновить конфигурацию системы” во вкладке “Действие“. После чего произойдёт поиск имеющихся устройств и установка соответствующих им драйверов.
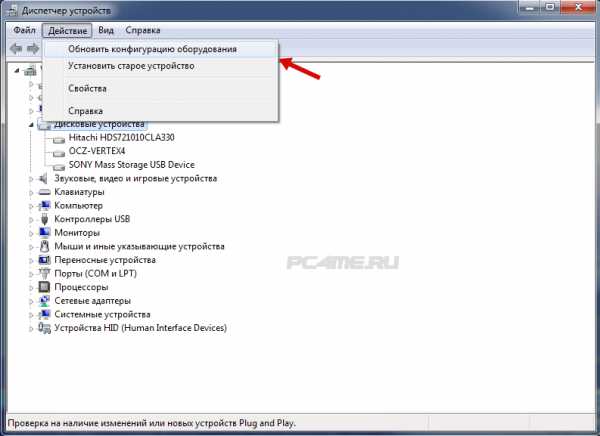
Не виден подключённый жёсткий диск HDD использовавшийся ранее
Если не отображается диск, который был ранее использован или тем более на нём уже хранится информация, то обязательно надо убедиться (если точно неизвестно) в работоспособности данного жёсткого диска, путём подключения его к другому компьютеру или ноутбуку. Порт USB, к которому производилось подключение, так же должен быть исправен и если требуется проверить подсоединением другого устройства (флэшки) или проверить, подключив диск к другому разъёму.
- Если вы уверены, что диск HDD вместе с портом USB исправен, то нужно открыть меню “Управление дисками” (Нажав на “Мой компьютер” правой клавишей и выбрав “Управление” и далее нажать “Управление дисками“) и посмотреть имеющиеся диски и их принадлежность к буквенному значению (определив по названию и размеру). Если такой диск имеются, то нажав на него правой кнопкой мыши выбрать “Изменить букву диска” , после это кнопку “Изменить” и установить последующую букву после уже имеющихся на компьютере буквенных значений дисков.
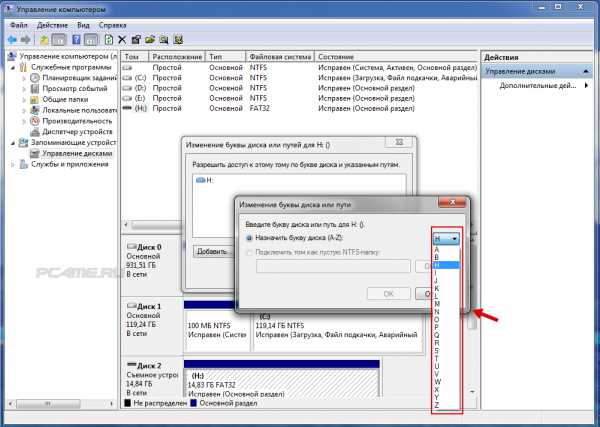
- Встречаются случаи, когда на таких дисках могут находиться вирусы и препятствовать их корректному отображению в системе или заблокироваться некоторыми антивирусами (бюджетные бесплатные антивирусы, могут и такое сделать) в результате жёсткий диск не виден на компьютере.
Решить данную проблему можно подключив заново или попробовав найти данный диск в меню “Управления дисками” (выше) и так же изменить буквенное значение, возможно появится какое-либо сообщение от антивируса (о наличие вирусов или его блокировке или “отказано в доступе”) и решить проверкой на вирусы или проверить на наличие вирусов на другом компьютере. После чего, заново подключить к компьютеру – если вирусы действительно присутствовали и в результате проверки удалены, то теперь данный жёсткий диск должен запуститься без проблем (если конечно он был заблокирован по этой причине).
- В Диспетчере устройств в разделах “Дисковые устройства” или “Другие устройства” нужно посмотреть наличие определённых или неопределённых устройств с восклицательным знаком в жёлтом цвете, оповещающих о неправильной установке оборудования (пояснение выше в тексте “отсутствие драйверов“). При ошибках такого рода нужно переустановить драйвера контроллера USB на компьютере (вначале обновив конфигурацию оборудования в “Диспетчере задач” и попробовав подключить диск, после перезагрузки компьютера).
- Неисправный шнур, так же может быть причиной данной проблемы.
Восстановление видимости жесткого диска в Windows
В стандартной ситуации решить проблему можно с помощью внутренних инструментов операционной системы, не прибегая к применению сложных манипуляций и сторонних программ. Таким образом, вся загвоздка заключается в системном ограничении программной оболочки касаемо виртуального состояния накопителя, не позволяющего отображать разделы в директории «Мой компьютер» .

Ручное форматирование
Этот вариант подходит для пользователей, которые только-только подключили винчестер. В этом случае ОС может попросту не видеть устройство, поэтому предварительно нужно выполнить форматирование, воспользовавшись системной утилитой, отображающей подключенный диск даже при условии, что в «Мой компьютер» его нет. Для решения поставленной задачи следуйте приведенной ниже инструкции:
-
В меню «Пуск» нажмите на пункт «Панель управления» .

Для более удобного поиска в правом верхнем углу открывшегося окна, напротив слова «Просмотр», выберите категорию «Крупные значки». Среди появившихся иконок необходимо перейти в параметр «Администрирование».

Далее выберите пункт «Управление компьютером» из предложенного списка.

После открытия следующего окна в левой колонке кликните по строчке «Управление дисками».

Этот инструмент отображает все существующие разделы и дополнительные накопители памяти, подключенные к компьютеру. Вам понадобится том, который будет помечен «Неразмеченной областью», что простым языком означает его не отформатированное состояние.
Кликните правой кнопкой мыши по данному неразмеченному тому и в выпавшем подменю нажмите команду «Форматировать». После этого ОС попросит вас подтвердить действие, после чего будет доступна предварительная настройка, где необходимо указать подходящую файловую систему и дать имя устройству.

Когда процесс полностью завершится, перезагрузите ПК, после его включения откройте «Мой компьютер» и убедитесь в отображении ранее невидимого HDD.
Примечание! Не забывайте о том, что формат подразумевает полную очистку любых файлов, сохраненных на нем. Так что внимательнее выбираете необходимый том в окне «Управления дисками», чтобы случайно не стереть важную информацию.
Как скрыть и отобразить жесткий диск в Моём компьютере.
Сегодня я вам расскажу, как скрыть и отобразить жесткий диск в Моем компьютере.
Для начала кликните два раза мышкой по ярлыку Мой компьютер. Перед вами откроется окно, где вы увидите все диски, которые у вас имеются. Диск D является жестким.

Чтобы его скрыть, надо сделать следующие действия.
Заходим в Пуск и выбираем Панель управления.

Далее в новом окне – Настройка параметров компьютера нажимаем на Администрирование.

Теперь находим строку – Управление компьютером и кликаем по ней мышкой два раза.

Затем во вкладке – Запоминающие устройства нажимаем – Управление дисками.

Вот теперь перед вами отображаются все диски, которые у вас имеются.

Выбираем диск D, нажимаем правую кнопку мыши и выбираем – Изменить букву диска или …

Теперь в окне – Изменение буквы диска или путей для D: нажимаем – Удалить.

Дальше появится окно подтверждения удаления, здесь жмем — Да.

Теперь буква диска удалена. Перейдите обратно в мой компьютер и увидите, что диска D: там нет.
Если вам надо его вернуть, так же заходим в – Управление компьютером, Управление дисками. Здесь выбираем диск D:, жмем правую кнопку мыши и выбираем – Изменить букву диска.
Нужно ли обращаться к специалистам
В 95% случаев, справиться с подключением жесткого диска сможет любой пользователь. Если были перепробованы все способы, описание выше и винчестер так и не появился в компьютере можно обращаться к специалистам. Скорей всего проблема заключена в поломке жесткого диска или материнской плате.
К специалистам также можно обратиться, если диск работает со сбоями. При этом устройство издает характерные звуки, появляются ошибки или диск вовсе пропадает.












