Компьютер не видит жесткий диск
Имея персональный компьютер или ноутбук, вы замечаете, что ваш комп не видит жесткий диск, или встроенный USB-девайс. Проблемы могут быть связаны как с аппаратными причинами вашего ПК, так и с вероятными ошибками операционной системы (ОС). Допускается также, что БИОС не видит жесткий диск из-за наличия неправильной конфигурации. Самым оптимальным вариантом является способ проверки при помощи подключения винчестера к иному ПК, для того, чтобы можно было полностью убедиться, кто является «виновником» возникновения внештатной ситуации.
Смотрим на следующие характеристики устройства, если винчестер все же распознает имеющееся устройство, тогда проблема лежит в самой системе, если ноутбук не видит жесткий диск, тогда причина кроется в самом диске. Если имеется форс-мажорное обстоятельство, никогда не пытайтесь самостоятельно «лечить» ваш персональный компьютер или ноутбук, доверьте полное «лечение» специалисту.
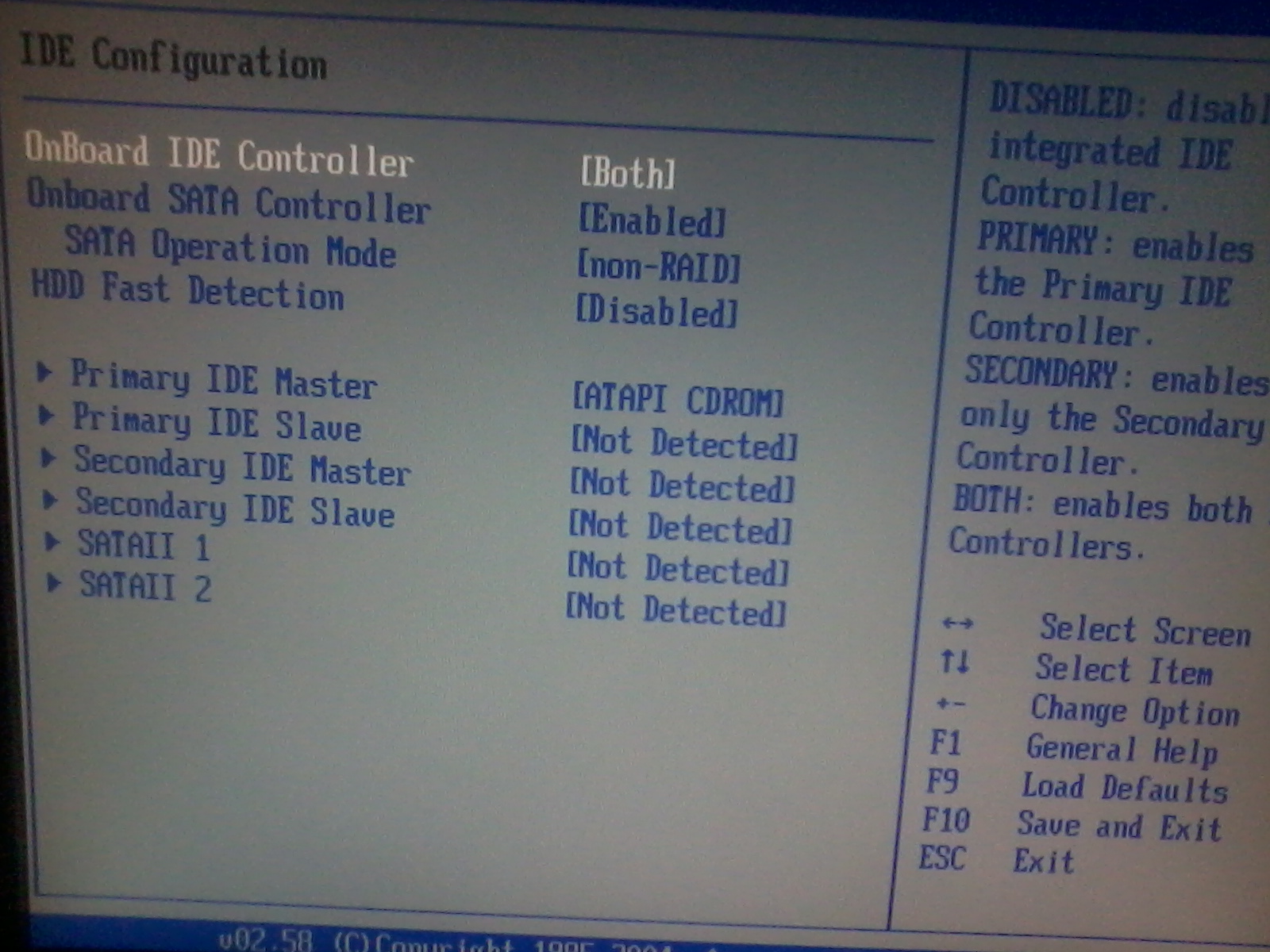
Иногда возникает неполадка в «родной» системе, где вы можете самостоятельно провести профилактику, но, помните, что все работы по устранению проблемы нужно делать в том случае, если вы имеете представление об устройстве вашего персонального компьютера.
В том случае, если ноутбук не видит жесткий диск, проделайте простые манипуляции, которые помогут вам избежать лишних затрат на специалиста, который в точности проделает доступные операции по возвращению к жизни ПК или ноутбука.
- Входим в имеющиеся настройки BIOS, используя при этом клавиши F2 или Del, обязательно дождитесь настройки и загрузки вашего устройства.
- При необходимости, запоминаем правильное подключение кабелей, имеющие SATA выходы.
- Если вы извлекли винчестер, то лучшим способом сохранности будет хранение при помощи материалов, имеющие антистатик.
- Если имеется нижняя часть устройства, где расположена плата, также положите запасную часть на антистатик.
Windows 7 не видит жесткий диск, ищем проблемы
Устранение неполадок с винчестером можно проводить самостоятельно, и тогда вы можете уточнить, почему Windows не видит жесткий диск. Конфликтные ситуации программного обеспечения, а также возможный отход контактных соединений можно осуществить самостоятельно. Рассмотрим причины, почему система не видит жесткий диск, и возможные варианты устранения самостоятельно.
- Отошли контакты. Причина, почему компьютер не видит жесткий диск банальная, у вас отошли контакты. Снимите крышку, переподключите все контакты. В случае если результат не дал эффекта, попробуйте задействовать параллельные кабели.
- Настройки БИОС. Ваш компьютер, БИОС не видит жесткий диск из-за неправильных настроек. Проверяем системный блок даты. Если есть причина в этом, сбрасываем настройки. Извлекаем батарейку, встроенную в плату, ждём 10-30 минут и снова устанавливаем на место.
- Минимальный режим питания. Если имеется характерное жужжание при смене циклов работы, а Виндовс не видит жесткий диск, тогда вам, возможно, потребуется покупка нового блока питания или время от времени придётся отключать одно из важнейших устройств.
Кроме этого, есть дополнительные факторы, которые указывают на то, что Windows не видит жесткий диск по определенным характеристикам.
Почему BIOS не видит жесткий диск, устраняем проблему самостоятельно
Если вы извлекли батарейку, которая расположена на материнской плате, и через 30 минут поставили ее на место, то винчестер может безошибочно определять подключённое устройство. Иногда Windows не видит жесткий диск по причине очерёдности загрузочных встроенных систем.
В таком случае вам не придётся сбрасывать имеющиеся настройки БИОС. Для этих целей достаточно войти в меню, и использовать меню Boot которое станет приоритетным в процессе загрузки. В данном случае поставьте на первое место в меню опцию HDD на самую верхнюю позицию.
Обратите внимание на характерные «щелчки» винчестера. При необходимости вы можете снизить шум при помощи регулировки опции ААМ, которая отвечает за уровень шума. Данная опция производит уменьшение скорости перемещения для встроенной головки накопителя, тем самым щелчки появляются реже или сводятся на нет. В некоторых случаях специалисты рекомендуют использовать утилиту MHDD которая поможет эффективно устранить возникшую проблему.
Дополнительные причины, почему Windows 10 не видит жесткий диск
Кроме вышеперечисленных характеристик можно дополнительно выяснить, почему Виндовс не видит жесткий диск. Специалисты рекомендуют обратить внимание на следующее:
- Если задействовано два диска одинакового производителя, то они могут вызвать конфликт работы. В данном случае необходимо поочерёдно запускать в работу устройства.
- Проблема шины. Некоторые версии Windows, которые выпускались до Vista, не поддерживали SATA(SATA II). В данном случае рекомендуется обновить операционную систему.
- Непосредственная проблема в работе ОС.
Если вы подозреваете, что Windows не видит жесткий диск из-за операционной системы, попробуйте сделать следующее.
- В панельной части «Пуск», открываем опцию «Панель управления».
- Два раза пробуем кликать на «Администрирование».
- В открывшемся диалоговом окне ищем «Управление компьютером».
- В левой части имеется пункт «Управление дисками».
Теперь вы видите все ваши диски, и один из них не имеет буквенного обозначения тома (буквы, C, D и т.д.). На обозреваемой плитке справа кликаем выпадающее меню, при помощи которого используем опцию «Изменить литеру диска». В этом случае вам необходимо указать буквенное значение свободного типа в латинице от А до Z.
Если, вы попробовали все методы, и не находите причину почему компьютер не видит жесткий диск, тогда обратитесь за помощью к специалисту, который при помощи профессионального диагностического оборудования выявит точные причины и проблемы сбоя в работе запуска вашего персонального компьютера.
Практически каждый из пользователей компьютеров сталкивался с ситуацией, когда приобретен внешний носитель, комп не видит внешний жесткий диск. Иногда прекращается взаимодействие и с носителем, который уже работал с ПК. Чтобы решить эту.

Жёсткий диск компьютера, вообще, не разделим, но виртуально его можно поделить на тома, которые привыкли называть локальными дисками. Если вы купили новый HDD или просто впервые включили компьютер, вы, возможно, увидели, что вся память.

Жесткий диск компьютера является средством хранения данных системы и пользователя в частности. Иногда, необходимо делить информацию по некоторым большим разделам, чтобы избежать путаницы. Рекомендуется устанавливать систему на один.
Жесткий диск
Жесткий диск — один из самых важных компонентов персонального компьютера. Именно на нем хранится вся информация пользователя. К сожалению, пользователь может столкнуться с тем, что компьютер просто не видит жесткий диск. Эта неприятность встречается довольно часто, и для нее существует решение. Первым делом необходимо понять, почему же компьютер не отображает винчестер, а уже затем искать способ решения насущной проблемы.
Проблема может заключаться, например, в конфликте самого жесткого диска с материнской платой. Для решения этой проблемы нужно вставить компакт-диск с драйверами от HDD и установить их.
Кроме того, проблема может заключаться в BIOS’е. Для того чтобы понять, так ли это на самом деле, надо зайти в сам BIOS и найти параметр AHCI (пункт Configure SATA As). Эту настройку нужно отключить и перезагрузить компьютер. Если проблема действительно заключалась в этом, то жесткий диск будет определяться.
Если проблема не решилась, то можно воспользоваться еще одним способом. Для начала нужно проверить сам диск. Нужно зайти в меню «Пуск» и щелкнуть на пункт «Компьютер» правой кнопкой мыши. Появится специальное меню, где выбирается «Управление». Стоит отметить, что запуск управления возможен только с правами администратора или их подтверждением. Откроется окно «Управление компьютером», где необходимо найти пункт «Управление дисками». После нажатия должна появиться информация о дисках компьютера (локальных и жесткого диска в общем). Нужно найти именно тот локальный диск, который не отображается и нажать на нем правой кнопкой мыши. В появившемся меню следует выбрать категорию «Изменить букву диска или путь к диску». Выбирается определенная буква и действие подтверждается. Обычно таких простых действий вполне достаточно, чтобы компьютер увидел жесткий диск.
Проблема может заключаться еще и в том, что не все кабеля могут быть подключены к винчестеру. Для этого нужно разобрать системный блок и проверить, так ли это на самом деле. Если все кабели подключены, то нужно посмотреть сами провода, возможно, они повреждены. Если и тут все в порядке, то, скорее всего, проблема заключается в самом диске и нужно искать его замену. На всякий случай, чтобы не тратить напрасно лишних средств, можно попросить его у знакомых и подключить к ПК. Если компьютер его увидит, то придется покупать новый.
Windows 7 не определяет жесткий диск после переустановки системы
Очень часто бывают такие случаи, когда после переустановки ОС жесткий диск перестаёт быть видимым. Тогда поможет с этой проблемой эта инструкция.
-
Если у вас тот случай, при котором Windows 7 не может определить жесткий диск из-за конфликта, исходящего от материнской платы, то для начала попробуйте скачать необходимые драйвера для материнской платы вашего компьютера. Сохраните их на диск и загрузите эти драйвера в корневую папку вашей ОС. Для этого, вставьте в дисковод ваш диск с драйверами и после перезагрузки компьютера нажмите кнопку «F6«.
Ещё один способ решения проблемы. Во время загрузки компьютера нужно зайти в BIOS (как это сделать читайте тут) , а в настройках самой системы найдите параметр, отвечающий за отключение AHCI, и только когда вы отключите эту настройку, то сразу жесткий диск будет найден. Как это сделать вы увидите на картинках ниже.
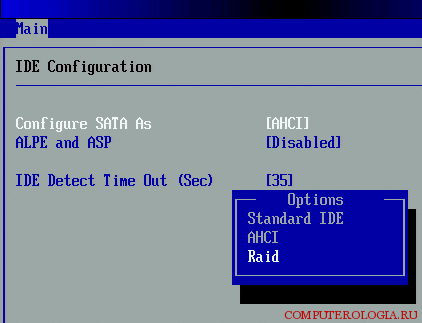
Если и это вам не помогло, то тогда нужно заняться таким непростым делом, как интегрирование драйверов SATA, или, даже, придется загрузить целые пакеты драйверов . Также, есть вероятность, что поможет интеграция всех пакетов драйверов вместе с их обновлениями. А интегрировать их нужно в дистрибутив ОС любым способом из тех, которые представлены ниже.
Для того, чтоб выбрать нужные драйвера и обновления, необходимо зайти на сайт производителя вашей материнской платы (для того, чтоб быстро узнать модель материнской платы, прочтите эту статью).
Решение этой проблемы не такое сложное, как кажется на первый взгляд. В большинстве случаев пользователи, которые занялись установкой, либо переустановкой операционной системы сталкиваются с этой проблемой. Не стоит сразу паниковать и звонить в сервисные центры для вызова специалиста на дом, сначала попробуйте в BIOS отключить такую опцию, как AHCI, затем попытайтесь интегрировать все драйвера для материнки в дистрибутив вашего компьютера.
Если же вышеперечисленное не помогает, то попробуйте определить как подключен разъем HDD, и насколько правильно. Именно то устройство, благодаря которому, есть возможность подключить к материнской плате жёсткий диск, имеет только два разъёма — черный и синий, который и должен быть подключен к жесткому диску, так как он работает более стабильно.
Как присвоить букву диску?
Если по какой-либо причине вам не удалось назначить накопителю буквочку, или вы решили её поменять, делается это просто. Необходимо заново войти в «Управление дисками» способом, о котором я рассказал ранее.
Выбираем диск, букву которого желаем поменять, жмём на него правой кнопочкой мышки, в контекстном меню выбираем «Изменить букву диска».

У нас появляется окно, где необходимо нажать «Изменить».

Жмём на стрелку вниз над предлагаемым символом и из множества ищем нужную.

Если вы сделали всё правильно, система должна увидеть внешний диск.
Что если жесткий диск не видит ОС?
Менее опасный расклад событий, но также весьма неприятный. Биос здесь HDD отображает, но возникают проблемы на этапе поиска уже внутри оболочки операционной системы. Для решения проблемы следует воспользоваться функциями настроек уже внутри самой ОС.
Как вернуть активность жесткого диска внутри ОС:
Пример разбирался в рамках Windows 7, но схема раотает и на других версиях ОС. В зависимости от модели и фирмы-производителя оборудования, может незначительно меняться алгоритм решения, но суть остается та же.
Если внесение метки тома не смогло решить вопрос отображения жесткого диска в рамках операционной системы, проблема может состоять в несоответствии формата файловой системы с ОС. Для разрешения ситуации следует отформатировать HDD в NTFS. Важно понимать, что вся информация на жестком диске при таком сценарии будет утеряна.
На этом разбор ситуаций, когда система не видит жёсткий диск в Биосе считаю закрытым. Если у вас возникали другие расклады, не вошедшие в список описанных, буду рад выслушать мысли в комментариях к статье.











