Не открывается внешний жесткий диск
Зачастую места на жестком диске, установленном в компьютер или ноутбук, недостаточно, и пользователи вынуждены приобретать внешние накопители, чтобы хранить на них информацию. Внешние жесткие диски бывают разные по объему и скорости, и они способны устранить потребность в расширении внутреннего накопителя. Но пользователь рискует столкнуться с проблемой, при которой внешний жесткий диск не открывается. Это может быть вызвано как программными, так и аппаратными проблемами, и в рамках данной статьи мы рассмотрим, что делать, если не открывается внешний жесткий диск на компьютере или ноутбуке.
Чем больше объем и скорость жесткого диска, тем он более требовательный к поступающему питанию. Если накопитель не может получить необходимое питание от компьютера, он будет неправильно работать – не отображаться в системе или при его открытии начнут возникать ошибки.
Практически все внешние жесткие диски соединяются с компьютером через протокол USB, при этом более современные модели используют для передачи данных USB 3.0. Приведем несколько советов, как избежать проблему с нехваткой питания для накопителя от USB:
- Использовать два порта для подключения. В ряде объемных жестких дисков для подключения имеется два порта, что позволяет получить питание сразу с двух USB-входов в компьютере. Используйте оба разъема, если есть такая необходимость. Также жесткий диск может требоваться подключить к внешнему источнику питания; Для подключения использовать «родной» провод от диска или другой, который не отличается по длине. Чаще всего недостаток питания внешнего жесткого диска возникает по причине того, что пользователь хочет подключить накопитель к компьютеру через длинный провод или связку переходников. Это приводит к потере питания во время движения по проводам, из-за чего поступающего на диск напряжения оказывается недостаточно для его работы. Лучше с накопителями всегда использовать комплектный провод;
- Попробуйте заменить блок питания. Если в компьютере установлен старый блок питания с малой мощность, и помимо жесткого диска к материнской плате подключено много внешних устройств, имеется вероятность, что оставшейся мощности недостаточно для работы накопителя. В такой ситуации попробуйте заменить блок питания на компьютере или отключить некоторые другие внешние устройства.
При подключении жесткого диска к компьютеру, на нем должен загораться индикатор, и можно услышать, как раскручивается магнитный диск. Если никаких звуков накопитель не издает, скорее всего проблема именно в питании – его недостаточно.
Почему компьютер не видит внешний жесткий диск
Ситуация, когда компьютер не определяет внешний диск, достаточно распространена. Это может быть связано как с неисправностью самого винчестера, так и с неполадками компьютера или сбоем в операционной системе. Прежде чем обращаться в сервисный центр, попытайтесь самостоятельно разобраться в причинах происходящего.

- Почему компьютер не видит внешний жесткий диск
- Что делать, если компьютер не видит внешний жесткий диск (HDD)
- Почему компьютер не видит жесткий диск и как это исправить
Вполне возможно, что причина кроется в неисправности USB-контроллера. Подключите ваш винчестер к другому порту USB. Часто бывает, что внешний носитель не запускается из-за нехватки питания, особенно если вы используете разъемы на передней панели.
Попробуйте заменить кабель, который используется для подключения. Со временем в нем могут появиться повреждения, приводящие к отсутствию соединения. Если имеются два разъема для подключения, то оба должны быть подсоединены.
Иногда причина кроется и в блоке питания компьютера. Если задействовано много периферийных устройств, то мощности для подключения внешнего HDD может не хватить. Отключите часть оборудования.
Внешний носитель может не определяться в системе из-за проблем с драйверами. Проверьте, отображается ли диск в «Диспетчере устройств». Открыть его можно, выполнив команду «Пуск» — «Панель управления» — «Диспетчер устройств».
Нажмите на строку «Дисковые устройства». Перед вами появится список всех жестких дисков. Щелкните по строке с наименованием внешнего HDD правой кнопкой мыши и выберите пункт «Обновить драйвер».
Также рекомендуется обновить драйверы контроллеров USB. Если автоматический поиск не увенчался успехом, попробуйте самостоятельно скачать драйвер с сайта производителя оборудования.
Случается, что операционная система назначает внешнему носителю букву, которая ранее была присвоена подключенному диску. Выполните команду «Панель управления» — «Администрирование» — «Управление компьютером» — «Управление дисками».
Щелкните правой кнопкой мыши по строке с названием внешнего HDD, из выпадающего меню выберите пункт «Изменить букву диска или путь к диску». Назначьте любую букву, еще не использовавшуюся в системе, и нажмите OK.
Если в системе не определяется новый винчестер, вполне возможно, что он не отформатирован. Откройте раздел «Управление дисками», щелкните правой кнопкой мыши по внешнему диску и выберите пункт «Создать простой том».
Возможно, на вашем компьютере отключена поддержка USB в BIOS. В этом случае компьютер не видит не только внешний диск, но и любое из USB-устройств. Вам придется зайти в BIOS (как это сделать, можно прочесть в инструкции к материнской плате) и включить поддержку USB.
Если ничего из перечисленного не помогло, а на винчестере записана важная информация, то придется обращаться в сервисный центр. При этом следует иметь в виду, что стоимость ремонта может быть сопоставима со стоимостью нового внешнего диска.
Неполадки в работе компьютера
Каковы причины того, что ПК не распознает внешнее устройство? Если переподключение к другому порту не помогло решить проблему, причины могут быть более серьезные, такие как неполадки в работе «железа» компьютера или поломка самого накопителя. Если рядом есть другой компьютер или ноутбук, попробуйте подключить накопитель к нему. Если ни одному из системников не удалось распознать устройство, можно отметить лишь то, что поломка серьезная и он не подлежит ремонту и восстановлению.
Ваши драйвера нуждаются в обновлении? Смотрите как правильно в источнике Лучшие программы для обновления драйверов.
Если программное обеспечение компьютера не отображает подключение внешнего устройства, но оно видно, но остальных устройствах, значит ОС не имеет необходимых драйверов для работы с такими устройствами. Данный факт можно подтвердить или опровергнуть, зайдя через «Пуск» в диспетчер устройств.
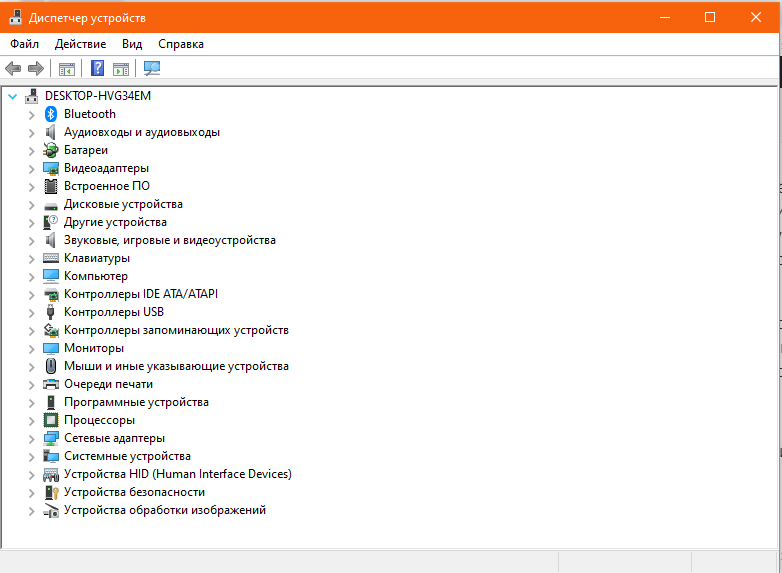
Откройте новое диалоговое окно зажав клавиши Windows + R. В появившемся командной сроке введите — devmgmt.msc, нажмите Enter или ОК.
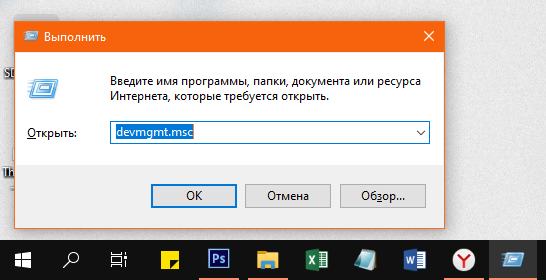
Пользователь должен осмотреть новое появившееся окно на наличие восклицательного знака в желтом треугольнике. Если вы обнаружили такой значок — проблема заключается в отсутствии драйверов. Наведите курсор на устройство, около которого расположен такой знак, нажмите на правую кнопку мыши. Вы увидите всплывающее окно, в котором будет подробно рассказано о причине появления такого сбоя в работе.
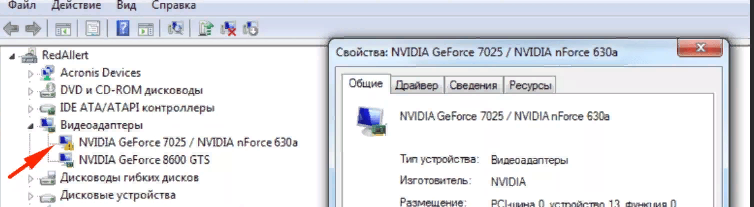
Важно! Самое простое, что вы можете предпринять в данной ситуации — выделить весь текст системной ошибки, скопировать и ввести в строку поисковика Яндекс или Google. Практически со 100% вероятностью найденные результаты помогут в решении проблемы, так как многие пользователи ПК от случая к случаю сталкиваются с одними и теми же проблемами.
Бывает, что для решения проблемы этого недостаточно, и на пути к исправлению ошибки могут возникнуть определенные сложности. Если компьютер распознавал устройство, а потом резко перестал, то причина в сбоях работы системы.
В таком случае, пользователю на помощь придет функция аварийного восстановления системы. Также, можно попробовать зайти в «Пуск», затем в «диспетчер устройств», и откатить систему до предыдущей версии. Это может помочь в решении проблемы, и ПК распознает HDD. Можно попробовать удалить внешний накопитель из списка устройств. Порой, этот шаг также помогает правильно настроить подключаемое устройство при повторной попытке.
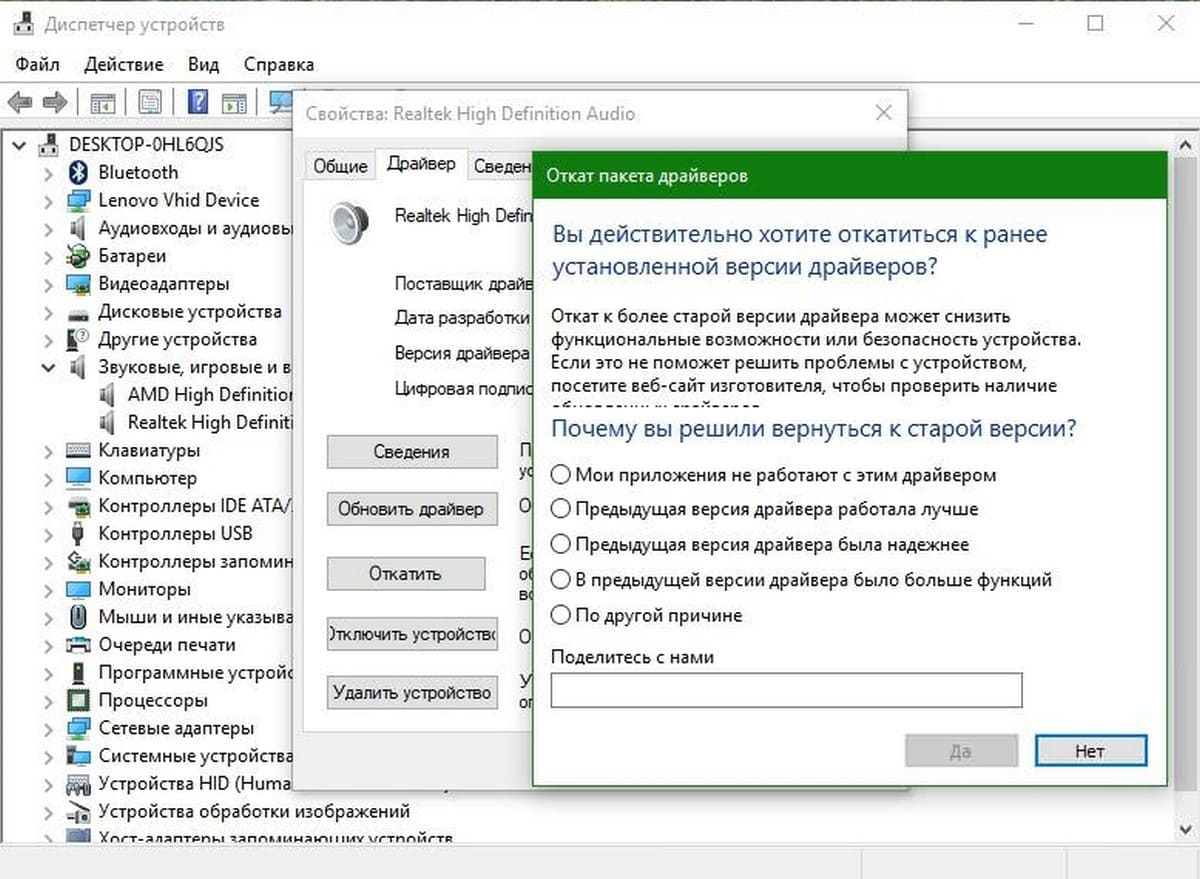
Проблемы с файловой системой SSD-накопителя
Любой накопитель информации имеет собственную файловую систему, являющуюся, если говорить простым языком, сводом правил, по которым данные записываются на диск. Отсутствие файловой системы сделает чтение записанной информации невозможным без использования специального программного обеспечения. Выход из ситуации — ручное форматирование диска. Как и в предыдущем случае, вся информация с SSD будет удалена.
Чтобы отформатировать диск, откройте системную утилиту «Управление компьютером», как это было описано выше. Отсутствие файловой системы можно определить по информации, приведенной напротив названия SSD-накопителя. Наличие надписи «Не распределена» либо указание типа файловой системы «RAW» напротив объема диска будет означать необходимость выполнения форматирования.

Если том не распределен, кликните правой кнопкой мыши по блоку с надписью «Не распределена» и выберите пункт «Создать простой том», следуйте инструкциям на экране. Для форматирования диска выберите пункт «Форматировать…». В новом окне введите метку тома, выберите файловую систему и размер кластера (можно все оставить так, как предлагает программа), затем нажмите «ОК».

Если проблема заключалась в файловой системе, после последнего шага внешний диск должен будет определиться системой.
Форматирование внешнего жесткого диска
Возможно, потребуется переформатировать жесткий диск с одной файловой системы на другую, более подходящую, что поможет его распознать. К примеру, операционная система Windows не поддерживает такие форматы файловых систем, как XFS или APFS.
Перед началом работы следует учитывать, что процесс переформатирования стирает все файлы, поэтому их необходимо скопировать на другой HDD или создать резервную копию.
Чтобы переформатировать жесткий диск,
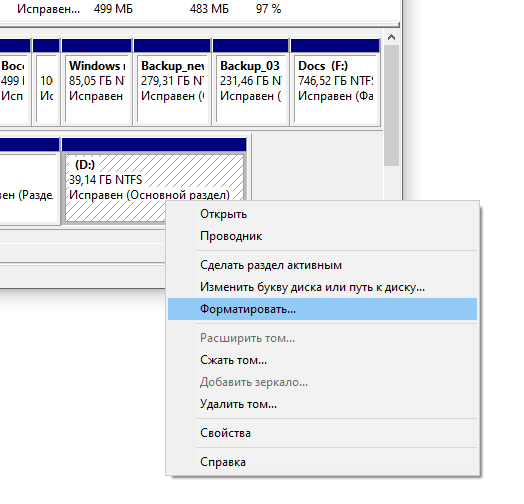
- В «Управлении дисками» (Disk Management tool) нужно выбрать команду «Форматировать. » (Format) в контекстом меню выделенного раздела.
- Размер кластера оставляем по умолчанию, имя можно написать любое. Самое важное — корректно выбрать файловую систему:
- Для небольших по объему внешних дисков подойдет FAT32, который поддерживает файлы до 2 ГБ. Формат совместим с любыми устройствами, в том числе медиаплеерами, игровыми консолями, камерами.
- NTFS подходит для больших по объему жестких дисков. Формат имеет существенный недостаток — он несовместим с некоторыми устройствами старого образца.
Помимо Disk Management tool, есть более удобные инструменты для форматирования внешнего жесткого диска. Ознакомиться с ними можно здесь:











