Почему компьютер не видит видеокарту в диспетчере устройств
Проблемы с определением видеокарты в системе
Видеокарта — это важнейший элемент как домашнего настольного компьютера, так и любого ноутбука, начиная от офисного и заканчивая игровым. Именно на это устройство ложится нагрузка от выполнения ежедневых задач: серфинг в интернете, просмотр сериалов и кино, выполнение расчетов в специальных программах и простой набор текста. Все эти операции были бы невозможны, если бы пользователь не мог видеть информацию, которая ему нужна и которую на монитор выводит именно видеокарта. Неудивительно, что именно с этим компьютерным комплектующим чаще всего происходят сбои или возникают ошибки в его работе.

Достаточно часто встречающаяся проблема, не требующая обращения в сервисный центр за профессиональной помощью, это отсутствие видеокарты в диспетчере устройств. Проще говоря, когда ваш компьютер «не видит» видеокарту. Пользователю достаточно воспользоваться одним из предложенных ниже решений, которые одинаково хорошо подходят к широко распространенным видеокартам «зеленых» — Nvidia, и к видеокартам «красных» — от производителя AMD.
Наиболее распространенные проблемы и пути их решения
В целом, если ваш компьютер включается, и вы можете добраться до диспетчера задач без перезагрузок или зависаний – ваши дела не так уж плохи. Такие неполадки легко устраняются самостоятельно.
Обратите внимание, описанные ниже действия подходят для настольных компьютеров или ноутбуков с внешней видеокартой, подключенной через коннектор Thunderbolt в комбинации с коннектором Type-C USB
Плохой контакт при подключении
Чаще всего такая ошибка происходит сразу после установки видеоускорителя.
Исправить проблему плохого контакта можно следующим образом:
- В целях безопасности выключите компьютер и выньте кабель питания из розетки.
- Открутите левую боковую панель компьютера.
- Удостоверьтесь, что карта плотно вошла в разъем pci-e, пластиковый замок на слоте закрыт, а контакты погружены на равную глубину по всей длине видеокарты.
- Если вы не уверены, что карта подключена правильно – извлеките ее и вновь вставьте до характерного глухого щелчка.
- Если в видеокарте присутствуют кабели дополнительного питания – удостоверьтесь, что они правильно подключены к блоку питания вашего ПК.
- Верните панель на место, подключите питание и включите ваш компьютер.

Это один из самых простых и действенных методов решения проблемы. Если с помощью него не удалось ее решить – она кроется в чем-то другом.
Ошибки в операционной системе
На втором месте по популярности возникающих трудностей находятся ошибки в Windows или совместимом программном обеспечении. Начать диагностику стоит с простой перезагрузки компьютера.
Затем следует проверить файлы ОС на предмет их повреждения:
- Нажмите комбинацию клавиш Win+R.
- В появившемся окне напечатайте «sfcscannow».
- После завершения проверки перезагрузите компьютер.
Если вы встречаете другие ошибки в Windows, кроме плохо определяющейся видеокарты, скорее всего следует переустановить ОС
Ошибки определения драйверов
Актуальные драйвера очень важны для правильной работы видеокарты. И хотя в современных версиях Windows 10 драйвера самостоятельно устанавливаются через центр обслуживания, в некоторых случаях эту операцию необходимо провести вручную:
- Откройте раздел «Диспетчер устройств» через панель управления или поиск.
- Нажмите на категорию «Видеоадаптеры».
- Если видеокарта не определяется она будет выглядеть как неизвестное устройство. Нажмите на нее правой клавишей мыши, а затем «Удалить устройство».
- Перезагрузите компьютер.
- Скачайте свежие драйвера с сайта AMD или Nvidia. Для старых моделей ноутбуков следует скачивать драйвера с сайта производителя в разделе конкретно вашей модели
- После установки драйверов снова перезапустите компьютер.
Параметры BIOS и UEFI
Специфические настройки BIOS и UEFI на ноутбуках могут мешать системе правильно определять дискретную графику. Чтобы исключить этот аспект следует сбросить настройки на заводские. Для этого:
- Перезагрузите компьютер.
- До начала загрузки операционной системы нажмите специальную клавишу для входа в BIOS (Del, F2, F11 или F12).
Конкретная комбинация клавиш должна быть указана в инструкции к материнской платы или ноутбуку
- Верните настройки на заводские через позицию «Default setup».
- Нажмите F10, сохраните настройки, перезагрузите компьютер.
Вредоносное программное обеспечение
Вирусы также могут повлиять на определение видеокадры в системе. ПК обязательно должен быть защищен антивирусом.
Проверить систему на вирусы можно популярной утилитой Avast:
- Загрузите антивирус с официального сайта.
- Установите антивирус.
- Начните полную проверку системы на предмет вредоносного ПО.
- После окончания проверки перезагрузите ваш ПК.
Неисправность самой видеокарты
Если все эти действия не помогли вам определить видеокарту на компьютере, то проблема кроется в самом устройстве. Самостоятельно провести ремонт такого сложного устройства не получится даже у самого продвинутого пользователя, так что единственный вариант в данном случае – поход в сервисный центр и полноценный ремонт.
Диспетчер устройств не видит видеокарту (не отображается, что делать, нет, отключил NVIDIA)
Следствием того, что «Диспетчер устройств» не видит видеокарту, может стать резкое падение производительности в играх и других приложениях, которые активно в своей работе задействуют видеоядро. Если проверить данные «Диспетчера устройств», то там, в ветке «Видеоадаптеры» будет показана только одна видеокарта, которая встроена. Также бывает и так, что в ветке «Другие устройства» отображается вообще какое-то непонятное устройство, да еще и со значком ошибки в виде оранжевого треугольника со знаком восклицания.
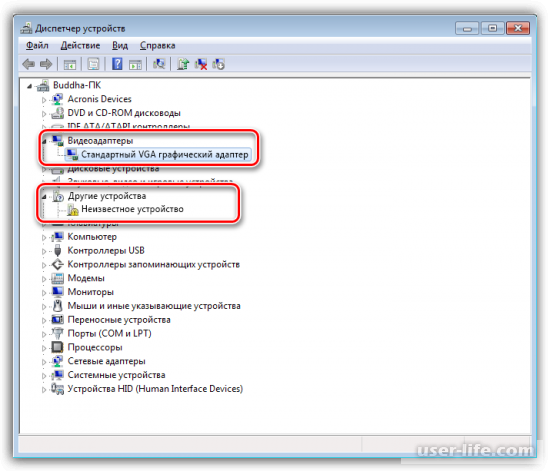
Если попытаться вернуть в систему видеокарту с помощью новой установки драйверов – это не даст положительных результатов. При инсталляции, программное обеспечение вообще может выдать ошибку «Нужное устройство не обнаружено» или «Система не соответствует требованиям».
Причины сбоя и варианты решения
Сбой в работе Windows
Самой распространенной и легко решаемой проблемой может быть сбой в работе Windows. Он может возникнуть при неожиданном отключении питания, нажатии кнопки «Reset», когда последующая загрузка происходит нестандартно, а только после того, как появилось черное окно.

Обычно помогает просто перезагрузка компьютера. Системные приложения штатно завершат свою работу и при дальнейшем запуске, это поможет избежать ошибок.
Если пользователь самостоятельно производил установку видеокарту в компьютер, а до этого ее вообще не было, то может быть такое, что в BIOS отключена нужная функция или же не предусмотрено просто других вариантов, чтобы задействовать интегрированную графику. Можно попробовать сбросить настройки BIOS на установленные по умолчанию. Нужно найти соответствующий пункт, а затем подтвердить сброс.
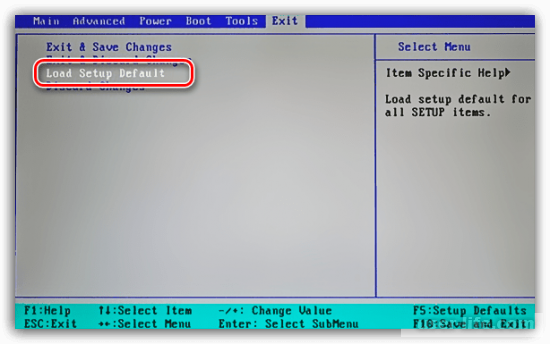
Переключение видеокарт тоже не составит труда. Все пункты по настройке BIOS, подходят для разных материнских плат, в конце только нужно будет выбрать параметр «PCIE».
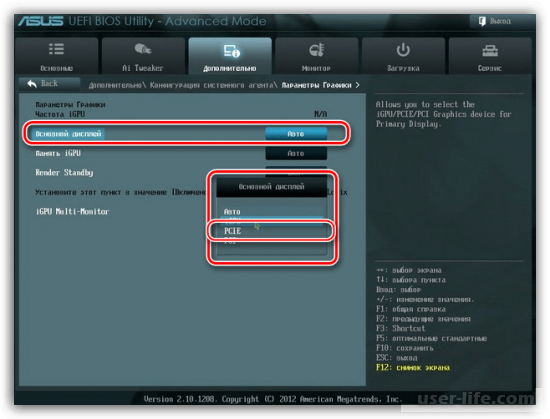
Ошибки или конфликт драйверов
В данном случае поможет только полное удаление программного обеспечения, а затем установка актуальной на данный момент версии. Удалять старые программы можно с помощью специальных утилит и других программ. Если в «Диспетчере устройств» отображается неизвестное устройство, то нужно обновить его программное обеспечение в автоматическом режиме. Правой кнопкой мыши нажимаете на устройство и выбираете «Обновить драйверы».
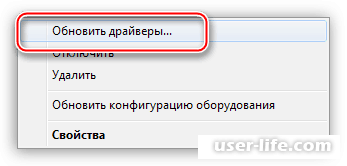
Далее кликаете на «Автоматический поиск» и ждете, когда закончится процесс. Изменения вступят в силу только после того, как будет перезагружен компьютер.
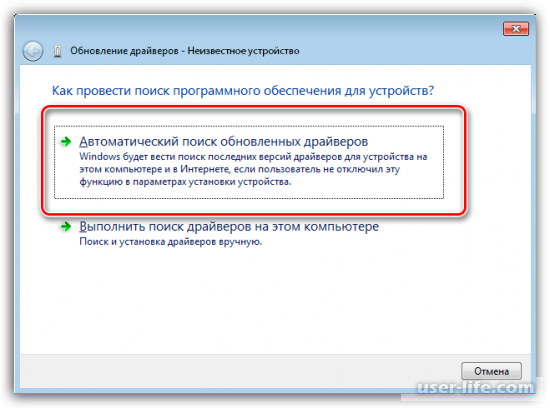
Можно применить и другой вариант. Попробуйте установить самый новый драйвер для своей видеокарты (обязательно качать его нужно с официального сайта – NVIDIA или AMD).
Страница поиска драйверов NVIDIA выглядит так, как представлено ниже.
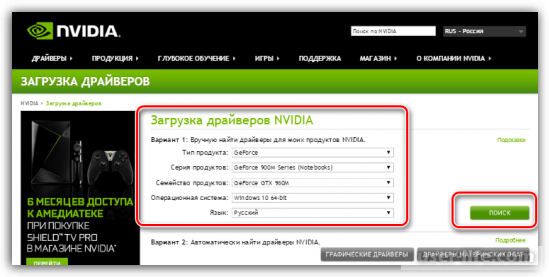
Страница поиска драйверов AMD выглядит так, как представлено ниже.
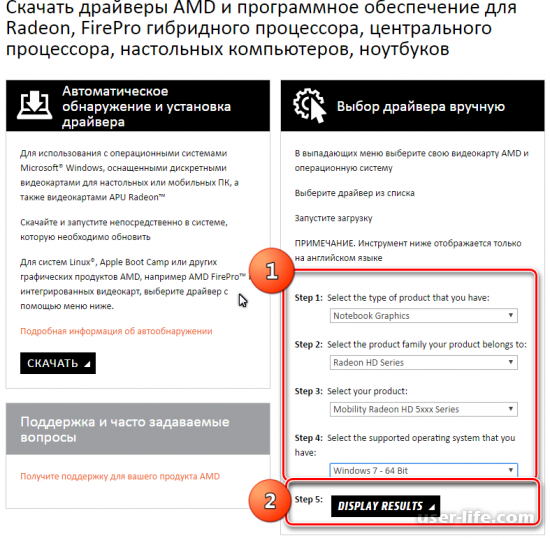
Небрежность или невнимательность при подключении устройства к материнской плате
Проверьте, плотно ли сидит адаптер в разъеме PCI-E и вообще, правильно ли подключено питание. Обязательно стоит обратить внимание на то, какой именно для этого используется кабель. Причиной может быть и некачественные переходники с molex на PCI-E (6 или 8 pin).

Установка какого-либо софта или другие изменения в системе, которые внесены пользователем
В данном случае поможет только откат к предыдущему состоянию с помощью точек восстановления.
Последствия работы вредоносных программ или вирусов
Программы, которые содержат в себе вредоносный код, с легкостью могут нанести вред системным файлам, отвечающим за корректную работу устройств, а также файлы драйверов. Нужно провести сканирование системы с помощью специальных утилит.
Поломка самой видеокарты
Если ни один из вариантов представленных выше не помог, то нужно проверить, не поломалась ли видеокарта физически, на аппаратном уровне и именно поэтому ее не видно в «Диспетчере устройств».
Причины неполадки
Основных причин неисправности всего четыре:
- Проблема переключения чипов. Например, Windows XP плохо работает с видеокартами Nvidia: система не переключается между дискретным и встроенным чипами. Выход из ситуации – ручное переключение через BIOS. Производитель признает, что устранил проблему в более поздних версиях, например, в Vista все работает корректно.
- Устаревшая версия драйвера. Если драйвер не соответствует адаптеру или операционной системе, он дает сбои в работе.
- Некорректная работа операционной системы. Использование пиратской или неправильно установленной операционной системы может привести к подобным неприятностям.
- Неисправность графического адаптера. В результате перегрева или другого физического воздействия на компьютер адаптер выход из строя и его приходится менять.
Причина 3: устаревшая версия BIOS
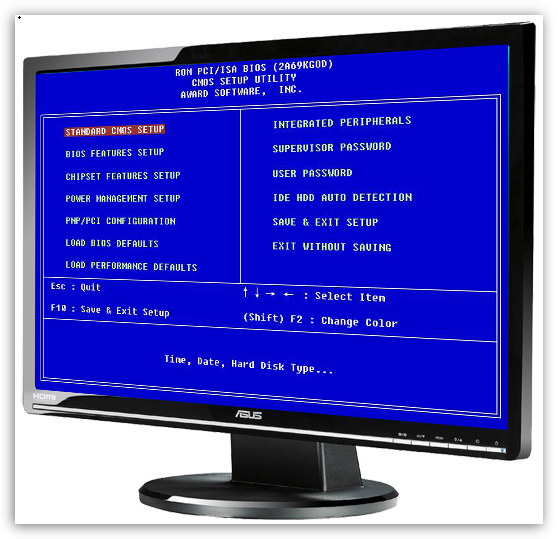
Если вы собрали компьютер с новой видеокартой, но компьютер отказывается ее понимать, можно подумать о том, что на компьютере установлена достаточно старая версия BIOS.
Как правило, на сайте производителя материнской платы можно найти утилиту для обновления BIOS, которая из-под Windows позволит выполнить требуемую задачу.
Переустановка ОС

Случается, так, что дело не ограничивается простой переустановкой ПО и необходимого программного обеспечения, хотя это и помогает в 95% случаях. Если вышеприведенные рекомендации вам небыли полезны, в этом случае необходимо полностью переустанавливать Windows. Нередко бывает так, что первоначальная установка ОС производилась «криво», это и вызвало системные конфликты. Установить операционную систему может каждый. При этом, очень важно использовать только лицензионное ПО.
Если вышеприведенные советы не помогли, не один из них, то, скорее всего, вам следует обратится в сервисный центр, где опытные специалисты помогут решить эту проблему.
Возможно и такое, что ваш видеочип (дискретный или встроенный) попросту вышел из строя, по причине перегрева или других факторов. Эту проблему не решить никакими переустановками ПО. В этом случае понадобится только аппаратный ремонт, который, кстати, может быть весьма дорогостоящим.











