Почему не работает видеокарта и как устранить неполадки
Если у вас не работает видеокарта, то диагностировать такую неполадку будет намного быстрее и проще, в отличие от тестирования остальных компьютерных составляющих.
| Виды работ | Стоимость |
| Диагностика | 0 р. |
| Вызов | 0 р. |
| Ремонт видеокарты | 350 р. |
| Установка драйвера для оборудования или устройства | 100 р. |
| Установка / замена видеокарты | 120 р. |
Наличие каких-либо сбоев в работе данной комплектующей вы увидите на самом экране, на котором перестанут отображаться изображения. Это логично: если видеокарта исправна, то и картинка есть, а если же она перестала работать, то монитор будет пустым.
Компьютер перестал видеть видеокарту: почему?
Но и только вышеописанными причинами зачастую дело не ограничивается. Бывает ведь и так, что компьютер не реагирует на установленное оборудование, которое до определенного момента работало без проблем.
Почему компьютер перестал видеть видеокарту? Здесь может быть несколько вариантов. Возможно, произошел «слет» драйверов, или они нуждаются в обновлении. Может быть, отсутствует контакт при подключении ускорителя к материнской плате вследствие попадания пыли и грязи. Кроме того, когда компьютер не видит установленную видеокарту, не стоит сбрасывать со счетов и вирусное воздействие, которое может быть направлено именно на графический адаптер.
Дополнительные возможности
Обновите драйвер видеокарты. Если у вас наблюдаются проблемы с изображением, например, оно искажается или пропадает, скорее всего, в этом виноват именно устаревший драйвер. Запустите диспетчер устройств через панель управления компьютера. Перейдите к вкладке с названием видеокарты и выберите в ней пункт «обновить драйвер». Убедитесь, что у вас активно подключение к интернету, поскольку поиск драйверов будет осуществляться именно через него. Если системе не удалось найти подходящее обновление, вы можете выполнить его загрузку самостоятельно. Откройте сайт производителя видеокарты и перейдите в раздел «Драйверы» или «Drivers». Укажите название вашего адаптера и версию операционной системы, после чего скачайте дистрибутив и выполните его установку.
Проверьте вашу операционную систему на наличие вирусов и других вредоносных программ, используя антивирус с обновленными базами. Отсутствие изображения или другие проблемы с ним могут возникать именно по причине заражения системы. Также не исключена вероятность того, что видеокарта просто вышла из строя, поэтому можно попробовать заменить ее или еще раз проверить на работоспособность, но уже на другом компьютере.
Как правильно подключить видеокарту
Самая первая, и самая частая ошибка многих пользователей заключается в том, что драйверы не установлены, либо установлены не те, которые нужны.
Когда Виндовс не видит даже исправную видеокарту с официальным драйвером — дело, скорее всего, в несовместимости материнской платы с картоц. Такое, к сожалению, случается даже в самыми дорогостоящими устройствами.
Обновление драйверов nVidia
Удаление старого программного обеспечения
Дело в том, что во время установки Windows 10 на компьютер не всегда устанавливаются последние версии драйверов, которые выпустила компания nVidia. Это является одной из причин нестабильного функционирования видеоадаптера или же его работы со стандартными драйверами.
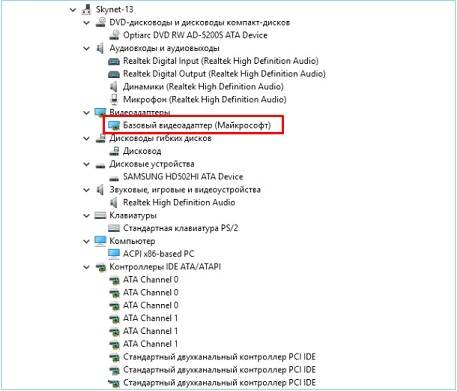
Первый шаг, который необходимо предпринять, удалить уже имеющееся программное обеспечение видеокарты.
- Идем в «Панель управления», где вызываем апплет «Программы, компоненты».
- Выбираем продукты, касающиеся нашей видеокарты от nVidia, которая нестабильно работает, и выполняем ручную деинсталляцию всех компонентов.
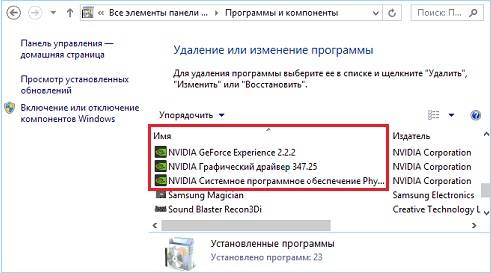
- После выполнения всех операций перезагружаем компьютер с Windows 10.
Учтите, что данный метод не гарантирует полного избавления ото всех компонентов системного ПО, поэтому рекомендуется воспользоваться утилитой Display Driver Uninstaller или DDU.
Приложение предназначено для полной очистки системы от любых компонентов, касающихся программного обеспечения для видеокарт производителя nVidia, AMD и встроенных графических чипов от Intel. Разработчики программы рекомендуют деактивировать антивирус на время функционирования утилиты DDU.
- Запускаем программу и переключаем ее язык на «Русский» в правом нижнем углу, если он не определился автоматически.
- Выбираем, драйвер для какой графической системы необходимо удалить в Виндовс 10.
- После кликаем по кнопке «Удалить и перезагрузить».
Рекомендуется использовать именно этот из трех предложенных вариантов, так как он наиболее безопасен. Второй и третий методы могут вызвать появление черного экрана и не гарантируют полной очистки Windows 10 ото всех компонентов, касающихся видеоадаптера.
Программа всегда сохраняет логи и создает точку отката, чтобы избежать проблем, которые могут возникнуть после удаления или в процессе установки новой версии драйвера.
Посмотрите ещё: Как перейти с Vista на Windows 10
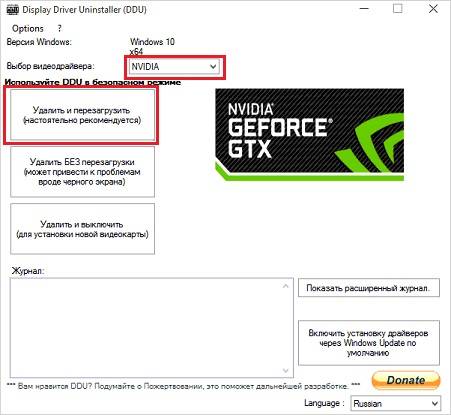
Загружаем новые драйверы
- Переходим на официальный ресурс разработчика видеочипа, идем в раздел загрузки и выбираем параметры, соответствующие вашему устройству и редакции ОС.
- После загрузки исполняемого файла запускаем его и останавливаемся на варианте выборочной установки ПО.
Будет лучше, если драйвер загрузите еще до удаления старого, чтобы после перезагрузки ПК загрузиться без сетевого соединения, например, в безопасном режиме. Это позволит избежать автоматического поиска и установки программного обеспечения.

- Выбираем компоненты, в которых нуждаемся. Если PhysX удален, флажок лучше оставить, а элементы 3D Vision большинству юзеров не понадобятся.
- Перезагружаем компьютер, после чего видеокарта, обычно, нормально работает.
Удаление обновлений Windows
Иногда после обновления винды возникают сложности с программным обеспечением, и система не может определить графическую плату. Есть простой способ отменить обновления. Windows предоставляет возможность откатить обновления к предыдущей версии. Опция доступна тридцать дней.
Порядок действий при удалении обновлений виндовс:
- Зажимаем сочетание клавиш «Win+I», чтобы войти в «Параметры»;
- Переходим в раздел «Обновления и безопасность»;
Если данный раздел недоступен, то пробуем удалить последнее обновление:
После удаления перезагружаем ПК и проверяем наличие видеокарты в системе.
Устранение проблемы
Если комп не видит видеокарту, первым делом следует выполнить самое простое действие: открыть системный блок компьютера и максимально очистить его от пыли и загрязнений. Со стационарными компьютерами проблем при этом не возникает, разбирать ноутбуки существенно сложнее, а иногда практически невозможно в домашних условиях. С другой стороны, внутри ноутбука обычно меньше пыли, ей физически сложнее настолько засорить видеокарту, чтобы она не отображалась.
Проверка совместимости платы
Если с подключением карты проблем нет и контакты не загрязнены, нужно проверить техническую совместимость материнской платы с ускорителем видеокарты:
- Утилита CPU-Z. Популярный инструмент для проверки тех. информации о ПК: CPU, видеокарте, памяти и так далее. Показывает модель материнской платы, по которой можно проверить совместимость.
- Команда msinfo32. Команда выполняется в консоли «Пуск» — «Выполнить». Выводится окно с системной информацией. Сравнить версии и проверить совместимость устройств также желательно на официальном сайте производителя.
Если все в порядке, вариантов остается два: либо проблема кроется в программном обеспечении, либо придется менять видеокарту или материнскую плату (если несовместимость присутствует). Исправить конфликты «железа», если они были обнаружены, не получится.
Обновление операционной системы
У многих пользователей с официальной версией Windows на компьютере отключены автоматические обновления системы. Проверить наличие актуальных обновлений можно в «Центре обновления Windows».
- если система долго не обновлялась, установка патчей может занять несколько часов и потребовать перезагрузки компьютера;
- при отсутствии автоматического обновления следует нажать кнопку «Проверить наличие обновлений», запустив процесс вручную;
- на пиратских версиях ОС, взломанной Windows и частных сборках обновление системы через центр обновлений не устанавливается.
Если на компьютере установлена неофициальная версия системы, следует с большой осторожностью затрагивать работу Windows. Пакеты обновлений можно скачать с сайта microsoft.com и попробовать поставить на любую версию ОС, однако работоспособность всей системы при этом не гарантируется.
Если на компьютере отсутствует антивирус, либо появились другие проблемы вместе с некорректной работой видеокарты, нужно проверить системы на наличие вирусов и троянов. Бесплатно это можно сделать при помощи пробных версий антивирусов, где предлагается полный функционал защиты без оплаты сроком на 30 дней. У Лаборатории Касперского есть несколько бесплатных дополнительных программ, быстро проверяющих ПК на наличие вредоносного кода. Все продукты доступны для скачивания на официальном сайте.
Установка и переустановка драйверов
Отсутствующие или неправильно установленные драйвера — самая частя причина того, что компьютер не видит видеокарту.
Проблема решается следующим образом:
- Надо зайти в «Пуск», выбрать или найти «Панель управления».
- Найти в списке или через поиск «Диспетчер устройств».
- Если драйвера некорректны, система покажет, что графический адаптер отсутствует.
Для установки новых драйверов достаточно воспользоваться диском, который шел в комплекте с оборудованием. Если диска нет, драйвера ищутся по модели видеокарты Geforce или AMD на официальном сайте.
Если видеокарта работала ранее, но потом перестала, диспетчер устройств может помечать графический адаптер желтым цветом и писать «неизвестное устройство». В этом случае может помочь обновление драйверов без удаления и установки новых.
Обновить драйвера видеокарты можно двумя способами:
- Нажать правой кнопкой мыши по графическому адаптеру в диспетчере устройств, выбрать в открывшемся контекстном меню пункт «Обновить драйвера» или «Upgrade driver software».
- Использовать бесплатные программы для автоматического обновления драйверов оборудования: Slim Drivers, Driver Booster или любую другую.
Если это не помогает, в том же контекстном меню нужно выбрать пункт «Удалить». После полного удаления драйверов оборудования новая версия ПО скачивается с официального сайта и устанавливается заново. В случае, если новые драйвера не оживили видеокарту, остается последний простой вариант — изменение настроек BIOS.
Настройка графического адаптера в BIOS
Без лишней необходимости в BIOS лезть не советуется, однако в данном случае настройку можно произвести минимальным количеством действий. Нужно перезагрузить компьютер и во время нагрузки нажать клавишу F8 или другую, которая система предлагает к нажатию для перехода в BIOS.
- После открытия меню BIOS нужно выбрать раздел, отвечающий за настройки графического контроллера. Он может называться Video, VGA или Primary Display.
- При нажатии открывается меню с выбором шины контроллера. Выбирать нужно в зависимости от типа графического ускорителя (указывается производителем): PEG, AGP, SG, PCI и другие.
- После смены шины нужно нажать F10 для перезагрузки и проверки изменений.
Если все в порядке и видеокарта корректно определится, компьютер самостоятельно перезагрузится и запустит Windows. В противном случае появится системная ошибка еще при загрузке и надо будет поменять в BIOS выбранный вариант на другой, верный.
Важно: Если проблему не получилось решить ни одним из описанных способов, лучше всего отнести ПК в для ремонта в сервисный центр. Другие возможные проблемы вроде отсутствия достаточного питания ускорителя не получится решить самостоятельно.
Несовместимость оборудования или программного обеспечения

Например, когда видеокарта новая, материнская плата тоже не из старых моделей, однако во время попыток подключения ничего не получается. В этом случае, вероятнее всего, причина кроется в несоответствии материнки и видеокарты.
Поэтому прежде чем приобретать любые комплектующие для своего компьютера, нужно точно знать, с какими версиями могут работать те или иные платы.
Выхода из данной ситуации нет, при несовместимости оборудования, поможет только его замена.
Случаются также несовместимости видеокарты с ОС. Особенно часто с подобными неприятностями сталкиваются юзеры, у которых на компе инсталлирована Windows 10.
Каждая составляющая ПК может быть совместима либо несовместима с определенным программным обеспечением.
Этот пункт даже прописан в характеристиках устройства, однако пользователи часто забывают об этом. Поэтому, когда компьютер не распознает карту именно по причине несовместимости, то решается все заменой.
В некоторых случаях не всегда имеет смысл сразу бросаться проверять устройства компьютера, изучать совместимость оборудования и прочее. Довольно часто получается так, что по каким-либо причинам в операционной системе вашего ПК просто отсутствуют необходимые драйверы.
Данный софт позволяет компьютеру распознавать все устройства, что к нему подключены, и корректно работать с ними. Проверяется такая проблема только посредством специального диспетчера устройств. Если необходимые драйвера отсутствуют, то их достаточно всего лишь скачать и установить. Далее происходит перезагрузка компьютера.
Очень важно обращать внимание на то, что драйверы следует искать для каждой модели и фирмы видеокарты, подбирая их соответственно операционной системе. Это не представляет собой ничего сложно, и найти нужный софт можно на сайтах производителей, где необходимый контент представлен в полном ассортименте.

Последний вероятный исход, который может быть – это инфицирование персонального компьютера . Именно вирусы становятся масштабной проблемой для пользователей, из-за чего возникает масса сбоев, в числе которых и ошибки с видеокартой. Этот вариант следует рассматривать лишь после того, как вы наверняка убедитесь в том, что ваше оборудование функционирует исправно, а все его составляющие совместимы между собой.
Исправляется эта проблема совершенно просто. Достаточно всего лишь пролечить свою операционную систему с помощью антивирусов. Если выполнить подобную чистку не получается, то придется прибегнуть к полной переустановке с последующим подключением необходимых драйверов.
Компьютер не видит дискретную видеокарту
С этой проблемой сталкиваются часто те, кто переустанавливал операционные системы, когда при установке произошла ошибка. Решение возможно, если перезагрузить ОС, или произвести загрузку с Livecd.
Еще решение возможно при удалении всех драйверов с упоминанием Nvidia, отключить папку с названием Nvidia. Почистить реестр. Отключить интернет, антивирус, перезагрузить и установить драйвера снова. НО если предложенные манипуляции не помогут, нужно обращаться в сервисный центр. Там решат проблемы с ремонтом и наладкой.












