Почему компьютер не видит телефон через USB
Современные смартфоны на Android пользователи регулярно подключают к ноуту или ПК, чтобы сбросить музыку, фото или другие необходимые файлы. В некоторых ситуациях компьютер не определяет телефон через USB, это сильно затрудняет работу с ним. Существует определенный перечень причин, которые мешают распознавать девайс.
Все возможные варианты проблем, с которыми сталкиваются пользователи, можно поделить на программные или аппаратные. При первом варианте проблема в настройках, драйверах или системе компьютера, во втором – в кабеле, порте ЮСБ смартфона или ноутбука. Практически все неполадки можно устранить, но перед тем как пытаться исправить подключение телефона к компьютеру через USB, попробуйте перезагрузить ПК и устройство. Эта простая процедура часто помогает, особенно, с моделями девайсов от Леново (Lenovo), Самсунг (Samsung), HTC, FLY, LG, Нокиа (Nokia), Хуавей (Huawei), Асус (Asus).

Телефон не подключается по USB к компьютеру, но заряжается
Весьма распространенная проблема с девайсами – когда не отображается телефон в компьютере через USB, но горит индикатор заряда батареи. Смартфон реагирует на подключение, а система не хочет его отображать. Чтобы выявить причину сбоя, можно выполнить такие действия:
- Переставьте шнур питания в другой порт на ноутбуке. Сейчас большинство моделей оснащены уже разъемами версии 3.0 (имеет синий цвет), но вам необходимо использовать 2.0. На стационарных вариантах следует выполнять подключение с задней стороны корпуса, а не на фронтальной панели.
- Попробуйте использовать другой шнур, если совпадают гнезда. Это поможет обнаружить неполадки в кабеле. Если поломалась одна из жил витой пары, то смартфон может продолжать заряжаться, но не обнаруживаться.
- Осмотрите гнездо аппарата, нет ли внутри мусора либо грязи, которая нарушает соединение контактов и мешает находить устройство.
- Попробуйте подключить аппарат к другому ПК. Если там он определился, видны папки с документами, и их можно открыть, то проблема точно в вашей системе: отсутствуют драйвера, вирус, неправильно настроено питание на ноутбуке. Эта проблема будет подробнее описана ниже.
Компьютер перестал видеть телефон через USB
Нередко случается ситуация, когда ранее аппарат определялся, но почему-то вдруг перестал. Частая причина, почему компьютер не видит телефон через USB – слетели драйвера портов. Из-за программных сбоев последние перестают правильно функционировать, не способны находить какие-либо подключаемые устройства. Перезагружать девайс в данном случае не нужно. Надо выполнить такие действия:
- Найдите «родной» диск для материнской платы. В наборе должны быть все системные файлы для корректной работы юсб-портов.
- Если диск утерян, найдите в интернете сайт разработчика. Изготовители, как правило, выкладывают все необходимое программное обеспечение в свободный доступ.
- Переустановите драйвера.

После того как ПК закончил устанавливать файлы, нужно перезапустить компьютер. Лишь в этот момент пора проверить, может ли система опознать девайс. Если эти действия не помогли, проведите дополнительные настройки:
- В панели управления перейдите в раздел «Питание».
- Выберите пункт «Настройка плана электропитания» (для ноутбуков).
- Кликните «Изменить дополнительные параметры…»
- Из списка выберите «Параметры USB», кликните плюсик.
- Затем раскройте раздел «Параметр временного отключения USB-порта».
- Установите «Запрещено» для работы от батареи, от сети.
- Кликните «Применить» и «Ок».
Помимо проблем с драйверами портов могут пропасть файлы для самого Андроид устройства. Чтобы это проверить, следует открыть диспетчер устройств, выяснить, нет ли восклицательного значка в разделе «Переносные устройства». Проверьте в списке наличие вашего телефона. Если там нет его или имеется предупреждающий знак, следует сделать следующее:
- откройте устройство и нажмите «Удалить драйвер»;
- отключите мобильный аппарат;
- подключите его вновь;
- дождитесь пока система снова установит подключенный девайс.
Компьютер не находит телефон через USB
Иногда ситуация складывается так, что ноутбук изначально не находит девайс. Если причина не в сломанном шнуре или порте, то следует тщательнее проверить, почему компьютер не видит телефон через USB. Причинами проблем могут выступать такие моменты:
- Настройки системы Андроид. Современные мобильные аппараты имеют несколько вариантов подключения: только зарядка, накопитель, модем. По умолчанию большинство из них установлены на первое значение из перечня. В итоге аппарат заряжается, но не отображается системой. Как правило, верхнее меню девайса при подключении предлагает изменить тип подсоединения, вам лишь необходимо выбрать необходимый параметр. Если этого автоматически не произошло, нужно пройти по следующему пути: Настройки -> Память -> Свойства. Здесь следует установить необходимый тип подсоединения.
- Иногда смартфон используется как модем, что не дает распознать его как накопитель. Отключите этот параметр через настройки.
- Включите Windows Update, что позволит ПК скачивать свежие, актуальные драйвера для всех подключаемых устройств. При подсоединении не забудьте разблокировать мобильный девайс.
- При продаже вместе со смартфоном предоставляется диск, на котором есть программа для подключения телефона к компу через USB. Используйте ее для обнаружения устройства.

Компьютер не опознает телефон через USB – вирусы
Вредоносные программы, которые попали в систему ПК, могут вести себя абсолютно по-разному. Иногда они становятся причиной, почему еще компьютер не видит телефон через USB. Вирусные скрипты нарушают работу разных устройств, удаляют драйвера, блокируют передачу данных. Риск заразить смартфон крайне низкий, потому что вирусы под Андроид пишут крайне редко. Однако чтобы защититься от заражения, следует проверить Виндовс при помощи специализированных программ:
- Dr.Web;
- Antivirus Kaspersky;
- Malwarebyte.
Установите/переустановите драйверы
Чтобы компьютер мог работать со смартфоном, требуется наличие установленных драйверов. Для этого понадобится два вида драйверов — обязательный, без которого ПК не сможет распознать ни одно подключаемое USB-устройство, и дополнительный, т.к. программное обеспечение для работы с конкретной моделью телефона.
Под «обязательным» имеется в виду драйвер USB-контроллера. Определить его работоспособность довольно просто — достаточно подключить к компьютеру любое другое USB-устройство, например, флешку, мышку, принтер и т.д. Если подключенное устройство определиться компьютером, значит все в порядке, можно двигаться дальше.
Касательно программного обеспечения конкретного телефона. Например, современные смартфоны под управлением Android обычно не требуют установки никаких дополнительных драйверов на компьютер. По крайней мере, они не нужны для передачи данных с ПК на внутренний накопитель и в обратную сторону. Но все же это относится не ко всем аппаратам.

При подключении некоторых телефонов к ПК автоматически запускается установщик программного обеспечения. Дальнейшая работа со смартфоном возможна только после завершения установки. Другие телефоны предоставляют доступ только к внешне подключаемой флеш-карте (т.н. Micro-USB), а для доступа к встроенной памяти может потребоваться специальный драйвер. Как бы там ни было, если компьютер не видит подключаемый аппарат, не будет лишним установить или переустановить его программное обеспечение.
Первым делом рекомендуется удалить к ПК уже установленные драйверы телефона:
- Отключите телефон он компьютера.
- Откройте «Диспетчер задач» по инструкции, приведенной в предыдущей главе.
- В верхней части окна откройте меню «Вид», затем установите галочку на пункте «Показать скрытые устройства».
- Раскройте из списка слева раздел «Контроллеры USB». В нем будут отображены все USB-устройства, драйверы которых когда-либо устанавливались на компьютер.
- Найдите в списке название смартфона. Их может быть несколько. Значки и названия устройства будут полупрозрачными, т.к. аппарат отключен от компьютера. Например:

Для удаления драйвера телефона кликните два раза по его названию (в данном случае — «Samsung Mobile USB Composite Device»), затем в новом окне перейдите во вкладку «Драйвер» и нажмите на кнопку «Удалить устройство». Откроется еще одно диалоговое окно, установите в нем галочку напротив элемента «Удалить программы драйверов для этого устройства», затем нажмите «Удалить». Выполните это действие для всех драйверов телефона.

Также драйвер телефона может располагаться в разделе «Переносные устройства» списка «Диспетчера устройств», например:

- В данном случае драйвер носит название модели телефона Samsung Galaxy S5 — «SM-G900F». Модель имеющегося аппарата можно посмотреть на его корпусе либо в отсеке для установки аккумулятора.
- Удалите и этот драйвер аналогичным способом, если он присутствует в списке переносных устройств.
- После удаления драйверов рекомендуется перезагрузить компьютер.
Теперь подключите аппарат к ПК. При успешном его определении на экране отобразится информация о подключении нового устройства. Если для работы с телефоном потребуется драйвер, то система сообщит об этом. Теперь останется перейти на сайт производителя телефона, скачать и установить программное обеспечение на смартфон. Драйвер можно найти и на одном из многочисленных сайтов в интернете, введя в Google или Yandex запрос с названием и моделью телефона. Если в комплект к смартфону прилагался диск, драйвер можно установить и с него.
Проблемы с подключением у iPhone
У компании Apple свое видение того, как нужно подключать их девайсы к компьютерам. Большинство действий можно производить только через одну программу — iTunes. В какой-то мере это все упрощает, но некоторые моменты остаются схожими с телефонами на Android.
Проблемы с кабелем
Как мы уже объясняли выше, первым делом стоит изучить lighting-кабель на предмет повреждений. На нем не должно быть никаких надломов и трещин. Если вы не уверены в качестве своего кабеля, то купите новый. Опять же не стоит искать хороший lighting-провод в подземных переходах или на автобусных остановках. Дойдите до ближайшего магазина электроники и купите хороший аналог от известного производителя, если вам не по карману оригинальный lightning-кабель от Apple.
Проблемы с компьютером
Все действия по работе с iOS-смартфоном в «большом» компьютере нужно производить через iTunes. Программа сама устанавливает все необходимые драйвера и проверяет их актуальность, пользователю остается лишь подсоединить телефон к ПК.
Большинство проблем с подключением iPhone к компьютеру могут решиться банальной переустановкой программы iTunes. После удаления прошлой версии обязательно перезагрузите ПК.
Как и в случае с Android, при подключении iOS-девайсов лучше использовать разъемы на задней части системного блока.
Проблемы со смартфоном
У iPhone нет каких-то особых настроек выбора режима работы смартфона и ПК. При подключении lightning-кабеля смартфона и компьютера запускается автоматическая синхронизация. Телефон при этом должен быть разблокирован. Если проблемы с подключением не пропадают после аккуратной очистки разъема телефона и перезагрузки, то следует обратиться в сервисный центр.
Альтернативы проводному подключению телефона к компьютеру
Если вам нужно передать файлы на смартфон, а времени разбираться с проблемами проводного подключения нет, то можно обойти эту проблему с помощью интернета.
Проще всего будет использовать облачные хранилища файлов. Как правило, пользователям доступно в среднем 10 гб сразу после регистрации и установки программы на компьютер и смартфон. Синхронизация происходит автоматически.
Если размер файлов небольшой, то проще всего их будет послать самому себе по почте или в мессенджерах (такая функция есть в Telegram или в VK).

Также есть возможность синхронизировать файлы через Bluetooth или Wi-Fi через специальные программы для смартфона и ПК. Например, AirDroid или Wi-Fi File Transfer для Android-смартфонов.
Что делать, если компьютер не видит подключенный по USB телефон Android — видео инструкция
Если вы пришли к выводу, что причиной проблем при подключении телефона являются его физические неполадки (гнездо, что-то еще) или просто не хотите долго разбираться в причинах, то вы можете передавать файлы с и на телефон другими способами:
- Если у вас Windows 10 — использовать встроенное приложение Ваш телефон (только передача фото), если телефон Samsung — приложение Samsung Flow.
- Синхронизация через облачные хранилища Google Drive, OneDrive, Dropbox, Яндекс Диск.
- Использование таких программ, как AirDroid (удобно и просто для начинающих пользователей).
- Создание FTP сервера на телефоне или подключение его в качестве сетевого диска в Windows.
На этом завершаю, а если у вас после прочтения возникли вопросы или дополнения — буду рад, если поделитесь.
Драйвер USB MTP
Сбои при подключениях могут быть связаны с драйвером USB MTP в Windows 10/8.1/7, поэтому рекомендуется его обновить:
Но можно предположить, что если драйвер не установился сам, то первый способ не поможет, а скачать правильные драйвера может оказаться затруднительным. Рекомендую просто запустить бесплатную программу для автоматической установки и обновления драйверов DriverHub.
Также проблемы возникают из-за неправильной инсталляции драйверов в системе. Желательно удалить их и заново переустановить. Также, как и в предыдущем случае открываем “Диспетчер устройств”, находим в списке свой смартфон и, щелкнув по нему ПКМ, жмем “ Удалить ”. Дожидаемся успешного удаления и отсоединяемся от компьютера. Теперь нужно повторно подключить телефон, после чего система автоматически произведет установку драйверов.
Программная часть
Исключив аппаратные неисправности, переходим к программным ошибкам. Причина того, что ноутбук не видит телефон через USB, может заключаться в ряде ошибок. Разделим на несколько категорий и подробнее расскажем о каждой.
Драйверы: быть или не быть?
На вопрос — почему ноутбук не видит телефон через USB, если ранее все работало? Возможно, что-то случилось с драйверами, проверить это можно легко, перейдя в «Диспетчер устройств».
Если ошибка устранена и в списке более нет «Неизвестного устройства» — можно остальные драйвера не обновлять.
Вирусы: ищем серого кардинала
ПК не видит телефон через USB, почему? Возможно, ваш телефон на базе Android заражен. На самом деле, пользователь не всегда ощущает присутствие вредоносных программ, некоторые работают крайне тихо и аккуратно, но при этом внося в неполадки в стабильность ОС. Проверить это легко, посредством специальных программных средств, которые бесплатны и доступны в Play Маркет.
- Введите в строку поиска без кавычек «cureit» → жмите «поиск». Результат предложит вам «Антивирус Dr.Web Light» → тапните «Установить». Жмите «Открыть».

- Далее тапните на «Принять» в Лицензионном соглашении. Программа попросит дать доступ к мультимедиа и файлам → жмите «Разрешить».В случае сообщения о наложении, откройте настройки и проверьте разрешения.


- Выбирайте пункт «Сканер».
- Рекомендуется выбрать «Полная проверка» — это может занять довольно продолжительное время, все зависит от ресурсов смартфона и количества информации на носителях. Мы покажем результат быстрой проверки и о том, как должно выглядеть полное отсутствие вирусов.

Что хочется отметить, на телефоне XIAOMI MI 5 — работает также на базе Андроид вирусы при такой проверке были выявлены и указали на приложение «9Apps».
Кстати, именно он выдавал бесконечно баннеры с рекламой, которые самопроизвольно выводили звук (речь, музыка и т.д.). На первый взгляд, безобидное приложение, но оно блокировало установку ряда программ, в том числе и обновление операционной системы. Инсталляция приложения произошла самостоятельно, как обычно в пакетной установке – по вине невнимательности пользователя. Так, при подключении телефона к компьютеру идет только зарядка – вот как это выглядит на экране компьютера.
В данном случае это удалось исправить следующим образом:
После рекомендуем удалить данное приложение с вашего телефона и снова запустить полную проверку. Важно, удаление проводить в режиме «Полёт». Если вышеуказанные действия не помогли и / или вы не обнаружили сомнительное приложение, следуйте дальше.
Неверный режим работы USB
Бывает и крайне неожиданная ситуация, смартфон определился и Windows не выдает никакие ошибки, но обратившись к телефону на компьютере, вы не обнаруживаете файлов.

Что же делать? Так, если компьютер не видит файлы (содержимое) телефона через USB, необходимо проверить режим его работы.
- При подключении в верхней части экрана всплывает сообщение об использовании USB → тапните на него.
- В меню «Использование USB» обратите внимание какой режим работы выбран → «Только зарядка» — именно по этой причине не происходит отображении содержимого телефона.
- Выберите режим «Передача файлов (MTP)».
- На рабочем столе моментально всплывет окно автозапуска с предложением выбрать действие → жмем «Открыть устройство для просмотра файлов».
Если проблема не решена, переходим далее.
Другие факторы некорректной работы
Одной из причин некорректной работы могут быть блуждающие токи. Для полного выхода заряда емкостей (на материнской плате компа имеются конденсаторы) необходимо выдернуть шнур питания из розетки, отсоединить компьютер от блока бесперебойного питания (для ноутбука нужно вытащить аккумуляторную батарею). После полного обесточивания необходимо нажать кнопку питания. Затем опять все подключить и запустить компьютер. После полной загрузки операционной системы повторить процедуру подключения телефона к персональному компьютеру или ноутбуку.
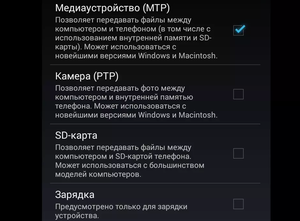
Возможно, также понадобится переустановить систему на чистый раздел жесткого диска. Внимание: данные с системного раздела будут удалены и поэтому необходимо создать резервные копии важных файлов, скопировав их на другой накопитель. Устанавливать необходимо последнюю версию ОС, а после установки нужно инсталлировать антивирусную программу, настроить доступ к интернету.
Далее — воспользоваться встроенным обновлением системы, при этом компьютер может несколько раз перезагружаться. После обновления системы установить только программу для синхронизации телефона с компьютером через usb и попробовать подключить телефон к компу. Лишнее программное обеспечение ставить не нужно (лишняя трата времени), так как придется при отрицательном результате устанавливать еще одну ОС на чистый системный раздел. При установке обновлений нужно обратить особое внимание на КВ3010081 или КВ3099229, так как эти два патча отвечают за корректную работу MTP-службы.
Если подключение пропало после перепрошивки телефона, то необходимо перепрошить его заново.
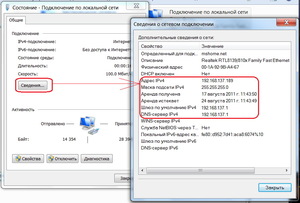
Однако самый лучший вариант (необходимо прибегнуть к нему в самую последнюю очередь) — это прошивка при помощи программатора. Стандартную прошивку можно восстановить из backup, который обычно всегда создается перед перепрошивкой устройства.
При поражении вирусом необходимо его проверить, создав диск и перезагрузив компьютер. Нет смысла проверять антивирусом в самой ОС (операционной системе), ведь последняя может оказаться под управлением вируса (вирус контролирует ее и антивирусную программу). Рекомендуется применять продукты лаборатории Касперского и Dr. Web. А лучше всего комбинировать эти два отличных отечественных антивируса.
Таким образом, подключение смартфона к компьютеру или телевизору не является сложной процедурой. Необходимо четко следовать инструкции, следить за правильным подключением устройств и не спешить.
При неуверенности в правильности действий необходимо собрать информацию и все обдумать, найти советы специалистов в интернете или же обратиться к знакомым, которые уже сталкивались с этой проблемой.












