Почему компьютер не видит телефон через USB, но заряжается
Многие пользователи, при попытке подключения телефона к компьютеру с помощью кабеля USB сталкиваются с тем, что компьютер не опознаёт подключенный гаджет. Происходит зарядка подключенного устройства, при этом отсутствует доступ к самому смартфону и его внутреннему наполнению. С данной проблемой синхронизации столкнулся и я, и в данном материале я расскажу, почему компьютер не видит телефон через USB, а также поделюсь различными методиками решения данного вопроса.

Телефоны подключены через USB к компьютеру
Зачем синхронизировать телефон и компьютер
Чаще всего подключение требуется для обмена информации. После синхронизации пользователь получает доступ к хранилищу смартфона и может перебросить любые данные на жесткий диск, а также загрузить в память телефона материалы с компьютера.
Следующая ситуация, в которой не обойтись без подключения к ПК – это проведение важных системных операций. Например, перепрошивка мобильного устройства, установка кастомного рекавери, получение рут-прав, восстановление «кирпича».
Основные виды подключения
Различают три метода синхронизации:
- через USB-кабель – проводное подключение;
- по Bluetooth – беспроводное подключение;
- по Wi-Fi – беспроводное подключение.
В первом случае требуется наличие ЮСБ-провода. Лучше использовать заводской кабель. В беспроводных способах нужен только смартфон и компьютер.
Замена CD-образа с драйверами
1. Скачиваем образ нового диска с драйверами.
В образе хранятся новые подписанные драйвера в папках Allx86 и Allx64 . И старые оригинальные драйвера в архиве Original.zip . А также инструкция по установке драйверов, представленная выше.
Измененный cdrom_install.iso 649
2. Копируем данный образ на SD-карту.
3. Запускаем RootExplorer или иной подобный софт для доступа к системе.
4. Копируем новый образ с SDCard по пути /etc/cdrom_install.iso с заменой.
5. Выставляем права на образ буквой «Г«
Если вы захотите восстановить оригинальный диск, то можете скачать его ниже
Порядок подключения телефона к компьютеру через USB
Итак, после того, как пользователь вставит USB-кабель в ПК, смартфон предложит ему сделать выбор типа подключения. Выбранный режим можно при необходимости сохранить, чтобы система не задавала один и тот же вопрос при каждом подключении. Дальнейшие действия зависят от операционной системы, установленной на ПК. Если пользователь работает на Windows XP, то придется найти драйвер USB для модели используемого смартфона. Впрочем, иногда драйвер может храниться прямо на смартфоне и девайс сам оповещает об этом. Если такое окно появилось, достаточно кликнуть по нему и запустить непосредственно сам установщик (Setup).
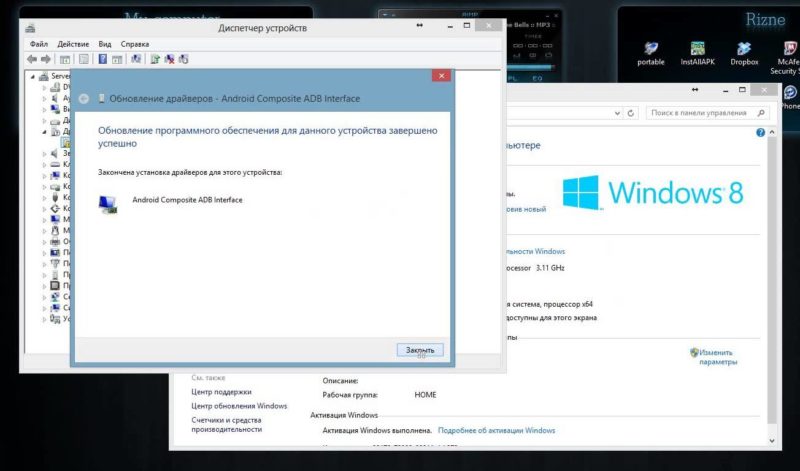
Если же вы обладатель ПК под управлением ОС Windows 8 или Windows 10, то вам действительно повезло, ведь данные платформы автоматически устанавливает необходимые ей драйвера. После установки всех необходимых драйверов, смартфон надо будет лишь заново подключить к компьютеру через USB и открыть его «для просмотра файлов». Учитывайте, что файлы, скачиваемые с Сети на смартфон, обычно хранятся не на карте памяти, а на самой ОС Android в папке Download – здесь обычно хранятся документы и файлы, скачанные из Интернета.
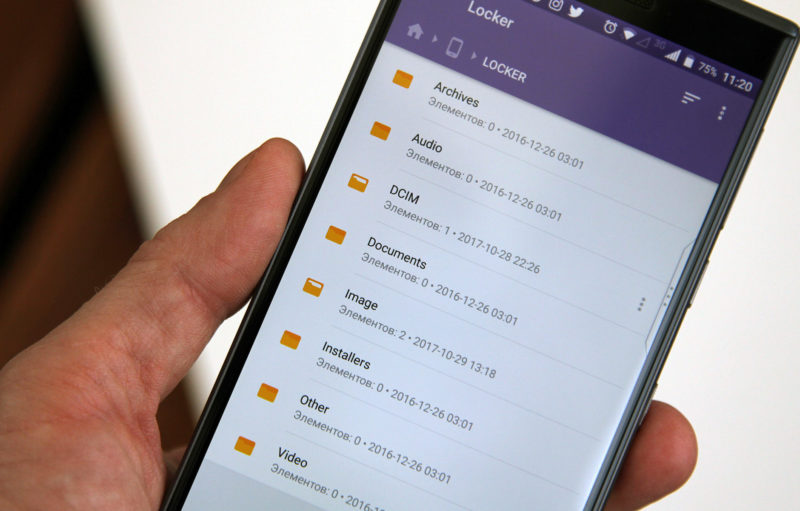
Если вам нужны фото с камеры устройства, ищите папку «DCIM». Все скриншоты хранятся в папке Pictures (в ней, как правило, имеет отдельная папка с одноименным названием). В остальном, файлы найти очень просто: аудиофайлы – в папке Music, видеролики – в Video, а документы – непосредственно в Documents. В случае, если отыскать нужный файл не удается, откройте его в самом смартфоне и изучите его свойства. Именно там обычно указан так называемый путь к файлу, по которому и следует следовать на ПК через Проводник.
Highscreen Часто задаваемые вопросы относительно обновления
Почему некоторые люди игнорируют обновления драйверов Highscreen?
Многие люди не видят необходимости обновления драйверов устройств Highscreen, поэтому они никогда не обновляются.
Как узнать, когда обновлять драйверы Highscreen?
Как правило, после крупных обновлений Windows следует обновлять драйверы устройств Highscreen.
Каковы риски и преимущества обновлений драйверов Highscreen?
Преимущества обновления драйверов Highscreen включают повышение производительности и расширение возможностей аппаратного обеспечения, а также повышение его общей функциональной совместимости. Потенциальные риски установки неверных драйверов включают нестабильность ПК, снижение производительности и случайные сбои.
Какая ОС совместима с драйверами Highscreen?
Highscreen поддерживается Windows.
Как подключить смартфон к компьютеру через USB
Подключение смартфона к компьютеру при помощи USB кабеля это предельно простая процедура. Однако многие пользователи, которые только недавно приобрели себе смартфон, сталкиваются с проблемами при подключении. В данной статье мы попытаемся решить эти проблемы, подробно описав весь процесс подключения смартфона.
Шаг № 1. Поиск нужного кабеля для подключения смартфона к компьютеру.
Во-первых, для того чтобы подключить смартфон к компьютеру через USB вам понадобится сам кабель. Это должен быть USB кабель, который с одной стороны оснащен обычным разъемом USB Type A (эту сторону кабеля мы будем подключать к компьютеру). Это такой же разъем как на USB флешках (фото внизу).

С другой стороны, вашего USB кабеля должен быть разъем, совместимый с разъемом на вашем смартфоне. Если у вас Android смартфон или смартфон на базе Windows Phone, то, в большинстве случаев, это разъем Micro USB.

На самых современных Андроид устройствах может также использоваться разъем USB Type C.

Если же у вас iPhone 5 или более новая версия iPhone, то вам нужен USB кабель, который с другой стороны оснащен разъемом Lightning.

Если же у вас старая модель Айфона, то вам нужен USB кабель со старым 30-контактным разъемом Apple.

30-контактный разъем Apple
Шаг № 2. Подключение смартфона к компьютеру через USB кабель.
После того, как подходящий USB кабель найден, можно приступать к подключению смартфона к компьютеру. Для этого просто подключаем одну сторону USB кабеля к компьютеру, а другую к смартфону. Для подключения смартфона к компьютеру можно использовать передние USB разъемы на корпусе вашего системного блока.

Подключение смартфона к компьютеру
После подключения компьютер должен издать звуковой сигнал, сообщающий о том, что смартфон подключен.
Шаг № 3. Используем подключенный смартфон с помощью компьютера.
После того, как смартфон подключен, с ним можно взаимодействовать при помощи компьютера. Например, если вы используете Windows компьютер, то вы можете зайти в «Мой компьютер» и увидеть там подключенный смартфон.
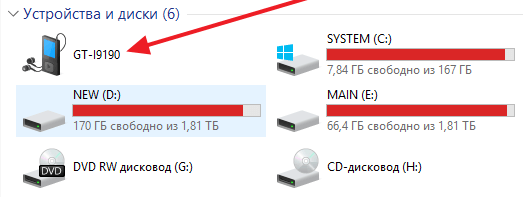
Подключенный смартфон в окне Мой компьютер
Если вы хотите передать данные с компьютера на подключенный смартфон, или наоборот, то вам нужно просто открыть подключенное устройство и скинуть файлы, так как вы это делаете при подключении флешки к компьютеру.











