Почему компьютер не видит телефон Android через USB провод: что делать?
Всем привет! Сегодня мы разберём очередную проблему, когда компьютер или ноутбук не видит телефон, подключенный через USB кабель. Для начала давайте разберем все причины, почему же так происходит:
- На телефоне автоматически не включается режим передачи данных.
- Есть проблема со сторонними приложениями или операционной системой.
- Проблема с MTP драйвером в Windows.
- На ПК установлены не те драйвера для USB-портов.
- Поломка провода или разъема.
- Смартфон не работает с портами USB0 или 2.0.
Все эти причины и решения я подробно разобрал в статье ниже. Если у вас в процессе возникнут какие-то дополнительные вопросы, то смело пишите в комментариях. Поехали!
Компьютер не видит телефон через USB: причины
Одна из основных причин, по которым компьютер может не видеть телефон через USB, заключается в неполадках с соответствующим портом на компьютере или ноутбуке. Часто из-за различных неполадок внутри операционной системы порты для подсоединения внешних устройств отказываются работать в тот или иной момент. Прежде чем попытаться устранить это, важно исключить прочие возможные причины поломки.
Иногда ситуация обратная: проблема исходит от разъема под USB-кабель на телефоне. Этим нередко «грешат» дешевые устройства, а также телефоны, с которыми неаккуратно обращаются. В некоторых случаях бывает и так, что неполадки с мобильным устройством вызывают системный сбой на компьютере, что напрочь исключает любую возможность определения телефона.
Далее не стоит исключать возможность поломки USB-кабеля, который может просто прийти в негодность со временем. Кроме того, если компьютер не опознает подключаемое устройство, возможно, требуется установка специальных драйверов и программ, без которых соединение не происходит. Это все основные причины, из-за которых пропадает возможность обмена данными между двумя гаджетами.
Как исправить, если компьютер не видит подключенный по USB телефон — дополнительные методы
Если ваш телефон не подключается по USB к компьютеру с возможностью передачи данных, а только заряжается, попробуйте следующие методы исправить проблему.
Проверка работы телефона (MTP устройства) в диспетчере устройств
- Откройте диспетчер устройств на компьютере с Windows 10, 8.1 или Windows 7, когда телефон подключен. Для открытия диспетчера устройств можно нажать клавиши Windows+R на клавиатуре, ввести devmgmt.msc и нажать Enter. Windows — это клавиша с эмблемой ОС.
- Посмотрите, есть ли в диспетчере устройств устройство с именем MTP (MTP Device, MTP-Устройство) или именем вашего телефона (может находиться в разделе «Переносные устройства).
- Если есть, дважды нажмите по нему, перейдите на вкладку «Драйвер», нажмите «Обновить драйвер» — «Выполнить поиск драйверов на этом компьютере» — «Выбрать из списка доступных драйверов на компьютере» и посмотрите список. Если в нем более одного совместимого устройства, попробуйте выбрать не тот драйвер, который установлен в настоящий момент, обычно нужно выбрать «USB-устройство MTP».
- Если никаких новых устройств в диспетчере при отключении и подключении телефона по USB не появляется, это еще один довод в пользу проблем с кабелем, разъемом на телефоне или компьютере.
Подробнее на эту тему, если устройство отображается в диспетчере устройств с восклицательным знаком, в отдельной инструкции Неправильная секция установки службы в этом INF-файле MTP.
Безопасный режим Android, режим разработчика драйверы материнской платы и другие нюансы
Помимо прочего в случае возникновения рассматриваемой проблемы, обратите внимание на следующие моменты:

- Включите режим разработчика на Android, а затем в параметрах разработчика включите отладку по USB и, отдельно, найдите в настройках для разработчика пункт КонфигурацияUSB по умолчанию и установите режим «Передача файлов». Здесь может быть полезно: Как включить отладку по USB на Android.
- Если вы пользовались режимом USB-модема на телефоне, в настройках (обычно в разделе «Подключения» или «Сеть и Интернет» — «Точка доступа и модем») выключите опцию «USB-модем».
- Если телефон перестал быть виден после переустановки или обновления Windows, установите оригинальные драйверы материнской платы, чипсета с сайта её производителя или с сайта производителя ноутбука, если у вас ноутбук.
- Попробуйте перезагрузить ваш Android телефон в безопасном режиме. Если после этого он стал виден при подключении на компьютере, то вероятнее всего, причина в каких-то сторонних приложениях, чаще всего, связанных с защитой, контролем и аналогичных.
- Попробуйте использовать встроенное устранение неполадок в Windows: зайдите в Панель управления — Устранение неполадок — Оборудование и звук — Настройка устройства (в последних версиях Windows 10 пункт отсутствует).
- Если существует такая возможность, попробуйте подключить телефон к другому компьютеру. Если там он тоже не виден, опять же дело скорее всего в кабеле или разъеме. Причем разъем на телефоне может перестать функционировать для передачи файлов просто из-за попадания грязи или воды с последующим окислением контактов.
- Также могут помочь (а могут и создать проблемы с другими USB накопителями, так что беритесь лишь в том случае, если готовы к этому) способы, касающиеся очистки драйверов из инструкции Компьютер не видит флешку по USB.
Если ни один из вариантов не помогает решить проблему, а компьютер все также не видит ваш Android смартфон, опишите ситуацию в комментариях: что делалось, после чего появилась проблема, как ведет себя ваше устройство при подключении по USB, проверен ли кабель с другим телефоном, а проблемное устройство на другом компьютере — я постараюсь помочь.
Отладка по USB
Неполадки могут возникать из-за того, что функция отладки по USB на вашем Android-девайсе деактивирована! Если у вас Android 4.2 или выше, то данная функция может оказаться скрытой. Для ее активации выполняем следующее:

- В параметрах смартфона открываем раздел “ О телефоне ”;
- Нажимаем на “ Номер сборки ” 7 раз;
- Возвращаемся к параметрам, и открываем раздел “ Для разработчиков ”;
- Находим подраздел “Отладка по USB” и активируем его.
Попробуйте поменять конфигурацию USB по умолчанию
Все в том же разделе для разработчиков найдите пункт «Конфигурация USB».

И измените его на «Передача файлов» (MTP в примере).

Затем проверьте, видит ли устройство компьютер.
Тонкости подключения устройства на Windows XP
В случае если подключение устанавливается на компьютере с операционной системой Win XP, для корректной идентификации в системе может потребоваться установка дополнительного протокола Media Transfer, скачать который можно с сайта Microsoft. Если устройство старое (2010 года выпуска, к примеру), возможно, оно будет корректно работать и без установки протокола.
Если используется относительно новый девайс, рекомендуется перейти на более актуальную версию операционной системы Windows.
Если телефон заряжается от порта, и слышен звук при подключении
Настройки USB-подключения к компьютеру
Первое, на что обратите внимание, это на уведомления , которые появляются на экране телефона сразу после его подключения к USB-порту.
По умолчанию, далеко не всегда телефон сразу же виден в Windows — очень часто, если специально не разрешить обмениваться файлами с устройством, то оно будет только заряжаться (как у автора вопроса).
Уведомление в Android всплывает сразу же, после его подключения к USB — необходимо открыть это уведомление (название «Устройство подключено» ). См. пример ниже.

Android — устройство подключено (см. уведомление)
Далее обратите внимание, какой вариант подключения выбран:
- устройство может работать в режиме MTP — т.е. вариант, позволяющий обмениваться с ним файлами (который нам и нужен);
- в режиме зарядки : т.е. кроме зарядки телефона, другие функции и настройки будут недоступны;
- камера (PTP) : позволяет передавать фотографии с помощью спец. программного обеспечения.

Медиа-устройство MTP / Android 7.0

Настройки USB (Android 10.0)
Собственно, просто поставьте галочку напротив пункта «Медиа-устройство (MTP)» — в идеале тут же должен прозвучать звук подключения нового накопителя в Windows, и в «Моем компьютере» (проводнике) вы увидите свой аппарат. Миссия выполнена?!
Аппарат задействован в режиме модема
Зайдите в настройки по адресу: «Беспроводные сети → Еще → Режим модема». В Этом разделе необходимо выключить все варианты работы устройства, как модема.
Дело в том, что при включении режима, скажем USB-модем, устройство не может одновременной быть и модемом (расшаривая интернет на ПК), и обмениваться с ним файлами, как флешка.

Попробуйте запустить отладку по USB
Очень часто решить проблему помогает инструмент «отладка по USB» . Данная функция встроена в Android. Правда, есть одна особенность: она может быть «немного» скрыта от глаз. Ниже рассмотрю варианты, как ее запустить.

Варианты, как можно найти ссылку для запуска отладки:
- Настройки -> Разработка -> Отладка по USB (нужно просто поставить галочку напротив данного пункта);
- Настройки -> Для Разработчиков -> Отладка по USB ;
- Настройки -> Приложения -> Разработка -> Отладка по USB (наиболее популярный для Android 2.2 — 3.0);
- Настройки -> Еще -> Параметры Разработчика -> Отладка по USB ;
- Настройки -> Система -> О смартфоне (телефоне или планшете). Ищем пункт «Номер сборки» и нажимаем по нему 4-8 раз (должно появиться спец. уведомление, что вы стали разработчиком). Далее вернитесь обратно в настройки — и увидите меню для разработчиков.

Открываем меню для разработчиков

Настройки — для разработчиков (раньше эта ссылка была недоступна!)
Нет драйвера на корневой USB-концентратор, на телефон
Еще одной популярной причиной «невидимости» телефона является отсутствие драйверов. Причем, драйверов может не быть как на USB-концентратор компьютера, так и на сам телефон (даже новомодная Windows 10 не способна распознать и установить автоматически драйвера на некоторые виды телефонов).
Чтобы просмотреть состояние драйверов — откройте диспетчер устройств (для этого можете воспользоваться либо сочетанием кнопок Win+Pause (а потом см. меню слева) , либо панелью управления Windows).
В диспетчере устройств раскройте вкладку «Контроллеры USB» и посмотрите, есть ли у вас USB-концентратор.
Рекомендую щелкнуть по нему правой кнопкой мышки, во всплывшем меню выбрать «Обновить драйвер» и следовать указанию мастера.

Важно!
Попробуйте и автоматический вариант обновления, и ручной! Часто при ручном варианте можно выбирать из нескольких версий драйверов — попробуйте разные.
Ремарка!
А вообще, в идеале, лучше бы запустить спец. утилиту для комплексного обновления драйверов и проверить ей свою систему. Например, Driver Booster позволяет это сделать за считанные минуты.

Корневой USB-концентратор // Диспетчер устройств
Обратите внимание, что если драйвер на телефон установлен, то в разделе «Переносные устройства» — вы должны увидеть название вашего устройства (чаще всего просто его модель).

Переносные устройства (драйвер на телефон установлен)
Программные причины – решаем проблему отсутствия видимости компьютером файлов с телефона
Ещё один аспект, почему компьютер не видит телефон через usb – причины программного характера, причины от которых не может быть застрахован ни один потребитель. В таком случае телефон только лишь заряжается, не более того. Рассмотрим главные неприятности и пути выхода из них:
- Активируем режим накопителя – для этого следует перейти в настройки смартфона и в типе подключения к ПК выбрать опцию «USB накопитель». Что касательно компьютера, то на нём обязана быть активирована опция Windows Update, посредством которой система в авторежиме скачивает драйвера при интегрировании стороннего оборудования. Помните и о том, что сам девайс при подключении желательно должен пребывать в разблокированном состоянии;
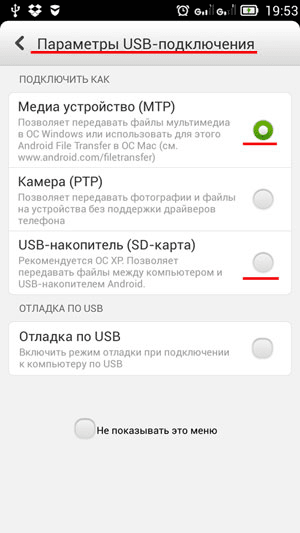
- В случае если имеют место неполадки с драйверами под USB-порты, компьютер попросту не увидит подключённое устройство. «Слететь» драйвера могут вследствие самых разных факторов, для исправления же проблемы нужно перейти в «Диспетчер задач» и повторно установить их с «родного» дистрибутива или же скачать с официального сайта производителя.
- При неприятностях с драйверами, даже после их переустановки, довольно часто происходит отключение питания разъёмов, для активации которого нужно провести такие мероприятия: перейти в пункт управления питанием системы, открыть активный на этот момент вариант питания ПК, выбрать опцию его изменения и найти пункт «Параметры USB» в том списке, который будет заявлен. Открыв раздел «Параметр временного отключения USB-порта» выставить вариант «Запрещено», после чего сохранить проделанные манипуляции нажатием на кнопку «ОК»;
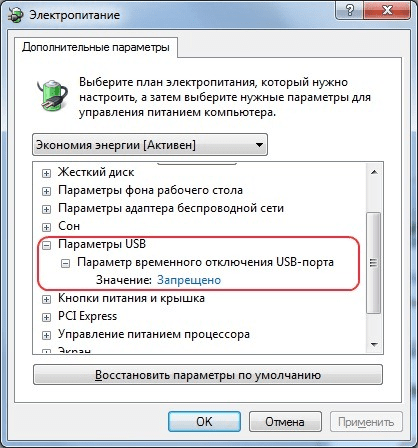
- Проблемы могут быть и с драйверами самого девайса, который интегрируется. Вы спросите, что делать если компьютер не видит телефон через usb? Очень просто – нужно просмотреть данные в «Диспетчере устройств» напротив пункта «Переносные устройства». При наличии там значка в виде восклицательного знака или же в случае, если у вас имеются сомнения касательно нормального функционирования драйверов, удалите их и скачайте на их место новые;
- Установите обновление KB3010081. Этот патч отвечает за нормальное функционирование предустановленного мультимедийного плеера и может оказать самое непосредственное влияние на неспособность ПК распознать интегрированный аппарат. Скачать обновление вы всегда можете на офсайте производителя;
- Неспособность интегрирования может быть также вызвана использованием некачественной кастомной прошивки, установленной пользователем собственноручно. При таком раскладе даже зарядка зачастую невозможна. Единственно верным решением будет отказаться от задействования сторонней оболочки и восстановить изначальную прошивку. Как вариант, можно провести бекап системы – при условии, что опция эта была предварительно активирована в самом телефоне.
Совет: Обратите внимание также и на ту операционную систему, которую вы используете. Во множестве так называемых «сборок» могут быть неактивными те или иные функции, да и надёжность их функционирования зачастую заставляет желать много лучшего. Лучше задействовать оригинальную ОС, загруженную с официального сайта.
Иные факторы – или почему ещё компьютер может не видеть телефон через usb
Если же и это не помогло, и ваш компьютер не видит файлы на телефоне всё также, советуем обратить внимание ещё на ряд аспектов:
- Память на телефоне полностью заполнена – в этой ситуации вполне могут иметь место некоторые проблемы при подключении. Решение ситуации – освобождение пространства, форматирование или даже замена карты памяти. После окончания всех мероприятий, телефон нужно в обязательном порядке перезагрузить и лишь после этого провести ещё одну попытку подключения;
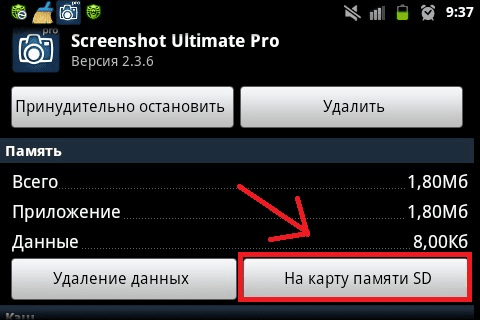
- Нельзя сбрасывать со счетов и вирусы. Причём вирусы эти могут присутствовать, как на ПК или ноутбуке, так и непосредственно в самом смартфоне. Избавиться от них помогут современные антивирусные приложения. После окончания сканирования аппараты обязательно перезагружают, после чего повторяют подключение;
- Стоит помнить также и о том, что при активации в аппарате режима модема, интегрирование девайса с ПК скорее всего будет невозможным. Для проверки активности следует перейти в настройки сетей беспроводного типа и просмотреть состояние пункта «Режим модема».
Совет: если ничего из вышерассмотренного не помогло и с компьютером полный порядок, можно вернуть режим смартфона до заводских настроек. Сделать это можно перейдя к пункту «Резервное копирование» с последующей активацией опции «Сброс данных». Но помните, все программы и файлы в интегрированной памяти будут при этом утеряны. Поэтому те из них, которые имеют для вас важность, следует переместить на карту памяти или же скопировать на ПК.
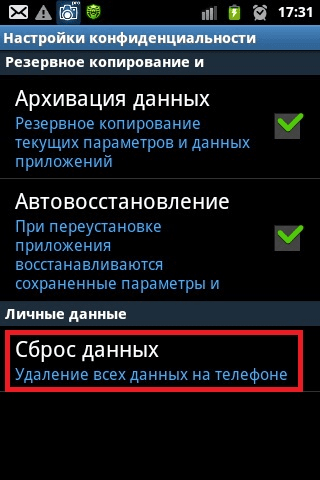
Ну что же, мы с вами разобрали, почему компьютер не видит usb от телефона и как бороться с такой неприятностью. Как видите, особо сложного здесь ничего нет, и с большей частью поломок может своими силами справиться типичный пользователь. Решение особо сложных ситуаций проводить своими силами всё же не рекомендуется – их лучше доверить профессионалам.












