Причины и решения, когда телефон не определяется в компьютере или ноутбуке
Временами аппаратура дает сбои и телефон в этом не исключение. Сегодняшний разговор будет посвящен вопросу, почему компьютер не видит телефон через USB. На самом деле, причины, когда компьютер не определяет подключенный телефон, могут быть разные, однако я опишу самые основные, разобравшись в которых, как правило, телефон начинает отображаться в ноутбуке или компьютере!
Перед началом всех операции хочу вас попросить об одном – прошу выполнить все рекомендации, если конечно они к вам относятся. Первое что хочу вас попросить сделать — выключите телефон, потом извлеките аккумуляторную батарею и подождите пару минут, после чего можете всунуть батарейку на место и включить телефон. Многие глюки с сотовым телефоном и планшетом пропадают после такой манипуляции, поэтому обязательно сделай это.
Почему компьютер не видит телефон
Периодически пользователи мобильных устройств интересуются, почему компьютер не видит телефон, и при этом отсутствует возможность обмена данными. Причины могут быть совершенно разными, начиная с неправильно выполненного подключения и заканчивая неполадками в устройствах.

- Почему компьютер не видит телефон
- Почему компьютер не видит телефон, подключённый по USB
- Как подключить HTC к компьютеру: пошаговая инструкция
Проверьте плотность соединения usb-кабеля с телефоном и компьютером. Убедитесь, что кабель не имеет потертостей и перегибов. Если компьютер не видит телефон после подключения, попробуйте подсоединить кабель к другому usb-порту компьютера. Подождите некоторое время, чтобы система определила подключенное устройство и настроила его должным образом.
Посмотрите, появляется ли значок обнаружения нового устройства на панели задач. Довольно часто компьютер не видит телефоны новых моделей, и для их определения необходимо установить соответствующие драйверы. Если в комплекте с телефоном поставлялся загрузочный диск, поместите его в CD-привод и запустите программу-установщик. При отсутствии диска кликните правой кнопкой мыши по значку «Мой компьютер» и выберите пункт «Свойства». Перейдите в «Диспетчер устройств» и поищите неопознанное устройство с желтым восклицательным знаком. Кликните по нему и выберите «Установить драйвер». Укажите в качестве места поиска драйверов интернет и подождите некоторое время, пока систему не обнаружит и не произведет установку необходимых служб.
При подключении некоторых моделей телефонов процесс обнаружения нового устройства не начинается. Попробуйте просто зайти в «Мой компьютер» и посмотреть, не появился ли в данной папке новый значок съемного устройства. Кликните по нему, и вы перейдете к содержимому карты памяти телефона.
Обратите внимание, что при подключении к компьютеру iPhone последних версий необходимо также кликнуть по экрану самого телефона и снять блокировку. После этого на экране устройства появится запрос «Доверять этому компьютеру?». Выберите «Да», и только после этого папка телефона станет доступной в разделе «Мой компьютер».
Отключите временно системный антивирус и другие процессы, отнимающие большое количество ресурсов, если компьютер не видит телефон. Устаревшее оборудование и «захламленность» операционной системы могут замедлять определение новых устройств. Также попробуйте перезагрузить компьютер и сотовый телефон, после чего вновь соединить устройства. Причиной неполадок могут быть различные внутренние программные сбои, которые и устраняет перезагрузка.
Как проверить телефон на вирусы через ПК?
Довольно простой способ просканировать мобильный гаджет – подключить его в качестве USB-накопителя к компьютеру. Очевидно, что для выполнения процедуры на ПК должен стоять антивирус или антивирусный сканер.
Достоинство способа в том, что на телефон не нужно ничего устанавливать, это особенно актуально в случаях, когда на нём очень ограничено место. Недостаток метода в отсутствии защиты в реальном времени, безопасность находится исключительно в наших руках. И даже этот минус можем считать второстепенным, ведь такой способ не позволяет проверить наличие вирусов в операционной системе смартфона. Android не даёт компьютеру доступа к ОС.
Как проверить Андроид на вирусы через компьютер:
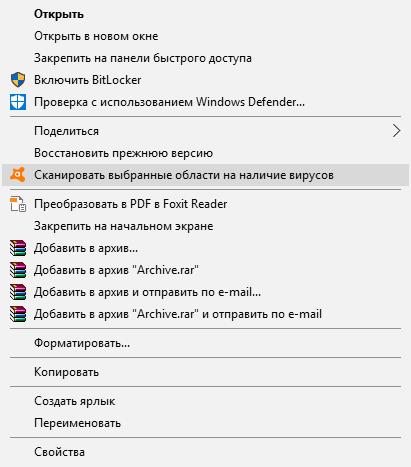
- Находим USB-кабель, скорее всего он шёл в комплекте или является составной частью зарядного устройства.
- Подключаем USB-шнур к компьютеру и смартфону.
- На смартфоне выбираем пункт «Передача файлов».
- Запускаем встроенный антивирус или скачиваем антивирусный сканер, к примеру, Dr. Web CureIt.
- Открываем «Этот компьютер».
- Делаем ПКМ по диску, который символизирует телефон, и выбираем «Сканировать выбранные области на наличие вирусов».
- Удаляем все найденные вирусы и отсоединяем смартфон.
Поздравляем, теперь телефон не содержит вирусов.
Причины отсутствия связи ПК и смартфона через шнур
Все возможные причины специалисты условно делят на две большие группы – программные и аппаратные. Первые вызваны программной частью смартфона на Android или компьютера под управлением операционной системы Windows 10, вторые связаны с внутренней «начинкой», к примеру, к такой проблеме способен привести неисправный разъем USB. Для начала перезагрузите оба устройства – и телефон, и компьютер. Часто одной перезагрузкой устраняются различные программные ошибки. Если же после перезагрузки ничего не изменилось, то прежде чем переходить к конкретным действиям ответьте себе на несколько важных вопросов:
- Ремонтировался ли смартфон, в частности разъем Если вы не так давно забрали девайс с ремонта, то это может быть причиной. Вы могли отдать устройство в непроверенный сервисный центр, где гнездо перепаяли так, что передается только одна зарядка, данные не передаются. Решение – повторный ремонт.
- Используется оригинальный шнур или нет. Важно пользоваться оригинальным шнуром USB, который был в упаковке с телефоном Samsung, Lenovo, HTC, LG. Если вы пользуетесь китайским аналогом, то проверьте его работоспособность на другом компьютере.
- Какая операционная система ПК используется. В данной статье рассматривается проблема на примере Windows 10, но подобная неполадка встречается и в других версиях ОС – Windows 7 и Windows 8, а также в Mac OS. В последнем случае для решения проблемы рекомендуем установить специальную программу под названием Android File Transfer.
Ответив на эти вопросы, вы уже на первом этапе сможете разобраться, где кроется корень проблемы. Если же смартфон не был в ремонте, используется оригинальный кабель USB, но подключения все равно нет, переходим дальше.
Проверяем телефон Андроид на наличие вирусов
Не стоит игнорировать вероятность заражения смартфона, она есть всегда.Выявить и убрать вирусы можно с помощью компьютера или установив антивирусное приложение непосредственно в смартфон. Вирусы разрабатываются с злоумышленниками для выполнения определенных команд в ваше телефон. Они могут собирать определенные сведения, отправлять сообщения, открывать сайты, без вашего ведома загружать потенциально опасные приложения и подобное. В результате данные передаются на сервера, после чего злоумышленники могут воспользоваться ими в своих корыстных целях. В рамках статьи мы разберемся, как проверить телефон Андроид на вирусы через компьютер.
Как понять, что телефон заражен вирусами?
- Он включается дольше или тормозит. Возможны внезапные перезагрузки;
- С баланса регулярно исчезают денежные средства и это не связано с услугами мобильного оператора;
- В истории звонков или сообщений есть те, что не совершались Вами;
- При открытии браузера или даже на рабочем столе отображается реклама, не связанная с конкретной программой или сайтом;
- Смартфон блокируется, а на дисплей выводится оповещение о том, что Вы совершили определенное нарушение и для разблокировки Вам необходимо перечислить сумму по указанным реквизитам;
- Вопрос, как проверить есть ли вирус на Андроиде, начинает беспокоить в тот момент, когда начинают сами по себе включаться некоторые функции или устанавливаться программы;
- Взломан Ваш профиль в социальных сетях или даже исчез антивирус;
- Насторожить должны неизвестные процессы в диспетчере задач.
Любой из этих признаков не обязательно указывает на наличие вирусов, но это серьезный повод проверить свое устройство, с большой долей вероятности оно может быть заражено.
Проверяем телефон на вирусы с помощью компьютера
Для этого подключаем телефон к USB-порту компьютера, предварительно активировав в настройках режим “Отладка по USB”. Чтобы проверить телефон Андроид на вирусы через компьютер, нужно перейти в установленный на ПК антивирус, включить “Сканирование ПК”, после чего выбрать “Сканирование съемных носителей”. Увы, но этот способ не всегда решает проблему, часто он просто не замечает угрозу. Если Вы уже успели проверить Андроид на вирусы на ПК и это не дало никаких результатов, то можно прибегнуть к альтернативному варианту.
Ищем вирусы на смартфоне с помощью приложения из Google Play
Бесплатно проверить Андроид на вирусы, можно установив бесплатное приложение. Скачиваем программу по своему вкусу и начинаем полное сканирование системы. Этот способ считается самым результативным и в большинстве случаев сразу устраняет угрозу, позволяя без опасений пользоваться своим девайсом.
Поиск вирусов на телефоне с помощью онлайн-сервисов
Проверить смартфон на Андроид на вирусы можно воспользовавшись любым онлайн-сервисов, который проверит приложение на предмет наличия вредоносного кода. Телефон подключается к компьютеру, после чего с памяти смартфона APK файл загружается в сервис и начинается его анализ. Спустя определенное время Вы увидите отчет, в котором будут подробно расписаны обнаруженные угрозы.
Как застраховать себя от вирусов?
Вы уже знаете, как проверить Android на вирусы, но мы хотели бы дать несколько полезных рекомендация, соблюдая которые Вы практически со 100% вероятность избежите повторного заражения:
Советы, как избежать вирусов или вредоносного ПО на вашем телефоне
- Всегда загружайте приложения из официального магазина.
- Перед установкой прочтите отзывы пользователей о приложении.
- Проверьте разрешения, запрошенные приложением.
- Не нажимайте и не открывайте случайные ссылки или вложения электронной почты.
- Обновляйте свои приложения.
- Обновите программное обеспечение вашего телефона.
- Избегайте покупок и банковских операций в общедоступной сети Wi-Fi.
- Если вы используете общедоступный Wi-Fi, рассмотрите возможность использования VPN.
- Используйте блокировку экрана, чтобы защитить свой телефон от несанкционированного доступа.
Кроме того, не устанавливайте взломанные приложения, поскольку они могут поставить под угрозу вашу конфиденциальность и личные данные. Тысячи таких приложений также доступны в Play Store.











