Почему компьютер не видит шрифт
[HKEY_LOCAL_MACHINESYSTEMCurrentControlSetControlNlsCodePage]
«1250»=»c_1251.nls»
«1251»=»c_1251.nls»
[HKEY_LOCAL_MACHINESOFTWAREMicrosoftWindows NTCurrentVersionFontSubstitutes]
«System,0″=»Arial,204»
«Fixedsys,0″=»Fixedsys,204»
«Small Fonts,0″=»Small Fonts,204»
«MS Serif,0″=»MS Serif,204»
«MS Sans Serif,0″=»MS Sans Serif,204»
«Courier,0″=»Courier New,204»
«Arial Cyr,0″=»Arial,204»
«Courier New Cyr,0″=»Courier New,204»
«Times New Roman Cyr,0″=»Times New Roman,204»
«Helv,0″=»MS Sans Serif,204»
«Tms Rmn,0″=»MS Serif,204»
«Arial,0″=»Arial,204»
Меня спасло именно удаление в реестре «Arial,0=Arial,204» + перезагрузка (что абсолютно обязательно).
Похоже, действительно дело в этом переопределении шрифта через самого себя.
Долго же я с этим мучался!
Наконец-то, нашелся профи, который разобрался с этим гадством!
В итоге также зашел в реестр по ссылке выше и поудалял все шрифты, которые имели вид ххх,0 = ххх, 20 (к примеру System,0 = System,204). То есть у них были цифры разные, однако названия одинаковые.
После перезагрузки всё (тьфу-тьфу) заработало и печатать принтер начал нормально из всех источников.
Как мне кажется, проблема появилась при добавлении в фотошопе стороннего шрифта. А может и просто что-то где-то сглючило))
Как установить шрифт из Интернета в Windows 11
Для того, чтобы начать использовать в приложениях загруженный шрифт, сперва необходимо его скачать с любого веб-сайта в Интернете, а затем найти файл шрифта. Чаще всего шрифты загружаются в архивах.

Если шрифт скачан в архиве, его необходимо разархивировать щелкнув правой кнопкой мыши по архиву — «Извлечь все. » — «Обзор. » для выбора папки, куда будут разархивированы файлы — «Извлечь».
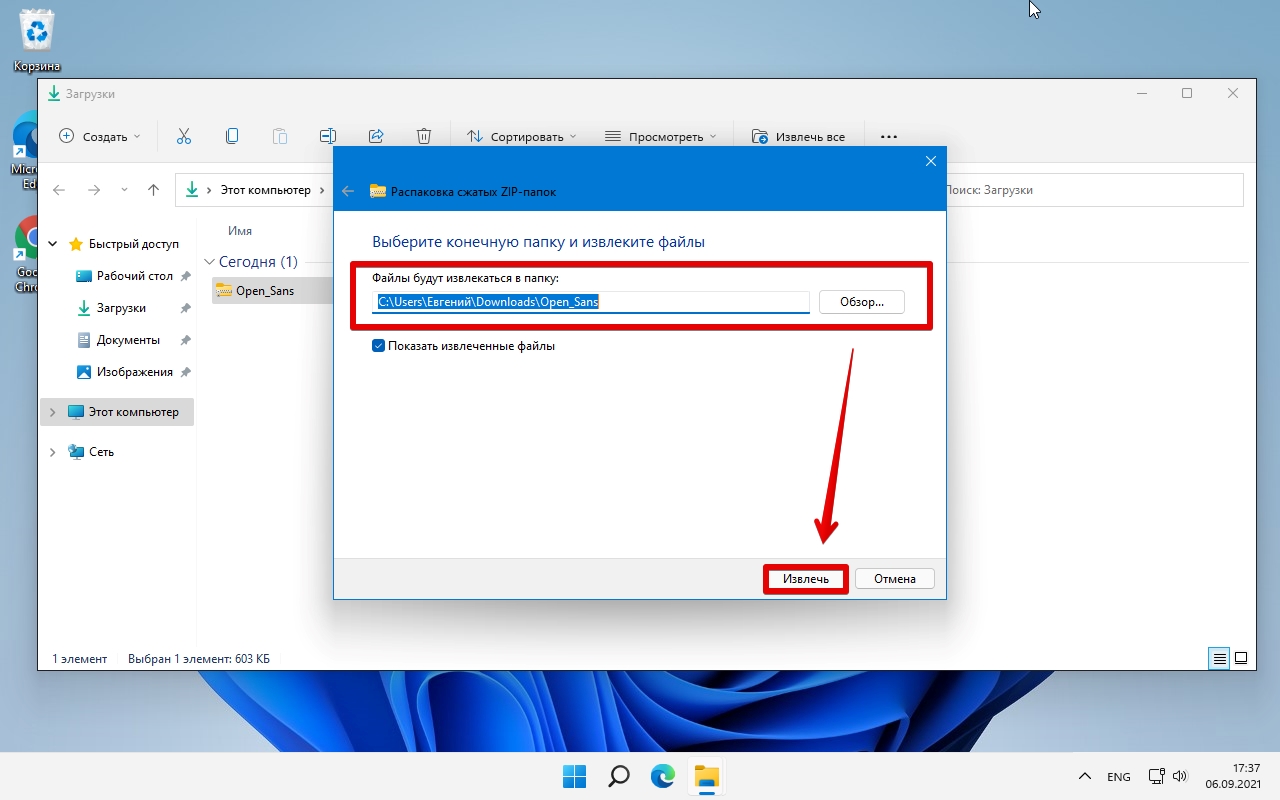
Существует несколько способов установки шрифтов в Windows 11. Самый простой — дважды щелкнуть по нему или щелкнуть правой кнопкой мыши и выбрать «Показать дополнительные параметры» — «Установить».

Вы так же можете перейти в «Параметры» — «Персонализация» — «Шрифты».
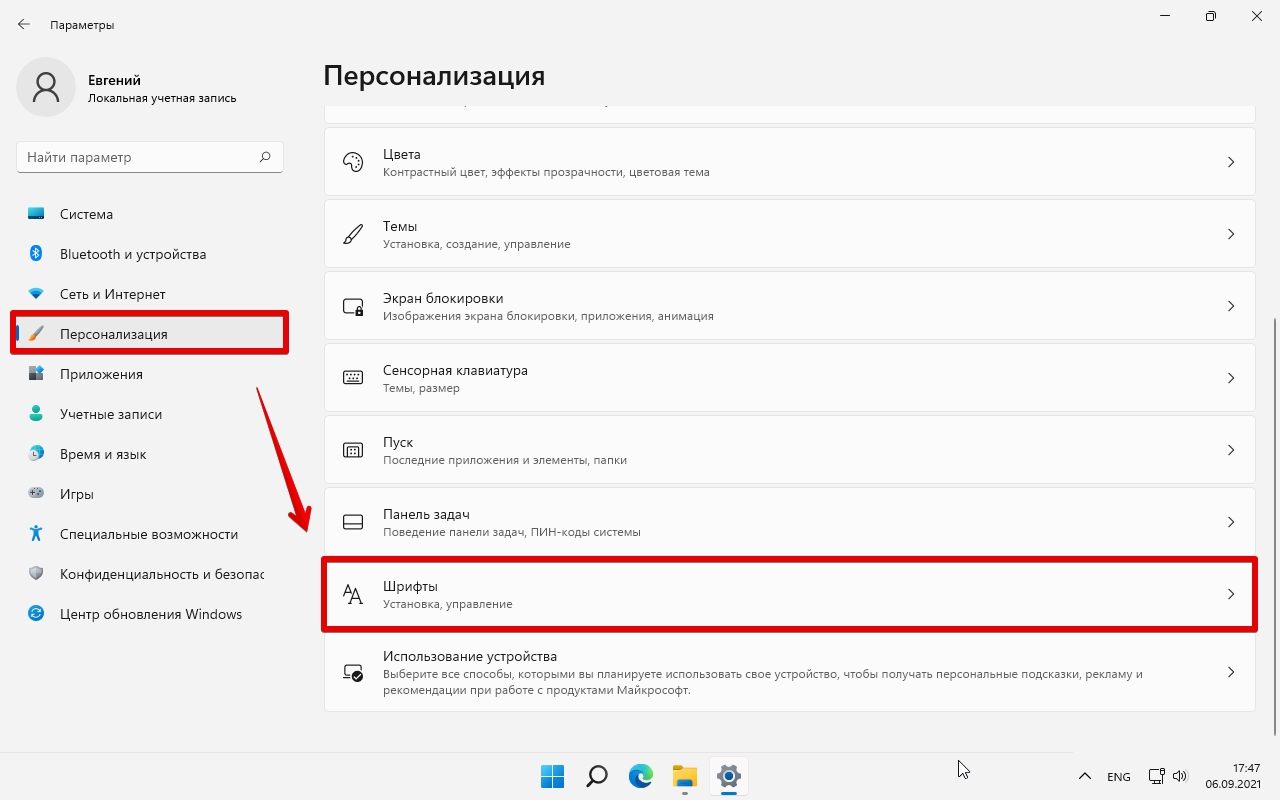
И перетащить устанавливаемый шрифт в область «Добавление шрифтов».

Следующий способ установки — копирование файлов шрифтов непосредственно в папку «Fonts», которая находится здесь: «C:WindowsFonts». Скопировать можно как один, так и несколько шрифтов для установки всех сразу.

Если ни один из этих способов не сработал, убедитесь, что вы сам шрифт, а не архивом, в котором он находится. Если Windows 11 не распознает шрифт, попробуйте преобразовать его в поддерживаемый формат — «OTF» или «TTF» .
Как изменить системный шрифт в Windows 11 без сторонних утилит
В Windows 11 имеется целый набор предустановленных шрифтов, но при этом в качестве системного используется только один — модифицированная версия классического шрифта Segoe, именуемая Segoe UI Variable и появившаяся еще в инсайдерской сборке Windows 10 21376 . Новый шрифт отличается большей четкостью и разборчивостью при малых размерах, а также динамической масштабируемостью, позволяющей использовать его на дисплеях самых разных разрешений.
Просмотреть список установленных в этой версии системы шрифтов можно из раздела Персонализация -> Шрифты -> Доступные шрифты приложения «Параметры».

Либо перейдя в папку %windir%Fonts , но в Windows нет никаких очевидных опций, которые позволили бы заменить системный шрифт по умолчанию другим.

Для этих целей обычно используются сторонние утилиты вроде Winaero Tweaker или Advanced System Font Changer, но можно обойтись и без них, воспользовавшись встроенным редактором реестра, вернее, готовыми твиками, архив с которыми скачать вы можете по ссылке:
Предположим, вы хотите заменить системный вариативный шрифт Segoe шрифтом Comic Sans MS .
Распакуйте архив с твиками и откройте Блокнотом или любым другим текстовым редактором файл «new-font-windows-11.reg» .

В последней строке замените текст «New-Font-Name» названием шрифта, который хотите сделать шрифтом по умолчанию.
Сохраните отредактированный файл реестра и выполните его слияние.


Чтобы новые настройки вступили в силу, потребуется перезагрузка компьютера.
Системный шрифт в итоге будет заменен за исключением интерфейсов меню Пуск и приложения «Параметры», к которым новые шрифты не применяются.

Использовать в качестве системного шрифта можно любой другой установленный в Windows 11 шрифт, важно только, чтобы он поддерживал кириллицу, в противном случае у вас могут возникнуть проблемы с отображением названий опций в интерфейсе.
Наконец, вы можете восстановить исходный шрифт Segoe UI Variable, выполнив слияние REG -файла «restore-font-windows-11.reg» , который также прилагается в архиве.
↑ Изменение системного шрифта с помощью программы Winaero Tweaker
Альтернатива предыдущей утилите – известный твикер для Windows, программа Winaero Tweaker. Она только может менять сам шрифт, но примечательна комплексностью системных настроек, многие из которых невозможно применить с использованием штатных настроек Windows 11. Скачать Winaero Tweaker можно на сайте программы . В программе идём в раздел «Advanced Appearance Settings», кликаем «System Font». Активируем «Use the following font», т.е. использовать другой шрифт. Кликаем кнопку смены шрифта «Change system font».

Выбираем шрифт из перечня, его образец будет внизу окошка. Кликаем «Ок».

Выходим из системы.

Входим по новой, и у нас уже будет в системе новый шрифт. Но, друзья, здесь та же ситуация, что и в случае с предыдущей утилитой для смены шрифта – другой шрифт будет применён не ко всем системным областям из возможных. Если понадобится вернуть дефолтный системный шрифт, по тому же пути в программе Winaero Tweaker активируем «Use system default» и перезаходим в систему.

Вот это, друзья, как изменить шрифт в Windows 11. О других возможностях по настройке интерфейса Windows 11 смотрите в статьях сайта:
Фотошоп не видит шрифт
Для удобной работы в фотошопе нужно много шрифтов. Все шрифты хранятся в специальной папке с именем Fonts, которая находится по адресу: C:WindowsFonts, но иногда фотошоп не видит шрифт установленный в этой папке. Могут быть невидны фотошопу как уже имеющиеся, так и новые или недавно установленные шрифты. Почему фотошоп не видит шрифты и как это можно легко исправить будет описано в этой статье.
Если фотошоп не видит шрифт, то эту проблему можно решить очень просто. Нужно на любом удобном диске создать папку, и задать ей любое имя, например, дадим имя папке Шрифты и затем надо просто скопировать в эту папку все нужные шрифты для работы в фотошопе. Теперь нужно создать ярлык, ведущий на папку с этими шрифтами. Сам ярлык должен быть по этому адресу:
C:Program FilesCommon FilesAdobeFonts
Теперь открываем фотошоп, если он не был открыт. Если он был открыт, то закрываем его и открываем вновь, и он видит все шрифты системные и те шрифты, которые находятся в созданной папке Шрифты.
Такую отдельную папку со шрифтами удобнее всего создавать не на системном диске, тогда при переустановке операционной системы эта папка не пропадёт. Кроме того, в такую отдельную папку легко просто копировать шрифты и удалять лишние и не бояться что будет удалено что-то не то. В папке может быть много шрифтов и они не будут отнимать ресурсы у системы, они будут использоваться только фотошопом, когда он открыт.
Отдельная папка со шрифтами для фотошопа очень удобная штука, стоит попробовать этот способ в работе.
Полезные статьи от ITComplex
Если при печати вместо русских символов, принтер печатает абра-кадабру и прочие символы псевдографики то можно попробовать сделать следующие действия:
Заходим в Принтеры и факсы , выбираем принтер, щелкаем правой клавишей и выбираем Настройка печати .
Выбираем параметр меню Графика .
В графе шрифт TrueType выбираем использовать Загружаемый шрифт .











