Сетевой
1. Смотрим в настройках, на печатающем устройстве, какой IP-адрес установлен.
2. На компьютере, с которого не идет печать, проверяем доступность этого IP.
Это можно сделать с помощью команды: ping [IP-адрес].

Если у вас «пинг идет» (показано на рисунке выше) — будем настраивать дальше. В противном случае, нужно проверить патч-корд, которым подключен компьютер и принтер к сети. Можно взять (или сделать ) новый патч-корд и попробовать.
То есть у нас должен быть стабильный контакт с печатающим устройством. Пропусков пакетов быть не должно.
3. Проверяем настройки установленного на компьютере принтера.
«Пуск» > «Панель управления» > «Оборудование и Звук» > «Устройства и Принтеры»
Кликаем правой кнопкой мышки по иконке печатающего агрегата (если последний не установлен — устанавливаем локальный) и выбираем «Свойства принтера» (Printer properties).

Переходим на вкладку «Порты» и жмем «Добавить порт» (Add port…)

В открывшемся окошке выбираем «Стандартный TCP/IP порт» и кликаем «Новый порт…»

Проверяем, что сетевой принтер включен. Сеть мы настроили в прошлом пункте. Жмем «Далее >» или «Next >»

Задаем IP-адрес (тот, который мы посмотрели или задали на сетевом устройстве). Кликаем «Next >»

Сетевой принтер должен подключиться и нормально печатать.
Если не получилось, то удалил бы печатающие устройства, установил локальный и настроил вышеописанным способом.
Почему компьютер не видит принтер
Причин, почему компьютер не видит принтер, может быть несколько. В этой статье мы их рассмотрим и попробуем решить сложившуюся проблему.
Для начала проверьте кабель , которым принтер подключен к компьютеру. Если он нигде не переломан и провода не оголены, то обратите внимание на то, как штекера сидят в портах компьютера и принтера. Для обеспечения хорошего контакта, они не должны болтаться, еще их можно немного пошевелить. Теперь включите принтер с помощью переключателя, расположенного на нем. При этом должен загореться световой индикатор красного или зеленого цвета на передней части корпуса принтера.

Следующее, что необходимо сделать – это проверить установленные драйвера на компьютере. Для этого заходим «Пуск» – «Панель управления» – «Диспетчер устройств» . Затем в списке ищем принтер. У меня он не подключен, поэтому покажу на другом устройстве. Нажимаем на него правой кнопкой мыши и заходим в «Свойства» .

На вкладке «Общие» смотрим состояние устройства. Если там написано тоже, что на рисунке ниже – все замечательно. Если нет, нужно переустанавливать драйвера. В некоторых случаях, даже если система сообщает, что драйвера работают нормально, лучше их удалить и установить заново.

Для этого переходим на вкладочку «Драйвер» и нажимаем «Удалить» .

Теперь нужно установить драйвера для принтера. При покупке, в комплекте всегда идет установочный диск. Вставляем его в дисковод и проходим все этапы установки. Сложного в этом ничего нет. Если по какой либо причине диска у Вас в наличии нет, то драйвера можно скачать с интернета.
Для этого переходим на официальный сайт производителя Вашего принтера: HP, Canon, Samsung и другие. Затем заходим в раздел «Поддержки» . Здесь выбираем само устройство, его подтип и модель. Дальше жмем «Выбрать» .

Затем нажимаем по ссылке «Универсальный драйвер для принтера» , дальше жмем «Сохранить» . Запустите на компьютере скачанный установочный файл и установите драйвера.

Для принтеров HP сайт выглядит следующим образом. Здесь нужно зайти «Служба поддержки» – «ПО и драйвера» . Потом введите модель принтера и нажмите «Поиск продукта» . Вам будут предложены драйвера, выберете подходящий и нажмите «Загрузить» .

На этом установка драйверов завершена. Дальше заходим «Пуск» – «Панель управления» – «Устройства и принтеры» .

Здесь в разделе «Принтеры и факсы» должен отобразиться Ваш принтер.

В том случае, если к Вашему компьютеру подключено несколько принтеров , выберете нужный, кликнете по нему правой кнопкой мыши из меню выберете «Использовать по умолчанию» .

Затем в этом же меню зайдите в «Свойства принтера» . На вкладке «Дополнительно» проверьте, чтобы маркер стоял возле пункта «Доступен всегда» .

Еще одной причиной, почему компьютер не видит принтер, может быть отключенная служба печати . Для этого заходим «Пуск» – «Панель управления» – «Администрирование» . Здесь два раза кликаем мышкой по пункту «Службы» .

В следующем окне ищем пункт «Диспетчер печати» и кликаем по нему мышкой два раза.

Здесь смотрите, чтобы в пункте «Состояние» было написано «Работает» . Если у Вас кнопка «Запустить» активна – нажмите на нее. Затем в поле «Тип запуска» из выпадающего меню выберете «Автоматически» . Нажмите «Применить» и «ОК» .

Думаю, у Вас все получилось и Вы без проблем сможете напечатать нужный документ.
Windows 10 не видит принтер. [Драйвера]

Наиболее частой причиной того, что Windows 10 не видит принтер, являются некорректные драйвера. Чтобы проверить есть ли проблемы с драйверами принтера нужно заглянуть в диспетчер устройств. Если в диспетчере вы не нашли принтер, значит он не определяется вовсе либо определяется неправильно. Windows 10 имеет свою собственную базу драйверов. При подключении нового устройства (в том числе принтера), драйвера для него автоматически берутся из этой базы. Но возможны случаи, когда необходимый драйвер отсутствует в базе. Тогда придётся вручную скачать необходимый драйвер и желательно с официального сайта проблемного принтера.
Также бывает, что драйвер установился не правильно. В таких случаях нужно правильно и полностью удалить драйвер и потом заново установить.
Если у вас старый принтер, который отлично работал на старых версиях операционных систем и проблемы с ним начались после обновления ОС до windows 10, то возможно необходимо просто обновить драйвер принтера. Для обновления драйверов можно воспользоваться специальными программами.
Искать нестандартные драйвера можно также с помощью идентификаторов DEV и VEN.
Довольно часто, причиной того, что windows не видит USB принтер является банально неправильное соединение кабеля с USB портом. Другими словами в первую очередь нужно посмотреть надёжно ли воткнут шнур принтера в порт на компьютере и также на самом принтере. Желательно, также проверить сам шнур на повреждения, и при необходимости заменить.
Старые принтеры не всегда правильно работают при подсоединении через современный USB-порт 3.0 Поэтому при проблемах можно попробовать подключить usb принтер через старый usb 2.0 разъём.
Помимо этого проверьте ещё включён ли сам принтер. Эти простые рекомендации частенько спасали от долгой диагностики проблем. Только после проверки указанных банальных причин стоить перейти к диагностике проблем с помощью встроенной в Windows программы.
Неисправность Windows
Проверить наличие проблемы в данной сфере достаточно просто, нужно подключить принтер к другому ПК и проверить работоспособность принтера.
Если проблема действительно в системе, можно запустить утилиту Microsoft Fix It, загружается с официального сайта и содержит подробную инструкцию по использованию. Альтернативный вариант, который не требует применение посторонних программ – утилита sfc. Для применения нужно нажать Win + R и ввести cmd, в новом окне вставить sfc /scannow и ожидать окончания проверки целостности системы.
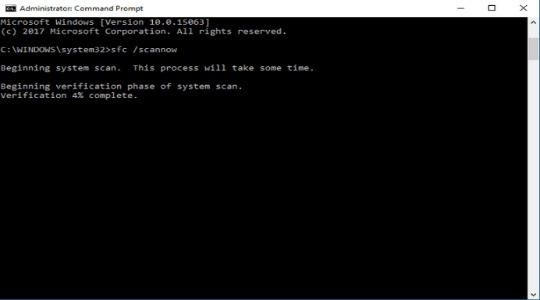
Если у Вас остались вопросы по теме «Почему компьютер не видит принтер и как это исправить?», то можете задать их в комментария











