Что делать, если компьютер не видит роутер по сетевому кабелю, не подключается?
Перечислим наиболее вероятные причины по которым настольный стационарный компьютер не видит интернет по кабелю через роутер.
Физические неполадки:
- Не работает порт роутера
- Не работает сетевой кабель
- Не работает порт компьютера
Программные неполадки:
- Программно отключена сетевая карта
- Неправильная работа драйвера сетевой карты компьютера
- Блокировка соединения антивирусом
- Неправильные настройки беспроводной сети
Физические неполадки
Если у вас также не работают устройства подключённые по Wi-Fi, то очевидно причину надо искать или на стороне интернет провайдера, или в самом роутере. В первую очередь следует позвонить в службу технической поддержки компании предоставляющей вам интернет. Убедившись, что на стороне провайдера проблем нет можно приступить к дальнейшей проверке. Обратите внимание на индикаторные лампочки вашего Wi-Fi роутера. Про нерабочий роутер может свидетельствовать как отсутствие индикации вообще, так, и свечение только лампочки индикации питания (Power).
Если на роутере светятся более одной индикаторной лампочки, то можно продолжить проверку. Каждая индикаторная лампочка обозначена значком, который указывает на её назначение. Например, значёк «Power» всем известен и применяется повсеместно, также значёк Wi-Fi общепонятен. Цифрами же обозначены индикаторы работы LAN портов, эти порты используются для соединения роутера с компьютерами, smart-телевизорами, и.т.д. Если в сетевом кабеле включённом в LAN порт роутера присутствует электрическая активность, то соответствующий индикатор будет подавать световые сигналы.
На отсутствие физической связи может указывать, если вы соединились с роутером сетевым кабелем, а индикаторная лампочка соответствующего порта на роутере не горит. Попробуйте переключить кабель в другой LAN порт роутера. Бывает, что один LAN порт роутера не работает (сгоревший), но общая работоспособность роутера сохраняется. Если, и это не изменило ситуацию, то причина не в сгоревшем разъёме.
На следующем этапе следует проверить сам LAN кабель(сетевой кабель). Воткните оба конца кабеля в LAN разъёмы роутера на несколько секунд. Проверить качество соединения по кабелю так не получится, однако индикаторы не загорятся, если не работает сетевой кабель. Кстати, такой способ подключения кабеля следует использовать только для проверки его работоспособности, так как это приводит к зависанию роутера в результате «закольцовывания».
Если «закольцевав» кабель, мы увидели, что индикаторы соответствующих портов роутера наконец загорелись, то подозрение падает на сам ваш компьютер.
Первым делом на компьютере следует проверить не отключено ли подключение по локальной сети (программно отключена сетевая карта). Возьмём для примера Windows XP, 7, 8, 10.
Путь для ХР
Пуск — Панель управления — Сетевые подключения — Подключение по локальной сети.
Путь для Windows 7, 8, 10
Пуск(«Параметры» для Windows 8) — Панель управления — Центр управления сетями и общим доступом — Изменение параметров адаптера — Подключение по локальной сети.
Подключение по локальной сети может отключаться само при отсутствии связи с интернет, если такой параметр выбран в управлении настройками питания. Более того вы можете вообще не найти подключение по локальной сети в указанном месте, это говорит о необходимости установки драверов на сетевую карту.
Если на подключении по локальной сети нарисован красный крестик, то не работает порт компьютера, учитывая предыдущие проверки.
Почему компьютер не видит сетевой кабель
Компьютер может не видеть сетевой кабель по разным причинам. Но чаще всего дело в повреждении самого кабеля, разъема, контактов или сетевого устройства. Иногда причиной может стать проблема с сетевой платой.

- Почему компьютер не видит сетевой кабель
- Как проверить исправность сетевой карты
- Почему компьютер не видит сеть
- Компьютер, сетевой кабель.
Чаще всего причиной того, что компьютер не видит сетевой кабель, являются механические повреждения самого кабеля. Для начала попробуйте отсоединить кабель от порта сетевого устройства и включите еще раз. Если проблема не исчезла, отсоедините снова и осмотрите разъемы на концах кабеля. Трещин и повреждений быть не должно. Если найдены повреждения, нужно заменить разъемы с помощью специального обжимного устройства. Его можно купить в любом магазине электроники. Если самостоятельно это сделать сложно – обратитесь к профессионалам.
Если с разъемами все в порядке, осмотрите внимательно поверхность самого кабеля. Нередко на оплетке появляются разрывы, пережимы и другие повреждения, вследствие чего компьютер перестает видеть сетевой кабель. В этом случае кабель нужно заменить либо «перевязать» изолентой.
Если компьютер все равно не видит сетевой кабель, осмотрите порт. Проблема может скрываться в сетевом интерфейсе, роутера, хаба или самого компьютера. Проверьте контакты на целостность. Они не должны быть изогнуты или повреждены. Если порт сломан, необходимо его заменить, для этого нужно связаться со специалистами.
После того как повреждения устранены, включите сетевое устройство и присоедините рабочий кабель к нему. Должен загореться индикатор желтого и зеленого цветов. Если свечение отсутствует, значит, в порт все еще не поступает сигнал.
Если кабель исправен и внешних повреждений на нем нет, можно попробовать переустановить сетевую плату. Для этого нужно нажать комбинацию клавиш Win+R, в появившимся окне «выполнить» нужно написать devmgmt.msc и нажать ОК. Должно открыться окно диспетчера устройств, где нужно выбрать «сетевые платы», затем найти контроллеры — они могут быть вида Realtek, Atheros, Intel, Nvidia, и дальше нужно нажать «удалить». После перезагрузки компьютер сам найдет и установит драйвера сетевой платы. Если это не помогло, возможно, сломана сама сетевая плата. Тогда можно попробовать поставить еще оду в PCI-слот, если установленная плата интегрирована в материнской плате компьютера.
Если во время работы в интернете периодически пропадает сигнал и перестают грузиться сайты, скорее всего, сетевой кабель имеет скрытый дефект, даже если световые индикаторы порта продолжают светиться. Если проблема носит постоянный характер, рекомендуется заменить сетевой кабель.
Драйвер сетевой платы не установлен.
Этот вариант в просторечье обычно звучит как «у меня все лампочки вроде горят, а интернет все равно не работает».
От предыдущей проблемы этот случай отличается тем, что если открыть Диспетчер устройств, то пункта Сетевые адаптеры в нем не будет, зато будет пункт Другие устройства, в котором фигурирует безымянный Сетевой контроллер. Чаще всего такое случается, когда систему только что переустановили, а значит, никакие драйвера еще не устанавливались.
Что делать? Установить драйвер сетевой карты. Для этого нужен установочный диск с драйверами, который прилагался к материнской плате или самой сетевой плате.
Кабель подключен ровно, драйвер установлен (или переустановлен), а соединения нет? Надо проверить подключение. Идем в Панель управления – Центр управления сетями и общим доступом. Здесь собраны все способы и варианты того, как подключиться к интернету через компьютер. Слева находим ссылку «Изменение параметров адаптера», и если около значка соединения написано «Отключено», то вызываем меню правой кнопки мыши и выбираем там Подключить.

Сетевой кабель не подключен
Локальные сети давно стали частью повседневной жизни. Если в вашем доме есть несколько компьютеров, то вы, скорее всего, захотите соединить их с помощью локальной сети. Кроме этого обычная локальная сеть довольно часто используется для подключения к интернету.
Одной из наиболее распространенных проблем, с которой могут столкнуться пользователи локальных сетей, является отсутствие соединения. В таких случаях операционная система Windows сообщает, что сетевой кабель не подключен. В данной статье мы расскажем о том, что может приводить к подобным сообщениям и как это можно исправить.
Причина № 1. Сетевой кабель действительно не подключен.
В первую очередь необходимо убедится в том, что сетевой кабель подключен к компьютеру. Отключите сетевой кабель от компьютера и вставьте его еще раз. При подключении вы должны услышать характерный щелчок. Если сетевой кабель подключен правильно, но проблема не решается, то можно переходить к проверке других возможных причин.
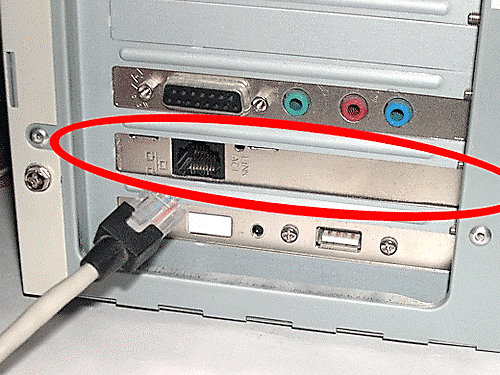
Причина № 2. Сетевой кабель не имеет контакта с коннектором RJ-45.
Если сетевой кабель был не качественно обжат, то со временем соединение сетевого кабеля с коннектором RJ-45 может нарушиться. Плохой контакт в месте соединения приводит к тому, что компьютер не может использовать данный кабель, и вы видите сообщение о том, что сетевой кабель не подключен. Чтобы решить эту проблему необходимо повторно обжать ваш сетевой кабель.

Причина № 3. Сетевой кабель был поврежден.
Сам по себе сетевой кабель довольно устойчив к внешним факторам, и его трудно переломить. Но, иногда он может быть поврежден. Чаще всего это происходит по вине домашних животных или во время проведения ремонтных работ.
Решить подобную проблему довольно просто. Все что вам необходимо сделать, это вырезать поврежденный кусок сетевого кабеля и сделать скрутку. О том, как правильно делать скрутку можно узнать в нашей статье об удлинении интернет кабеля.

Причина № 4. Роутер (или другое сетевое оборудование) не работает.
Если речь идет о домашней локально сети, то это довольно легко проверить. Если ваш роутер или свитч не подает признаков жизни, то проблема именно в нем.
Если это кабель вашего интернет провайдера, то нужно звонить в техническую поддержку. Пусть они проверяют свое оборудование.

Причина № 5. Не исправная сетевая карта.
Иногда неисправная сетевая карта может приводить к тому, что Windows будет выводить сообщения о не подключенном сетевом кабеле. Это случается довольно редко, но исключать подобный вариант нельзя.
Чтобы проверить этот вариант подключите сетевой кабель к другому компьютеру или ноутбуку. Если при подключении к другому компьютеру сеть будет работать, то причина в неисправной сетевой карте.

- Забыл пароль от WiFi
- Как удлинить интернет кабель
- Схема обжима витой пары
- Как узнать свой локальный IP
- Как подключить ноутбук к компьютеру
Создатель сайта comp-security.net, автор более 2000 статей о ремонте компьютеров, работе с программами, настройке операционных систем.
Задайте вопрос в комментариях под статьей или на странице «Задать вопрос» и вы обязательно получите ответ.
Хочу спросить, в низу ноутбука, где значки, выдает что сетевой кабель не подключен, но интернет работает. Что это значит?
Может ноутбук подключен по Wifi ?
Мой компьютер подключен к wi-fi и выдает, что сетевой кабель не подключен. Что делать?
Как вариант, ничего не делать.
Интернет работает с периодичностью в 15 минут, а потом пишет что кабель не подключен. Звонила в техподдержку интернета, сказали вытащить кабель и снова засунуть обратно, но ничего не поменялось. Что и почему это может быть?
Здравствуйте, что если дело не в кабеле, а в самой «штучке» которая подключается к компьютеру и там переломились провода?
Да, коннектор может выйти из строя. Обратитесь к своему интернет провайдеру, пусть пришлют техника, он вам за 2 минуты все починит.
Почему не работает интернет? Решение проблем
Причины могут быть разнообразными, и для устранения каждой из них потребуется выполнить определенные действия.
- Проверка того, подключен ли internet-кабель. Следует убедиться в том, что кабель действительно подключен, и что подключен он в необходимый разъем.
- Неисправность кабеля или сетевой карты либо лан порт на компьютере не работает. Если с подключением кабеля нет проблем, то следует убедиться в том, что компьютер действительно подключается к сети. Обратите внимание на индикатор на роутере или вблизи разъема в ПК. Также, внизу на панели задач значок подключения будет перекрыт красным крестиком. В данной ситуации необходим ремонт сетевой карты или устранение неисправностей кабеля.
- Сеть не работает, хотя индикатор мигает. В такой ситуации первоначально необходимо произвести установку/переустановку сетевого драйвера.
- Установка драйвера завершена, а подключения нет? Перейдите в панель управления, а далее – в центр управления сетями. Если возле Ethernet-подключения серым цветом выделено слово «Отключено», нажимайте по подключению правой клавишей мыши и затем нажмите на «Включить».
- Следует настроить соединение. Как это сделать, вы можете найти выше в статье.
- Роутер неисправен. Если кабель подключен к компу не напрямую, а через роутер, то неисправность может быть вызвана сбившимися настройками маршрутизатора. Проверьте это, подключив сетевой кабель напрямую к устройству.
- Завершился оплаченный провайдеру период. Обратитесь к техподдержке провайдера и проверьте состояние баланса.
- Подключение было блокировано вирусами. Необходимо проверить всю систему при помощи антивируса.
Зачастую, возникает немало проблем, когда необходимо подключить компьютер по беспроводной сети к роутеру или маршрутизатору. А если для этого процесса используется сетевой кабель, то препятствий обычно не возникает. Учтите, что такое подключение требует активного подключения к Интернету.
p, blockquote 1,0,0,0,0 —>
При этом, следует понимать, что даже в настолько простых манипуляциях могут возникать некоторые затруднения и ошибки, которые обернутся тем, что даже при подключении кабельного интернета посредством кабеля LAN, устройство не получит доступ ко всемирной паутине.
p, blockquote 2,0,0,0,0 —>
В статье мы рассмотрим, как можно подключить Интернет через кабель к вашему компьютеру или ноутбуку. Все манипуляции рассматриваются на примере операционной системы Windows 7, но они так же будут справедливы и для более поздних версий.
p, blockquote 3,0,0,0,0 —>
Настройка интернет соединения (PPPoE) на компьютере с Windows 10.
Если в Ethernet порт компьютера напрямую вставлен LAN кабель провайдера и для подключения к Интернету нужно вводить логин и пароль, то следует создать PPPoE соединение. Для настройки нужно пройти в «Пуск» -> «Параметры» -> «Сеть и Интернет» -> «Ethernet» -> «Центр управления сетями и общим доступом». Кликните по пункту «Создание и настройки нового подключения или сети».

Далее нужно выбрать первый пункт, отвечающий за настройку широкополосного или коммутируемого подключения к Интернету и нажать «Далее».

В следующем окне нужно выбрать тип подключения. Поскольку мы настраиваем Интернет на компьютере напрямую с интернет-провайдером (без участия сетевых устройств), то мы выбираем «Высокоскоростное (с PPPoE)», а если бы мы настраивали Интернет, например, через 3G/4G модем, то нам нужно было бы выбрать «Коммутируемое».

В последнем окне введите пароль и логин выданный вам поставщиком услуг и дайте имя создаваемому подключению. Если вы поставите флажок напротив пункта «Разрешить использовать это подключение другим пользователям», то вы откроете доступ в глобальную сеть другим учетным записям, если они у вас конечно же есть.
То есть, если на вашем компьютере, например, для каждого члена семьи создавалась учетная запись, то вы вольны им разрешить или запретить выход в сеть Интернет, через созданное вами подключение.

После заполнения всех полей, нажмите на кнопку «Подключить».

Если связь с интернет-провайдером установлена, и вы ввели правильно логин и пароль, то после короткой проверки введенных данных подключение будет создано.

Если у вас возникнут какие-то проблемы, давайте обсудим и решим их в комментариях вместе. Пока!











