Варианты решения
При такой неисправности значок динамика в трее, отображающего состояние звука, будет иметь красный крестик.
Нажмите на него. Если появится окно с предложением включить звуковое устройство, сделайте это, нажав «Применить это исправление».
Обратите внимание! Возможно, ошибка разовая. Перезагрузите компьютер для ее исправления. В противном случае, необходима установка драйверов для чипсетов и звуковой карты с официальных сайтов производителей.
Проверка на вирусы
Некоторые вирусы могут влиять на работоспособность адаптера звука. Для их поиска и удаления используйте антивирус с новейшими вирусными сигнатурами по типу «Dr. Web CureIt!».
- Скачайте и запустите антивирус.
- Нажмите «Начать проверку».
- По окончанию процесса программа отобразит список найденных угроз. Удалите их кнопкой «Обезвредить».
- Перезагрузите ПК.
Обновление ПО чипсетов
Чтобы установить драйверы для микросхем материнской платы, воспользуйтесь программой AIDA64 для получения нужной информации.
- Скачайте и запустите AIDA64.
- Перейдите в меню «Системная плата» → «Чипсет».
- В центральном окне находится информация о производителе. Перейдите по ссылке напротив поля «Загрузка драйверов», чтобы скачать необходимое ПО.
- Следуйте инструкциям установщика.
Инсталляция драйвера звуковой карты
Работу аудиоадаптера обеспечивает соответствующее ПО. Иногда в нем происходит сбой или оно нуждается в обновлении. Для его инсталляции воспользуйтесь встроенным средством управления устройствами.
Обратите внимание! Данная инструкция применима в Windows 7. В других версиях ОС внешний вид некоторых пунктов может отличаться.
- Откройте «Пуск» → щелкните ПКМ по «Мой компьютер» → «Свойства».
- Выберите «Диспетчер устройств».
- Перейдите в «Звуковые, видео и игровые устройства» → щелкните ПКМ по нужному элементу → «Обновить драйверы».
- Укажите автоматический (через Интернет) или ручной (выбор файлов на ПК) способ установки.
Realtek..динамики..не подключено
На моём компе на ровном месте пропал звук. Вот просто взял и исчез!
Материнка новая (H67A-D3H-B3). Колонки рабочие.
В диспетчере устройств всё хорошо, в настройках звука тоже никакого криминала.
А картина следующая:

Диспетчер Realtek HD
В диспетчере Realtek нет динамиков..

А в «Звуковых устройствах» — Динамики «Не подключено».
Ну что сказать. надо решать задачу возвращения звука.
Гуглинг заставляет сделать вывод, что проблема распространённая, но почему-то плохо диагностирующаяся. Действующих рецептов нет.
Переустановка и обновление дров не помогает.
Вдруг набрёл на точное описание проблемы, как у меня. И тут временное решение, которое мне сейчас помогло:
• поставить галочку «отключить определение гнёзд передней панели».
Как на картинке:

Звук появился. Ну там потыкал в Диспетчере Realtek, выставил динамики устройством по умолчанию и вроде ничего..
Но почему изначально пропало автоопределение разъемов, вместе со звуком, не понятно..
Причём изображение задней панели в Диспетчере Realtek бледное всегда.. Что за ерунда?! Вылетела задняя панель?! в гарантию что ли сдаваться?
Ася (Thursday, 08 November 2012 18:43)
На здоровье!:) я вот только замучался и сдал материнку по гарантии. Жду новую.
саня (Wednesday, 19 December 2012 20:57)
у меня нету динамиков как на картинке что делать.
manualcheg (Thursday, 20 December 2012 12:53)
Мой совет: попробуйте переустановить драйверы звуковой карты. Скачайте новые с сайта производителя мат.платы и установите! Если не поможет — сдавайте материнку по гарантии. На Gigabyte — 3 года от производителя.
Степан (Thursday, 02 May 2013 20:00)
А если у меня в реалтеке нету папочки жёлтой О_о
Алексей (Saturday, 03 May 2014 12:15)
Помогло, спасибо большое
Надежда (Saturday, 09 August 2014 12:27)
Ольга (Friday, 05 December 2014 16:08)
Спасибо, и мне помогло) Правда, динамики, включенные в заднее гнездо, почему-то определяются как наушники. ну и бог с ними, лишь бы работало
никто (Tuesday, 20 January 2015 12:02)
Зря все читаю втыкаю колонки все норм.
Ns (Monday, 04 May 2015 10:02)
Спасибо! Решение было такое https://leto35f.storage.yandex.net/rdisk/2815f5437efa30f2c12a91d4d45a98a0f2c4859a997c6dba4daad97eadd5b65b/inf/XY9s_ifD_kuHPC5mZfLD0jcwRDQBFduxs6UgrXEWqBKTTSyza-Qn-1COiFNfTN-N_SNVZ8E6kKE3mvhIRzWSGg==?uid=0&filename=2015-05-04%2011-00-29%20%D0%A1%D0%BA%D1%80%D0%B8%D0%BD%D1%88%D0%BE%D1%82%20%D1%8D%D0%BA%D1%80%D0%B0%D0%BD%D0%B0.png&disposition=inline&hash=&limit=0&content_type=image%2Fpng&tknv=v2&rtoken=4a4a15a39e1b70f78c11030d81fc08b1&force_default=no
NS (Monday, 04 May 2015 10:04)
Сократил урл. http://goo.gl/g4PAut
Дмитрий (Wednesday, 11 November 2015 15:09)
Спасибо! три дня мучился, до такого не допер ))
у меня эта фигня случилась после обновлений и перезагрузки
Илья (Friday, 01 April 2016 12:18)
Спасибо огромное! очень помогли =)
Миха (Sunday, 28 August 2016 19:04)
Дружище, просто спас!
Спасибо огромное!
12 (Thursday, 29 December 2016)
Светлана (Thursday, 18 May 2017 13:04)
Дорогой друг ,большое спасибо . Два дня лопатила инет ,загрузила десяток другой драйверов )) и уже хотела мастера позвать ) и тут наткнулась на эту статью — помоглоооо .Благодарю .
Вован (Monday, 23 October 2017 13:52)
От души! Все перепробовал, ничего не получалось, а теперь работает!Спасибо!
Сергей (Wednesday, 01 November 2017 14:32)
К сожалению не помогло, но хоть появились динамики в устройствах. Буду копать дальше.
manualcheg (Thursday, 02 November 2017 07:18)
Сергей, спасибо за комментарий!
Если добьётесь большего результата — сообщите пожалуйста!
Людям пригодится!
Руслан (Saturday, 07 July 2018 19:26)
Натик (Monday, 07 January 2019 14:56)
спасибо огромнейшее. казалось уже всё перепробовала. помогло именно это!
александр (Wednesday, 09 January 2019 20:24)
а где этот диспечер?
manualcheg.jimdo.com (Thursday, 10 January 2019 07:03)
александр, она находится в трее — в правом нижнем углу около часов. Если его там не видно — нажмите на стрелочку «вверх» слева от значков и часов.
Андрей (Saturday, 12 January 2019 07:33)
иван (Monday, 25 March 2019 07:22)
Сколько не копался, никак не востанавливаются динамики, и внизу в панели, в деспетчер звука не заходит.
Назначение гнезд диспетчер realtek hd
Данное окно тоже имеет два подраздела это «задняя панель» и «передняя панель».
p, blockquote 17,0,0,0,0 —>
p, blockquote 18,0,0,0,0 —>
На стандартных материнских платах в заднем панели имеется три разъем а на переднем панели два разъема. Это зависит от модели и производителя материнской платы. Сейчас рассмотрим стандартный вариант.
p, blockquote 19,0,0,0,0 —>
Если нет звука на компьютере необходимо проверить назначение гнезда динамиков в диспетчере realtek hd. В основном это гнездо с зеленым цветом
p, blockquote 20,0,0,0,0 —>
p, blockquote 21,1,0,0,0 —>
Дважды кликаем по зеленому гнезду и откроется меню выбора назначение. В открывшейся меню выбираем вариант «выход на передние динамики».
p, blockquote 22,0,0,0,0 —>
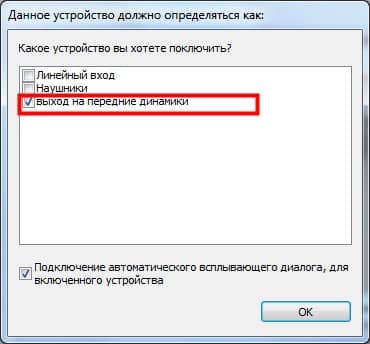
p, blockquote 23,0,0,0,0 —>
Если вы хотите подключить наушники то выбираем «наушники».
p, blockquote 24,0,0,0,0 —>
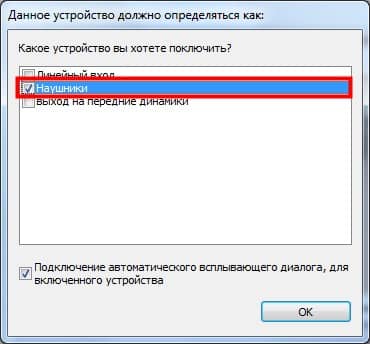
p, blockquote 25,0,0,0,0 —>
При таком раскладе звук будет делать свою работу. Для того чтобы правильно выбрать гнездо для микрофона дважды кликаем по розовой гнезде
p, blockquote 26,0,0,0,0 —>
p, blockquote 27,0,0,0,0 —>
и открывшейся окне выбираем вариант «микрофонный вход»
p, blockquote 28,0,0,0,0 —>
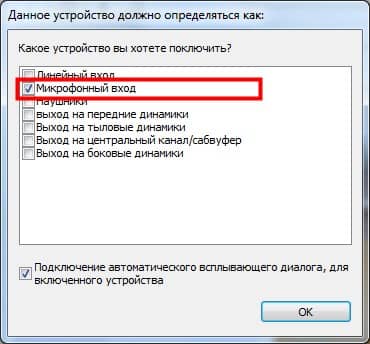
p, blockquote 29,0,0,0,0 —>
Передний разъем динамика и микрофона вход используется на практике очень редка, так как она в основном не бывает подключенным к материнской плате.
p, blockquote 30,0,0,0,0 —>
Если вы все, таки решили использовать передний разъем динамиков то нужно изменить некоторые настройки диспетчера realtek hd.
p, blockquote 31,0,0,0,0 —>
Для этого в боковой панели «аналоговый» нажимаем на вот такую пиктограмму виде папки
p, blockquote 32,0,0,1,0 —>
p, blockquote 33,0,0,0,0 —>
И в открывшейся окне вставим галочку в чекбоксе «отключить определение гнезда передней панели»
p, blockquote 34,0,0,0,0 —>

p, blockquote 35,0,0,0,0 —>
И после таких манипуляции активируется передний панель
p, blockquote 36,0,0,0,0 —>
p, blockquote 37,0,0,0,0 —>
Далее выполняем те же действие, что и выше с гнездами разъемами. Далее рассмотрим дополнительные настройки диспетчера realtek hd. Для этого кликаем по надписи «дополнительные настройки устройства».
p, blockquote 38,0,0,0,0 —>
p, blockquote 39,0,0,0,0 —>
Это окно то же разделена на два раздела. Каждая настройка в каждом разделе говорит сама за себя здесь объяснят не вижу смысла. На этом про настройку диспетчера realtek hd можно завершить. А с остальные настройки вы уже подбираете под ваш слух так как эквалайзер и другие эффекты у каждого свой выбор.
p, blockquote 40,0,0,0,0 —>
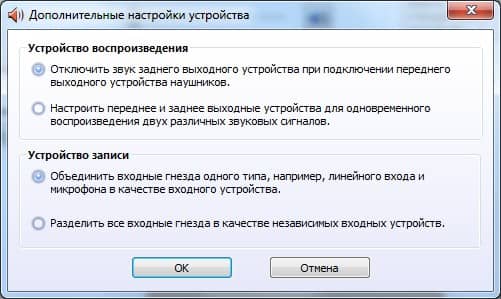
p, blockquote 41,0,0,0,0 —>
На этом настройка диспетчера realtek hd закончилось. Надеюсь что это не большая статья станет для вас полезной. Если у вас есть вопросы пишите комментарий. До новых записей!
p, blockquote 42,0,0,0,0 —>
Не запускается / Не работает Диспетчер Realtek HD
Действительно, бывают ситуации, когда не открывается Диспетчер Realtek HD. Возможно, неправильно установились драйвера в ОС Windows 10. Или же Вы загрузили несовместимую версию. В любом случае придётся, что-то предпринимать.
Процесс переустановки не занимает много времени. Стоит отметить, что перед установкой лучше удалить уже установленные драйвера. Достаточно перейти в раздел Параметры > Приложения > Приложения и возможности. И в списке найти и удалить Realtek High Definition Audio.
- Откройте файл Диспетчера Realtek HD. На системном диске попробуйте по очереди запустить все его выполняемые файлы. Как упоминалось ранее, его можно найти в папке: C: Program Files Realtek Audio HDA.
- Переустановите звуковые драйвера. Непосредственно с официального сайта Realtek загрузите последнюю версию драйверов. Выполните их установку и проверяйте, открывается ли Ваш Диспетчер Realtek HD.
- Драйвера с оф. сайта материнской платы. Например, MSI модифицирует все программы под себя. Даже Диспетчер Realtek выглядит немного по-другому. На новых платах его заменяет Realtek Audio Console.
Предпочитаю искать драйвера непосредственно на сайте производителя материнской платы. Если же материнская плата уже более-менее современная, то они всегда будут обновляться. И Вы сможете бесплатно получить последнюю версию (уже протестированную на своём железе).
Диспетчер Realtek HD позволяет настроить звук на компьютере в Windows 10. Ранее приходилось включать и менять параметры передней звуковой панели. Её можно было настроить только в приложении Диспетчер Realtek HD.
Большие производители материнских плат, которые используют звуковые решения Realtek стараются модифицировать. Возможности программы остаются на прежнем уровне. Хотя если же Вы привыкли к классическому дизайну, то сложно будет перейти на что-то новое.
Дополнительные способы исправить проблему «Выходное аудио устройство не установлено»
В завершение — несколько дополнительных, иногда срабатывающих, методов исправить ситуацию со звуком, если предыдущие способы не помогли.

- Если в диспетчере устройств в «Аудиовыходах» отображаются выходные аудиоустройства, попробуйте их удалить, а затем в меню выбрать Действие — Обновить конфигурацию оборудования.
- Если у вас звуковая карта Realtek, загляните в раздел «Динамики» приложения Realtek HD. Включите правильную конфигурацию (например, стерео), а в «дополнительные настройки устройства» установите отметку на «Отключить определение гнезд передней панели» (даже если проблемы возникают при подключении к задней панели).
- Если у вас какая-то особенная звуковая карта с собственным ПО для управления, проверьте, нет ли в этом ПО каких-то параметров, которые могут вызывать проблему.
- Если у вас более одной звуковой карты, попробуйте отключить в диспетчере устройств неиспользуемую
- Если проблема появилась после обновления Windows 10, а варианты решения с драйверами не помогли, попробуйте выполнить восстановление целостности системных файлов с помощью dism.exe /Online /Cleanup-image /RestoreHealth (см. Как проверить целостность системных файлов Windows 10).
- Попробуйте использовать точки восстановления системы, если ранее звук работал исправно.
Примечание: в инструкции не описывается метод автоматического устранение неполадок Windows со звуком, поскольку, вероятнее всего вы и так его попробовали (если нет — попробуйте, оно может сработать).

Устранение неполадок автоматически запускается по двойному нажатию на значке динамика, перечёркнутому красным крестиком, также можно запустить его и вручную, см., например, устранение неполадок Windows 10.











