Как подключить проектор к ноутбуку с Windows 7-10 через HDMI?
Соединение проектора с управляющей техникой – это не сложная задача. Каждый ознакомившийся с инструкцией человек сможет это сделать за 1-3 минуты. Но проблемы подключения все же возможны. Самые частые: ПК не видит экран, и не выводится картинка. Но и эти вопросы решаемы.
Для получения стабильного соединения и минимальных проблем с технической составляющей, лучший вариант подключения проектора к ноутбуку на Windows 7-10 – через HDMI или любой другой, поддерживаемый устройствами, кабель. Как определить, какой провод нужен?
Существует 4 возможных порта для соединения проектора:
- VGA – аналоговый интерфейс. Для «устройств со стажем» – это единственный вариант подключения. Неудобство состоит в том, что выводить картинку через VGA можно, а вот звук придется подавать отдельно на динамик через mini-jack.
- DVI – интерфейс имеет множество разновидностей. Последний DVI-D передает звук и картинку, но редко встречается в ноутбуках. Чего не скажешь о проекторах.
- HDMI – цифровой интерфейс. Современный способ передачи видео и звука в большом разрешении. Рекомендуется подключать устройства именно через HDMI для четкого и синхронного отображения качественной картинки.

- Компонентный разъем – это три штекера для подключения (желтый, белый, красный), передающих аудио и видео. Обычно в ноутбуках нового образца не используются.

Если же ноутбук поддерживает только HDMI, а проектор работает через порт DVI, можно использовать переходник HDMI – DVI-D или HDMI – DVI-I. Если проектор имеет только VGA, а ноутбук HDMI, подключить оба устройства можно. Почему нет? Нужно приобрести дополнительный HDMI-VGA конвертер.

Более навороченные видеопроекторы могут подключаться по сети через LAN-порт или по Wi-Fi.
Как подключить проектор к ноутбуку через HDMI:
- Ноутбук и проектор выключите и отсоедините питание.
- Соединительный HDMI-кабель установите в порты устройств. Если есть фиксаторы, используйте их. Кабель должен плотно сидеть в разъемах. В противном случае ноутбук может не увидеть подключаемое устройство.
- Включите сперва проектор, подав питание. Не забудьте снять крышку с объектива. При нажатии на кнопку «Вкл» замигает индикация, а лампа проектора начнет нагреваться.
- Пока идет нагрев, автоматически включается вентилятор, а на экран выводится заставка.
- По завершению нагрева яркость заставки усилится, индикация изменит режим свечения, и проектор начнет посылать запросы на подключение к ноутбуку.
- Затем запустите ПК и дождитесь полной загрузки операционной системы.
- На проекторе выберите тип источника (Source), если у него есть функция работы одновременно с несколькими подключенными устройствами.
Исправление проблемы соединения проектора с компьютером
Если вы подключили новый проектор, и видите надпись «нет сигнала», это значит, что-то сделали не так. Обратите внимание на следующие моменты:
-
Порядок подключения. Сначала нужно подсоединить устройство, а затем уже включать сам компьютер или ноутбук. Само подключение обычно производится через разъем VGA либо HDMI кабель, дающий более чёткое изображение. Есть проекторы, работающие через WI-FI и беспроводные со специальными датчиками для устройства и компьютера. Во всех этих случаях ознакомьтесь с инструкцией к оборудованию и убедитесь, что вы делаете всё правильно и в нужном порядке.

Если от проектора нет сигнала, и ваш компьютер его не видит, перезагрузите систему, возможно, ей просто не удалось распознать новое устройство.
- Правильность настроек. Если вы подключаетесь к системному блоку, и экран — это единственный монитор, то может быть проблема в установленном разрешении экрана. Необходимо заранее установить значения, поддерживаемые вашей моделью проектора. Узнать их можно из инструкции либо на коробке.
Если ноутбук не видит проектор, и от него нет сигнала, выполните следующие действия:
- Зайдите в Панель управления в раздел настроек экрана. Либо щёлкните на рабочем столе правой кнопкой и выберите «Разрешение экрана».
- Задайте нужные параметры. Здесь же есть пункт «Найти», чтобы система выполнила поиск второго монитора, в вашем случае, экрана.
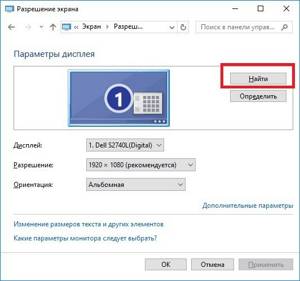
Проверьте, правильно ли настроен режим отображения:
- Только компьютер — данные отображаются только на мониторе компьютера или ноутбука.
- Дублировать — картинка одинакова на обоих экранах.
- Расширить — часть рабочей области будет видна только вам, а часть — и вам, и аудитории.
- Только проектор — картинка отображается только для зрителей.
Убедитесь, что у вас не выбран первый режим. Исправьте, и всё заработает.
Подключение оборудования
Прежде чем настраивать параметры отображения, необходимо выполнить подключение оборудования. Обычно для соединения используется кабель VGA или HDMI. Если на ноутбуке есть такой же разъем, то достаточно просто вставить кабель и включить устройство.
Предпочтительнее использовать подключение через HDMI
Поэтому если вы только собираетесь купить проектор, обратите внимание на устройства, поддерживающие HDMI – интерфейс, позволяющий передавать картинку высокой четкости
Если разъемы на проекторе и ноутбуке не совпадают, то подключение придется выполнять через переходник. Использование переходника может некритично снизить качество изображения, но невооруженным взглядом обычно это нельзя заметить.
Соединять между собой кабелем нужно выключенные устройства. После подключения первым включается проектор, затем – ноутбук. Такой порядок позволяет избежать ситуации, когда лэптоп не видит проекционное оборудование.
Проектор не видит сигнал? Ремонт, цены, отзывы. — Ремонт проекторов

В Москве и Московской области
С 8:00 до 20:00 ежедневно
Как проявляется то, что проектор не видит сигнал?
Бывает, что к нам обращаются клиенты, у которых проектор не видит сигнал при подключении к ноутбуку или компьютеру. Сам проектор сообщает, что сигнал отсутствует.
- Если это проектор новый, то чаще всего это связано с тем, что нужно провести полную настройку оборудования (установить драйвера, установить программное обеспечение от производителя проектора).
- А вот если проектор уже активно использовался, всё было в порядке с подсоединением к ноутбуку и настольному компьютеру, а теперь возникли проблемы, то в этом случае чаще всего дело во внутренней поломке самого проектора.
У нас бесплатная диагностика, которую мы можем осуществить прямо при Вас! Поэтому не волнуйтесь, мы уже не раз сталкивались с проекторами, которые не воспринимают сигнал. После 30-40 минут диагностики мастер уже точно определит проблему и согласует с Вами план ремонта.
Звоните прямо сейчас или оставьте заявку!
Почему проектор не видит сигнал?
Чаще всего проектор не видит входящий сигнал по следующим причинам:
- Может быть нарушена работоспособность системной платы проектора;
- Может, вышел из строя разъем входящего сигнала (HDMI, DVI, VGA,S-VIDEO и т.д.);
- Возможно, проблема с соединительным кабелем, и его просто нужно заменить;
- Может, проблемы с подключением через WiFi-модуль.
Бывает и так, что проектор и ноутбук могут иметь разное разрешение на вывод экрана, и из-за этого проектор не читает сигнал и сообщает, что «сигнал не поддерживается».
То есть сам сигнал проектор видит, просто не может воспроизвести. Эта проблема решается переустановкой программного обеспечения.
Если Вы сами не знаете, какое конкретно программное обеспечение требуется для вашей модели проектора, то не рискуйте и проведите у нас бесплатную диагностику.
Установка программного обеспечения у нас от 300 рублей — совсем незначительная сумма, но вы при этом будете уверены в результате и не придётся действовать самому на свой страх и риск.
Цена на ремонт проектора, который не видит сигнал
«Ремонт Проекторов» — авторизованный сервисный центр по ремонту проекторов всех популярных марок. Ежедневно мы ремонтируем 2—3 проектора разных марок, и поэтому быстро можем понять характер Вашей поломки и предложить срочный и качественный ремонт.
Услуга Цена| Выезд курьера и доставка проектора в нашу лабораторию | бесплатно! |
| Диагностика неисправности на профессиональном оборудовании | бесплатно! |
| Обновление программного обеспечение, устранение несовместимости | от 300 рублей |
| Восстановление материнской платы проектора | от 2 500 рублей + запчасти от 900 рублей |
| Замена разъема на проекторе | от 1 000 рублей + 500 рублей запчасти |
| Замена материнской платы | от 1 200 рублей + запчасти от 3 400 рублей |
* В большинстве случаев проблему с проектором, который не видит сигнал, удается устранить за 24 часа. Но если потребуются редкие запчасти от официального дилера, срок ремонта может немного расшириться.
Как заказать срочный ремонт проектора?
Позвоните нам или оставьте заявку прямо сейчас
Мы проведем бесплатную консультацию и расскажем, в чем может быть проблема
Привозите проектор к нам в лабораторию. Либо бесплатно вызовите курьера к Вам в офис — он выедет уже через 30 минут!
Проведем бесплатную диагностику. Обсудим с Вами цены ремонта. Если согласны, только после этого начинаем ремонтные работы.
Вы получите отремонтированный проектор и официальную гарантию на 3 года
Нет сигнала при подключении проектора к ноутбуку или компьютеру?
Если проектор не видит ноутбук или проектор при подключении, не стоит паниковать.
Это одна из самых распространенных проблем. И решается достаточно быстро и недорого.
Уточняйте детали у специалистов нашего сервисного центра прямо сейчас!
Мой видавший виды проектор дал сбой — перестал видеть комп. Учитывая, что ему более 5 лет, думал уже покупать новый. Но позвонил в этот сервис, и они мне за неделю и 4100 рублей возродили проектор из пепла. Спс!
Дмитрий Остапенков
Все ок, понравился сервис и услуга курьера. Проектор не видел входящий сигнал при подключении к ноутбуку. Оказалось, всего-то нужно заменить разъем.
Ремонт.Проекторов — специализированный сервисный центр по ремонту проекторов всех популярных марок. Мы фокусируемся не на всём подряд, а узко на ремонте проекторов. Именно поэтому наш сервис может предложить Вам быстрые сроки, качественный ремонт проектора и расширенную гарантию.
- 60% клиентов звонят нам и торопящимся голосом сетуют: «Завтра презентация, проектор накрылся, что делать?»Мы рекомендуем глубоко вдохнуть. Потом выдохнуть. Ок, теперь можно разложить все по полочкам.Да, мы делаем срочный ремонт. То есть быстрее любого другого сервисного центра в Москве и области.Часто получается решить проблему клиента за 24 часа. Иногда быстрее. Иногда дольше.Все зависит от конкретно вашей проблемы и модели ноутбука.Не теряйте зря время, звоните прямо сейчас! Быстрый ремонт начинается с быстрого звонка, понимаете?
- К сожалению, российский рынок до сих пор полутеневой. Для справки: половина запчастей на рынке — второсортные подделки. Их продают через китайских посредников.И многие сервисные центры по ремонту проекторов думают не о клиентах, а о себе. Они задают себе вопрос: «О, я могу дополнительно с неоригинальной запчасти заработать 500 рублей с каждого клиента. Почему бы нет?».И вместо оригинальных запчастей устанавливают неоригинальные. На неоригинальные запчасти не выдается гарантия. Они не подлежат возврату. Они ломаются быстрее, чем Вам этого хотелось бы.Поэтому, чтобы не попасть в объятия таких недружелюбных сервисных центров, лучше звоните нам. Мы — официалы. Аккредитованы при ведущих брендах производителей проекторов.Работаем с оригинальными запчастями, имеем свой склад.
- В далекие годы, когда мы только начинали, мы пробовали все: и демпинговали ценой, и работали без прибыли, и делали кучу других неправильных движений.Но сейчас мы работаем прозрачно. Так, что клиенты понимают, почему и что мы ремонтируем и почему цена именно такая.Мы предлагаем, с одной стороны, доступные цены на ремонт. С другой стороны, мы делаем качественный ремонт и используем оригинальные запчасти, а это автоматически делает нас дороже тех сервисов, которые делают все «на коленке» и используют б/у запчасти.Понимаете, разница ведь довольно очевидна. Мы прозрачно об этом рассказываем, чтобы Вы понимали нас лучше. И чтобы Вы понимали то, как «накручивают» и «юлят» многие сервисы, которые конкурируют только ценой.Надеемся, Вы оцените наш прямолинейный и честный подход! Задавайте вопросы — нам нечего скрывать!
- Часто другие сервисные центры портят проекторы своих клиентов во время ремонта. Ауч, это может быть крайне неприятно!Мы являемся сертифицированным РОСТЕСТом сервисом и выдаем технические заключения о причине несправности (например, можем подтвердить, что поломка возникла из-за некачественного ремонта другого сервиса).Такие документы Вы можете использовать в суде, чтобы заставить некачественный сервис вернуть деньги за ненадлежаший ремонт Вашего проектора. Уточняйте детали у наших консультантов!
- Команда — наше все. Это те люди, которые работают в поте лица не только над качеством, но и над скоростью ремонта проекторов для Вас.Мы постоянно пополняем команду новыми мастерами, проводим сертификацию, аккредитуемся при брендах-производителях.В общем, наш сервис будет рад показать весь профессионализм на ремонте Вашего проектора. Звоните прямо сейчас!
→ Проектор не видит сигнал
В Москве и Московской области
С 8:00 до 20:00 ежедневно
© 2011 — 2017. Официальный сайт компании «Ремонт Проекторов», г. Москва. Все права защищены. Не является публичной офертой.
Разработано с интеллектом
в агентстве Keyba.ru
Выводим контент в нужном режиме
Разобравшись, как подключить ноутбук к проектору, остаётся настроить вывод изображения. Как показывает опыт, запуск происходит автоматически или по нажатию всего одной кнопки.

Важно! На большинстве ноутбуков предусмотрена горячая клавиша для проецирования изображения с экрана Windows. Она нажимается комбинацией Fn + одна из клавиш ряда F1 – F12.
Как настроить проектор на разных версиях ОС вручную:
- Windows 7. Подключение проектора похоже на подключение монитора к ноутбуку. На рабочем столе кликнуть правой кнопкой, выбрать «Разрешение экрана». Всплывёт окно, которое показывает проектор и подключенные мониторы. В списки «Экран» выбрать устройство, а в списке «Несколько экранов» выбрать режим «Дублировать эти экраны».
- Windows 8. Сделать дублирование экрана можно точно так же как в Windows 7, но имеется более быстрые методы. Можно провести мышкой по правой части экрана. Всплывёт меню, в нём выбрать «Устройства», далее «Передать на экран», режим «Дублировать». То же самое можно сделать, нажав сочетание клавиш Windows + P.
- Windows 10. Открыть «Центр уведомлений». Это значок в виде сообщения в правом нижнем углу. На открывшейся панели выбрать «Проецировать» — «Повторяющийся». Если проектор не подключен, следует выбрать «Подключение к беспроводному дисплею». Система найдёт его автоматически.
- К ноутбуку Windows XP. Нажать правой кнопкой на рабочий стол, кликнуть «Свойства» — «Экран». Далее откроется окно, перейти во вкладку «Параметры». Выбрать проектор во вкладке «Дисплей», и установить флажок на «Расширить рабочий стол на монитор».
Продление и дублирование: что происходит после окончания слайдового шоу
Приложение PowerPoint делает что-нибудь более позади, чтобы сделать процесс запуска слайд-шоу на втором мониторе более плавным и быстрым. Когда вы вводите слайд-шоу, PowerPoint автоматически изменяет параметры отображения (также называемые топологией экрана) для продления.
Что может сбить с толку, что происходит после завершения слайдного показа:
В PowerPoint 2013, когда слайды отображаются, PowerPoint оставляет топологию отображения как расширенную. (Преимущество такого подхода заключается в том, что при следующем входе на второй монитор первый слайд будет отображаться с минимальной задержкой. Недостаток заключается в том, что PowerPoint может переопределять предпочтительный параметр отображения «дублировать». Некоторые пользователи не нравятся этому переопределению.)
В более поздних версияхв том же сценарии «конец слайд-шоу» PowerPoint возвращает значение по умолчанию, которое возвращается в виде дубликата, если выбрано.
Если вы используете PowerPoint 2013 и хотите, чтобы в PowerPoint было выбрано значение по умолчанию, а не параметр Extend , вы можете сделать это, внеся небольшие изменения в реестр Windows, как описано ниже.
Что делать, если нет сигнала на мониторе при включении компьютера?

Всем привет! Вероятно многие из вас сталкивались с ситуацией, когда нет сигнала на мониторе при включении компьютера. С такой проблемой может столкнуться любой пользователь ПК. Но что может быть причиной того, что дисплей, при запуске системного блока, остается темным? Что делать в таких случаях? Будем разбираться.
Основные причины
Если при включении ваш компьютер грузится, издает обычные звуки, мигающая красная лампочка на передней панели свидетельствует о проходящих процессах, но изображения нет, операционная система загрузится и компьютер, будет работать нормально, только вы этого увидеть не сможете, как не сможете им воспользоваться. Причин, которые могут быть, на самом деле довольно много. Вот основные из них:
- неисправность самого монитора;
- нет контакта в соединительном разъеме видеокарты с кабелем монитора;
- «слетел» БИОС;
- проблемы с платой оперативной памяти;
- неисправна видеокарта;
- неисправна материнская плата;
- неисправен блок питания компьютера.
Рассмотрим, как можно исправить положение или выявить поломку в каждом из случаев в домашних условиях.
Внимание! Все нижеперечисленные действия стоит производить только если системный блок отключен от питания!
Неисправен монитор
Открутите винты штекера монитора от разъема, подающего сигнал с видеокарты системного блока, выньте его. Если на экране загорелась надпись: «Нет сигнала» (она может быть и на английском), то с монитором все в порядке. Если бы он сгорел, то даже эту надпись не показывал.
Если у вас есть возможность, что попробуйте подключить монитор к телевизору. Проще всего это можно сделать с помощью HDMI кабеля.
Проблема с контактами в разъеме
Действия те же, что в первом случае. Разъем, идущий с видеокарты на монитор, может быть (в большинстве случаев) трех типов: VGA (синего цвета), DVI (бело-серого или черного цвета) и HDMI (Черного цвета). Подробнее о разъемах и других характеристиках монитора вы можете прочитать здесь.
Открутите винты разъема, выньте штекер, вставьте его обратно и вновь закрутите. Включите компьютер. Если не заработало идем дальше. Попробуйте вставить кабель в другой разъем или примените переходник. Возможно поможет банальная замена кабеля, т.е. если есть возможность, то обязательно попробуйте другой шнур.
Возможно нам встретился просто расшатанный разъем, поэтому надавить на штекер и посмотрите, будет ли результат.
Иначе программное обеспечение для материнки называется БИОСом. Если с ним возникли проблемы, можно легко вернуть ему заводские настройки.
Где-то в районе слота видеокарты (бывает выше, бывает ниже – зависит от особенностей материнки) расположена плоская батарейка, от которой и «питается» БИОС. Если эта батарейка уже долгое время не менялась (4 и более лет), можно ее вовсе заменить на новую. Если компьютер был куплен сравнительно недавно, просто отожмите контакт, извлеките «таблетку» батарейки из разъема.
Чтобы сбросить настройки можно отверткой закоротить контакты (+ на –) или подождать минут десять. Затем вставьте батарейку назад и запустите компьютер. Если изображение появилось, проблема устранена. Если до сих пор нет сигнала на монитор, то идем дальше.
Проблема с оперативной памятью
Слоты (разъемы, по-русски говоря) модулей (плат) оперативной памяти расположены, как правило, справа от процессора (массивного квадрата с радиатором и вентилятором). В любом случае, их ни с какими другими платами не спутаешь. Это может быть один модуль на несколько гигабайт, а может несколько по 1 или 2 гигабайта.
Отожмите замочки по обеим сторонам платы, вытащив ее из разъема. Хорошенько почистите контакты. Для этого подойдет обычный ученический ластик (стерка). Вставьте модуль на место. Запустите машину. Если изображение появилось, значит проблема устранена. Если нет, хорошо бы попробовать заменить плату оперативной памяти на новую. Его можно на время одолжить у друзей. Иначе вы так и не убедитесь в том, что оперативная память у вас «в норме».
Легче, когда плат несколько. Вынув и почистив все по очереди, не вставляйте все разом на место. Выявите нерабочую плату методом исключения. Вставьте три, а потом, по очереди, меняйте платы. Вставили три, включили компьютер. Дисплей не работает. Выключили компьютер. Вынули одну, заменили на другую, снова включили. Если в процессе этих операций дисплей начнет отображать загрузку, та плата, которая осталась не подключенной, и есть нерабочая. Ее стоит заменить на новую.
В конце концов, попробуйте использовать другой слот, если характеристики позволяют, так как зачастую проблема может быть именно в нем.
Если все осталось без изменения и при включении компьютера дисплей так и остался темен, идем дальше.
Неисправность видеокарты
Если в материнской плате видеомодуль встроенный, то вам прямая дорога в сервисный центр. Его вы проверить не сможете. Если он отдельный, можно заменить его на другой. Бывает, что встроенный видеомодуль маломощен, и люди приобретают отдельный, более мощный. Хотя иной раз достаточно будет пройтись по контактам видеокарты кисточкой. Бывают случаи, что проблема кроется в осевшей пыли.
Отсоедините кабель монитора от разъема видеокарты. Выньте видеоплату из ее слота. Для этого потребуется отвинтить крепежный винт у корпуса задней стенки и отжать зажим (пластмассовый замочек) с правой стороны (иногда его может и не быть).
Затем подключите разъем от кабеля, идущего на монитор, к выходу встроенной видеокарты, расположенному, как правило, выше. Он того же цвета и той же формы. Запустите компьютер. Если изображение появилось, проблема была в снятой видеокарте.
Внимание! Если не вытащить дополнительную видеокарту из слота, а просто переключить кабель монитора на встроенную, она не заработает. Система только тогда запустит встроенный модуль, когда не будет распознавать в слоте другую видеокарту!
На материнках без встроенного видеомодуля выявить неисправность можно заменив его на другой. Также, как и в случае со встроенной видеокартой, если людей не устраивает мощность видеомодуля и они покупают более мощный. Замените его на тот, который стоял до этого. Если изображение пошло, ваша более мощная карта «накрылась». Если и дальше дисплей «молчит», то проблема глобальнее.












