Как подключить принтер к компьютеру, если он его не видит
Здравствуйте, дорогие посетители блога cho-cho.ru. Сегодня мы поговорим о том, как подключить к компьютеру или ноутбуку принтер, если он его не видит. Мы расскажем об основных проблемах, причинах их появления и объясним, почему так и происходит и как можно решить каждую из них.
После прочтения нашей статьи вы точно поймете, как подключить принтер к вашему компьютеру, даже если он его не видит. Зачастую проблема кроется или в самом принтере, или настройках подключения. Подробнее читайте дальше.
Помимо основных неполадок в работе печатного оборудования и его синхронизации с ПК мы расскажем вам о нескольких способах подключения принтера к компьютеру и дадим несколько важных советов и подсказок, которые вы больше нигде не встретите.
Компьютер не видит принтер: что делать в первую очередь?
Первой и самой вероятной причиной, почему компьютер не видит принтер, является наличие плохого контакта в кабелях. Оборудование фактически не определяется, сигнал вовсе не поступает или имеет перебои на каком-либо участке.

Для проверки исправности рекомендуется вынуть кабель с гнезда на компьютере, подождать 10 секунд и снова всунуть. Теперь немного подождать и проверить подключилось ли устройство правильно. Аналогично нужно сделать и с обратной стороны, где кабель соединяется с принтером. Если кабель неразборной, можно проверить его тестером.
Нужно подтвердить, что провод подключен с правильным гнездом USB, так как многие устройства работают по старому стандарту USB 2.0, так USB 3, 3.1, 3.2 не всегда правильно обрабатывают передаваемые данные. По возможности нужно опробовать другие разъёмы, переместив для этого клавиатуру, мышь. Стоит проверить каждое гнездо, вероятно, что какой-то отдельной разъём будет реагировать.
Проверить исправность кабеля. Самый простой, но менее информативный метод – это ручное определение перебоя в кабеле питания. В первую очередь нужно обратить внимание на места трения об угол, участки, по которым ходят люди, и различные изгибы. По ощущениям кабель будет нецелостным, если предположительный участок обнаружен, нужно немного погнуть провод, вероятно сопротивление будет меньшим. Выход – заменить кабель или спаять его.
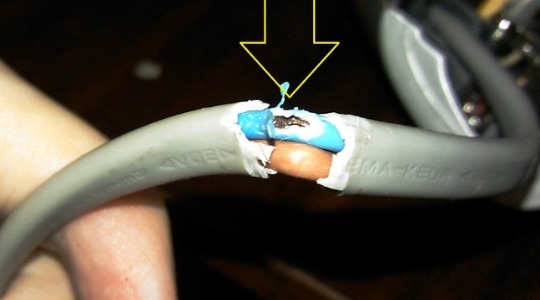
Несмотря на банальность, недостаток внимания может появиться у каждого – проверьте, чтобы кнопка включения была нажата, а сам принтер подключен к сети. Учитывая неудобное размещение кнопки, присутствует вероятность неполного нажатия. Свидетельствует о запуске устройства диодная лампочка.
Проблема в службе печати
- Жмете правой кнопкой по значку «Компьютер».
- Нажимает на «Управление».



Вирусы и антивирусники
Антивирусные программы могут оказывать влияние на установку дополнительного оборудования, включая принтеры. Во время использования программы компьютер просто не видит установленное оборудование. Временно приостановите защиту ПК и протестируйте работу принтера.
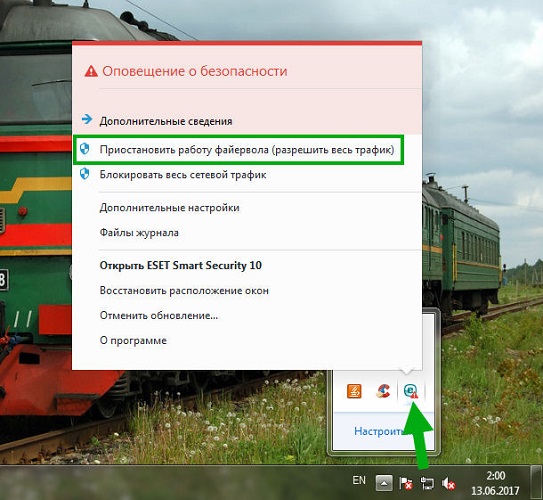
Очищение операционной системы от вирусов – очень полезное мероприятие. Далеко не все вредоносное ПО безопасно, существуют очень неприятные программы, способные нанести компьютеру практически механические повреждения. Рекомендуется использовать только лицензионные программы для проверки ПК.
Не забывайте, что очищать нужно не только систему, но и все внешние диски и флеш-карты.
Особенности решения проблем
Для использование некоторых моделей оборудования описанных выше способов избавление от неисправностей оказывается недостаточно. Например, когда MF4410 Windows 10 не видит принтер, приходится разбираться более подробно. На старых компьютерах и старых версиях ОС (Windows XP) это оборудование от Canon работает без проблем, но новые ноутбуки не всегда успешно с ним взаимодействуют. Иногда проблема решается, когда подключаешь его к разъёму USB 2.0 и пробуешь разные виды кабеля.
Когда к Windows 10 не подключается принтер от какой-то конкретной фирмы, следует обратиться в её техническую поддержку. Если проблема возникает на конкретных машинах с конкретной операционной системой, вина чаще всего лежит на производителе. Часто возникают случаи, когда не виден принтер в сети Windows 10 из-за антивирусов или фаерволов, которые ограничивают доступ к сети. В этом случае, попробуйте его временно отключить.
Мы надеемся, что помогли с решением возникшей проблемы подключения принтера. Надеемся, что эта информация была полезна.
Использование специализированных утилит
В Windows 10, принтер может не работать по ряду причин, еще одним методом исправить ситуацию, это воспользоваться фирменными утилитами от производителей, приведу пример у компании HP. У него есть утилита HP Print and Scan Doctor. Скачать HP Print and Scan Doctor можно по ссылке снизу:
Запустите утилиту HP Print and Scan Doctor. У нее алгоритм очень простой. На первом шаге она ищет установленные принтеры, а на втором устраняет причину, почему он не работает в вашей Windows 10.

Вот так вот выглядит процесс сканирования операционной системы на предмет наличия в ней принтеров.

Вот так вот просто производится настройка сетевого принтера windows 10 и когда windows 10 не видит принтер hp. У меня в системе нашелся HP LaserJet 400, я его выбираю.

После поиска проблем, вам выдают решение вашей проблемы, почему не работает принтер в windows 10. Далее делаем, что говорит мастер диагностики HP Print and Scan Doctor.

У компании OKI, утилита называется brmainte, ее можно скачать по ссылке:
У компании Epson, утилита диагностики EPSON Status Monitor
Как подключить принтер, если ПК его не находит
Столкнувшись с подобной проблемой, рядовой пользователь часто теряется и не знает, как поступить. В большинстве случаев неполадки с работой принтеров можно устранить без помощи специалистов и даже достаточно быстро.
Подключение
Обычно проблемы возникают при подключении новой печатающей техники или при соединении старого устройства с новым ПК. Иногда Windows категорически отказывается находить принтер, что в первую очередь заставляет задуматься о его неправильном подключении:

- Необходимо проверить, в какое именно гнездо вставлен USB-кабель, поскольку многие путают специальный вход на панели принтера с Ethernet-разъемом.
- Теперь следует подключить кабель к компьютеру, воткнув второй конец, где виден плоский металлический штекер, во вход на задней его панели. Специалисты призывают не использовать разъемы, расположенные на фронтальной части корпуса. Все дело в том, что они не соединены напрямую с материнской платой. Также стоит отказаться от удлинителей USB-шнура – они могут плохо пропускать сигнал.
- Важно запомнить, что версия 2.0 подключается только в черные входы, а 3.0 – через синие.
Если после проведенных манипуляций проблема не исчезла, то следует изучить состояние самого кабеля. Он должен быть целым, так как обрывы, порезы или перегибы не позволяют сигналу проходить. Обязательно осматривают штекеры, а также состояние входов самого принтера (при частом использовании с другими устройствами). Соединение должно быть четким, компоненты не должны болтаться или находится в натяжке.

Драйверы
Большинство неисправностей возникают при неправильной работе или полном отсутствии «дров». При покупке к каждой модели принтера прилагается установочный диск, который позволяет устройству работать корректно. Если его нет под рукой, то можно скачать свежие обновления ПО на официальном сайте компании.
Главное – выбрать пакет, полностью соответствующий требованиям техники и операционной системы.
Установка компонента происходит следующим образом:
- вызвать меню «Пуск» и щелкнуть на параметре «Устройства и принтеры»;
- на иконке с принтером вызвать правой клавишей контекстное меню и выбрать «Свойства принтера»;
- в появившемся окне перейти на панель «Дополнительно»;
- нажать кнопку «Сменить» и следовать инструкциям системы.
Случается, что на компьютер устанавливаются неправильные драйверы. Для продолжения корректной работы их следует удалить.
Принтер по умолчанию
После обновления Windows или отдельных ее системных компонентов могут возникнуть сбои в работе подключенных устройств. Вновь сделать принтер устройством по умолчанию достаточно просто:
- Нужно только щелкнуть по иконке «Пуск» и выбрать «Устройства и принтеры».
- В появившемся окне следует правой кнопки мыши нажать на иконку принтера.
- Установить галочку напротив параметра «Использовать по умолчанию».

После проведенных действий проблема с печатью должна исчезнуть.
Настройка печати
Нередко проблемы возникают в самой программе, которая отвечает за печать. Процесс должен выполняться автоматически, но иногда происходят сбои и заданные настройки слетают. Восстановить неисправность достаточно легко, главное – четко следовать прописанному алгоритму:
- «Пуск» – «Панель управления» – «Система и безопасность» – «Администрирование».
- Затем двойным щелчком мыши следует открыть ярлык «Службы», найти там «Диспетчер печати» и вызвать контекстное меню правой кнопкой мыши.
- В появившемся окне нужно перейти в «Свойства» и проверить тип запуска, а также состояние службы печати. Должно быть так: «Тип запуска – Автоматически», «Состояние – Работает».

Другие проблемы
Нередко проблемы с техникой возникают на фоне неисправностей или некорректных настроек отдельных компонентов ОС либо непосредственно компьютера. Работа печатающей техники зависит от них напрямую. Существует ряд проблем, каждую из которых следует рассмотреть отдельно:

- Вирусы. Благодаря активной работе в интернете на компьютер могут проникать различные вредоносные программы. Большинство из них блокируется антивирусными программами, но малый процент все же проникает в систему. Вирусы постепенно разрушают структуру ОС, вызывая различные сбои. Печать не является исключением. Справиться с проблемой поможет глубокая проверка антивирусной программой (например, Cure It или Doctor Web) всех дисков.
- Антивирусная программа или встроенный Брандмауэр Windows. Именно они могут блокировать сигнал от принтера, расценивая его как опасный. Если нет времени менять настройки и распечатать документ нужно немедленно, то достаточно отключить защиту на время работы с техникой. Чтобы искоренить проблему навсегда, необходимо зайти в меню антивирусной программы, выбрать раздел «Исключения» и установить галочку напротив принтера. Впоследствии при работе с устройством никаких проблем возникать не должно.
- Настройки BIOS. После переустановки или обновления системы могли отключиться USB-порты. Исправить неприятность очень просто, достаточно включить просто контроллер портов заново.
Говоря о причинах неисправностей, невозможно обойти стороной тему поломки одного из компонентов самого принтера. Диагностику следует проводить комплексно, так как выйти из строя может как вход соединения на корпусе, так и системная плата.
Хотим вам посоветовать отличный сервис, где вы сможете отремонтировать. Ремонт струйных принтеров brother и других брендов специалистами, которые быстро и качественно сделают свою работу.
Тем не менее, самостоятельно хвататься за отвертку не рекомендуется. Пойди что не так, ремонт принтера будет дорогостоящим, и провести замену запчастей самостоятельно под силу далеко не каждому. Решить проблему помогут в сервисном центре, где опытные мастера быстро восстановят работоспособность техники.
Назначение внешнего девайса по умолчанию
При подключении множества внешних устройств возникает необходимость ручного выставления параметра «назначение по умолчанию». Данное значение позволяет присваивать «приоритет» для тех или иных устройств. Таким образом, девайсы с приоритетом будут выполнять действия, запланированные пользователем вне очереди. Для того, чтобы правильно произвести это, следует:

- Запускаем «Панель управления» из стандартного меню компьютера «Пуск».
- Переходим в графу «Оборудование и звук», где потребуется активировать «Устройства и принтеры».
- В появившемся списке из принтеров находим необходимый, при помощи правой кнопки вызываем контекстное меню. В нем находим параметр «Использовать по умолчанию» и жмем на него. Нажимаем «Использовать по умолчанию»
Еще одной причиной, по которой компьютер может не отображать подключенный девайс, является плохой контакт соединения. Пользователю стоит перепроверить, правильно ли было проведено подключение. В большинстве случаев оказывается, что никакой поломки и вовсе не существует.
Примечание! На большинстве современных ПК существует сразу несколько разъемов для подключения «USB» устройств — «USB 2.0». «3.0», «Micro» и другие. Вполне возможно, что подключение было произведено в тот порт, который не поддерживает данное устройство. Для этого следует провести повторную процедуру подключения, но с использованием другого порта.
Скачиваем драйвер принтера с официального ресурса
Если вам не удалось добавить принтер или найти свою модель печатного девайса в меню и у вас нет диска с драйверами, который обычно идёт в комплекте с устройством, узнайте точную модель принтера (информация должна располагаться прямо на панели девайса), откройте официальный ресурс производителя, отыщите там свою модель — скачайте с этой страницы «дрова» и установите их с помощью загруженного инсталлятора. Рассмотрим процедуру на примере драйвера для принтера от Epson:
Если перечисленные методы вам не помогли, попробуйте следующие варианты решения:
- Обновить драйверы USB-контроллера в «Диспетчере устройств» и проверить, включён ли сам USB в настройках BIOS.
- Активировать службу автоматической печати.
- Проверить ПК на вирусы установленным антивирусом и портативной защитной программой (AVZ, Kaspersky Virus Removal Tool и прочие).
- Восстановить целостность системных файлов в «Командной строке» с помощью выполнения специальных формул, например, sfc /scannow.
Если не помогают и эти способы, скорее всего, речь идёт об аппаратной поломке самого печатного девайса. В этом случае отнесите принтер в сервисный центр, чтобы решить проблему. Если принтер можно будет отремонтировать, его починят. В противном случае необходимо задуматься о покупке нового. Если вы подключаете принтер к этому ПК с Windows 10 в первый раз и система не хочет его видеть, возможно, что данное устройство просто не поддерживается вашей версией ОС.
Видео: как вручную и автоматически переустановить драйвер принтера
Если ПК с «Виндовс» 10 резко перестал видеть ваше печатное устройство, возможно, слетели его драйверы — попробуйте добавить устройство заново в «Параметрах» либо установите драйверы вручную с помощью установочного диска, который идёт в комплекте, или через официальный ресурс компании-производителя. Перед этим рекомендуется проверить работоспособность самого принтера (горит ли индикатор рядом с кнопкой питания), правильность подключения, а также запустить средство для устранения неполадок с принтером в «операционке».












