Устранение проблем с принтерами в Windows 7 и Windows 8.1
Когда вы подключаетесь к принтеру к компьютеру или добавляете новый принтер в домашнюю сеть, вы обычно можете начать печать прямо сейчас. Windows поддерживает большинство принтеров, поэтому вам вряд ли придется тратить время на установку специального программного обеспечения. Если вы используете Windows 8.1 или Windows RT 8,1, в Windows Update доступно дополнительное средство поддержки принтеров и драйверы.
В большинстве случаев для установки принтера достаточно подключить его к компьютеру. Для этого просто вставьте USB-кабель принтера в USB-порт компьютера и включите принтер.
Для беспроводных принтеров с Windows 8.1:
Примечание: Если вы приобрели беспроводной принтер, то сведения о том, как добавить его в домашнюю сеть, см. в руководстве, поставляемом в комплекте с принтером. Дополнительные сведения и новые версии программного обеспечения для принтера см. на веб-сайте его изготовителя.
Проведите пальцем от правого края экрана и нажмите кнопку Параметры, а затем выберите пункт Изменение параметров компьютера. (Если вы пользуетесь мышью, переместите указатель в правый нижний угол экрана, затем вверх и нажмите кнопку «Параметры», а затем выберите пункт «Изменение параметров компьютера».)
Выберите Компьютер и устройства, а затем — Устройства. Если принтер установлен, он должен отображаться в области Принтеры.
Если же принтера нет в списке, коснитесь или щелкните Добавление устройства, а затем выберите принтер, который нужно установить.
Компьютер не видит принтер: что делать в первую очередь?
Первой и самой вероятной причиной, почему компьютер не видит принтер, является наличие плохого контакта в кабелях. Оборудование фактически не определяется, сигнал вовсе не поступает или имеет перебои на каком-либо участке.

Для проверки исправности рекомендуется вынуть кабель с гнезда на компьютере, подождать 10 секунд и снова всунуть. Теперь немного подождать и проверить подключилось ли устройство правильно. Аналогично нужно сделать и с обратной стороны, где кабель соединяется с принтером. Если кабель неразборной, можно проверить его тестером.
Нужно подтвердить, что провод подключен с правильным гнездом USB, так как многие устройства работают по старому стандарту USB 2.0, так USB 3, 3.1, 3.2 не всегда правильно обрабатывают передаваемые данные. По возможности нужно опробовать другие разъёмы, переместив для этого клавиатуру, мышь. Стоит проверить каждое гнездо, вероятно, что какой-то отдельной разъём будет реагировать.
Проверить исправность кабеля. Самый простой, но менее информативный метод – это ручное определение перебоя в кабеле питания. В первую очередь нужно обратить внимание на места трения об угол, участки, по которым ходят люди, и различные изгибы. По ощущениям кабель будет нецелостным, если предположительный участок обнаружен, нужно немного погнуть провод, вероятно сопротивление будет меньшим. Выход – заменить кабель или спаять его.
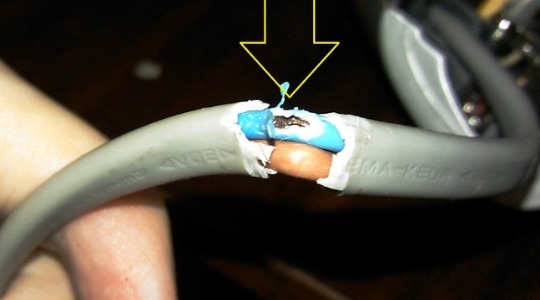
Несмотря на банальность, недостаток внимания может появиться у каждого – проверьте, чтобы кнопка включения была нажата, а сам принтер подключен к сети. Учитывая неудобное размещение кнопки, присутствует вероятность неполного нажатия. Свидетельствует о запуске устройства диодная лампочка.
❷ Перебитый провод, «разбитый» USB-порт и т.д.
В этот подраздел статьи я решил вынести наиболее популярные причины невидимости принтеров (связанные с его подключением) , которые уже набили оскомину всем, кто часто устраняет подобные вопросы. ?
Испорченный USB-кабель / В качестве примера
Итак, что необходимо проверить:
- USB-кабель : нет ли на нем повреждений, скруток, следов от домашних питомцев и т.д. Крайне желательно попробовать заменить его на другой, либо проверить его на рабочем принтере/ПК ( прим. : просто в некоторых случаях повреждения внутри могут быть не видны на глаз);
- обратите внимание на сам USB-порт — не расшатан ли он, нет ли в нем пыли/грязи? Если есть возможность — попробуйте подключить устройство к другому порту;
- как у вас подключен USB-кабель от принтера : не используются ли различные переходники? ( прим. : некоторые подключают устройство к USB-портам на мониторе, клавиатуре и т.д.). Попробуйте подключить принтер напрямую к USB-порту на задней стенке ПК;
- если у вас очень длинный USB-кабель — замените его на более короткий.
Полезные рекомендации
Если принтер не распознается ноутбуком или компьютером, не стоит паниковать. Возможно, дело в банальной невнимательности, и устройство просто не включено, или же неисправен провод. Поэтому специалисты рекомендуют начинать с визуального осмотра.

Следует проверить целостность проводов, наличие заломов или нарушение изоляционного слоя. Если с проводами не наблюдается неисправностей, но ПК все равно отказывается подключать принтер, нужно обратить внимание на штекеры, при помощи которых аппаратура соединяется друг с другом. Кнопка также должна проверяться: все клавиши должны подсвечиваться.


Если описанные ранее способы не помогли, возможно, причина кроется в неисправности самого принтера, и его следует отдать на ремонт в сервисный центр.

Подробный обзор устранения причин нераспознавания принтера компьютером представлен в следующем видео.
Шаг №4. Выбор принтера по умолчанию
Оргтехника вошла в готовность и разогрелась, но после отправки документа в печать ничего не происходит? Скорее всего ваш аппарат не выбран в качестве приоритетного.

Перейдите Панель управления — Оборудование и звук — Устройства и принтеры . Наведите курсор на необходимую модель принтера, а затем установите его по умолчанию, открыв контекстное меню правой кнопкой мыши.
Почему компьютер не видит принтер через USB – причины дисфункции
Итак, почему компьютер не определяет принтер через порт USB? Причины данной проблемы могут быть следующими:
- Случайный сбой в работе ПК;
- Пользователь попросту забыл включить принтер;
- Не надёжное подключение принтера к компьютеру (USB-шнур не до конца вставлен в разъём, повреждён сам шнур, повреждены сами разъёмы для подключения через USB на ПК или принтере);
- Драйвер указанного принтера на ПК отсутствует или «слетел», или работает некорректно;
- Некорректный режим работы USB-контроллера или сам USB отключён в настройках БИОСа;
- По умолчанию выбран другой принтер;
- Не функционирует (отключена) служба автоматической печати;
- Виновником дисфункции является вирусная программа;
- Повреждён ряд системных файлов ОС Виндовс, это также может быть причиной того, что компьютер не видит подключенный принтер;
- Аппаратная поломка самого принтера.
Причины отсутствия соединения и способы решения проблем
Если оба устройства работают исправно, причины могут быть такими:
- Ошибка пользователя при подключении МФУ к ПК.
- Ранее установленные драйвера устарели, работают нестабильно или не были загружены.
- По умолчанию выбрано другое устройство.
- Отключена служба «Автоматической печати».
- Ошибки операционной системы Виндовс.
- Поломка прибора.
Чтобы разобраться, как подключить принтер к компьютеру, если он его не видит, рассмотрим каждую проблему подробнее.
Неправильное подключение
Если при включении была допущена даже незначительная ошибка, он не будет работать. Поэтому, в первую очередь, следует проверить порядок и правильность включения. Пункты, которые подлежат проверке:
- Подключен ли МФУ в сеть;

- Кнопка питания. Если на приборе не нажата соответствующая кнопка, ждать стабильного соединения даже не стоит. Иногда пользователи просто забывают включить устройство и, как следствие, не могут начать работу.

- Разъём USB.Обычно аппараты соединяются с ПК через USB-разъём 2.0. Чтобы подключение работало, нужно проверить исправность входа. Для этого нужно выдернуть провод и вставить его заново. Если ПК издаст звуковой сигнал, всё в порядке. В ином случае, можно проверить вход, подключив другое оборудование (мышку, клавиатуру, колонку).

- Провода. В некоторых проблемах бывают виноват обычный шнур для связи. Его исправность можно проверить, заменив на другой.

Если ошибки в подключении не найдены, а компьютер не видит подключенный принтер, необходимо перейти к проверке следующих возможных причин.
Драйвера отсутствуют или работают неправильно
Если ранее драйвера не были установлены, важно это незамедлительно сделать. Диск с программным обеспечением обычно прилагается к МФУ при его покупке.
Как подключить принтер без диска к компьютеру? Если диска не было или он утерян, всегда можно скачать свежие драйвера с сайта производителя. Например, чтобы подключить к компьютеру НР серию, следует перейти на официальную страницу Hewlett-Packard, выбрать операционную систему (Windows 7, 8 или 10), её разрядность и скачать предложенный файл.

В том случае, если драйвера были ранее установлены и работают неправильно, следует перед установкой новых, удалить старые. Для этого нужно:
- В разделе «Установка и удаление программ» удалить программу.
- В «Диспетчере устройств» удалить установленный драйвер.
- Запустить новый файл с программным обеспечением.
Чтобы запустить установщик, следует в папке, которая скачалась, найти файл Setup.
Устройства по умолчанию
Если к ноутбуку подключались другие МФУ, а позднее пользователь подсоединяет, например, принтер Canon, он может не печатать поставленные в очередь файлы, по причине того, что не выбран по умолчанию. Исправить ошибку можно следующим образом:
- В меню «Пуск» выбрать раздел «Устройства».
- Найти нужное.
- Нажав на него правой клавишей мыши, выбрать команду «Использовать по умолчанию».

В зависимости от установленной ОС порядок действий может незначительно отличаться. Например, в Windows 10 сначала следует выбрать пункт «Настройки», а затем уже перейти в папку «DEVICES».

После проделанных действий будет постоянное соединение.
Автоматическая печать
Если по причине ошибки или сбоя, в компьютере отключилась служба автоматической печати, МФУ может не работать. Как это проверить?
- В меню «Пуск» выбрать раздел «Панель управления».
- Затем перейти в «Систему и безопасность».
- Найти «Администрирование».
- Открыть пункт «Службы».
- Выбрать «Диспетчер печати».
- Правой кнопкой мыши перейти в «Свойства».
- Отметить пункт «Автоматически».
- Проверить состояние «Выполняется».

Ошибки ОС
Если принтер подключен к компьютеру, но он его не видит, возможно, что проблемы в работе операционной системы. Проверить это можно, подключив устройство к другому ПК. Такие ошибки исправляются только переустановкой системы.

Если описанные выше способы не помогают исправить проблемы, и пользователя так и волнует вопрос «почему компьютер не подключает принтер», ему следует обратиться к специалистам сервисного центра. Грамотные сотрудники исправят поломку, если такая имеется, или укажут на допущенные при настройке ошибки.
Когда все причины устранены, остаётся правильно подключить МФУ к компьютеру. Сделать это можно несколькими способами, о которых будет рассказано ниже.
Распространенные вопросы
Люди, работающие с печатающей техникой, нередко сталкиваются с различными проблемами. Существует множество пособий, в которых четко расписано, как поступать в той или иной ситуации. Далее – самые распространенные вопросы с ответами на них.
Данная проблема возникает не по вине маршрутизатора и оператора интернет-соединения, а из-за IP-адреса, который не вводится автоматически.
Для устранения неполадки необходимо совершить следующие действия:
- «Установка и удаление программ» – «Выбор принтера» – «Удалить».
- Затем идем по цепочке: «Диспетчер устройств» – «Драйверы» – «Выбор модели» – «Удалить».
- Теперь, чтобы печатающее устройство заработало, достаточно просто установить драйверы заново.
Для решения этой проблемы нужно соединить оба устройства с помощью кабеля, а затем включить принтер. Далее:
- Заходим в меню «Пуск» – «Панель управления» – «Устройства и принтеры» – «Установка принтера» – «Далее».
- Затем в открывшемся окне выбираем фирму-производителя, нажимаем «Далее» и вводим имя устройства, после чего подтверждаем действие.
- Система запросит подтверждение на использование техники «По умолчанию». Нужно нажать «Далее» и «Готово».
Как оказалось, проблем с подключением принтером может возникнуть немало. Но, тем не менее, все они решаемы. Главное – не поддаваться панике и четко следовать предложенным алгоритмам, последовательно исключая каждую причину ошибки.












