Sony Reader USB устройства Драйвера
Sony Reader Windows для устройств собирались с сайтов официальных производителей и доверенных источников. Это программное обеспечение позволит вам исправить ошибки Sony Reader или Sony Reader и заставить ваши устройства работать. Здесь вы можете скачать все последние версии Sony Reader драйверов для Windows-устройств с Windows 11, 10, 8.1, 8 и 7 (32-бит/64-бит). Все драйверы можно скачать бесплатно. Мы проверяем все файлы и тестируем их с помощью антивирусного программного обеспечения, так что скачать их можно на 100% безопасно. Получите последние WHQL сертифицированные драйверы, которые хорошо работают.
Почему компьютер не видит принтер через USB – причины дисфункции
Итак, почему компьютер не определяет принтер через порт USB? Причины данной проблемы могут быть следующими:
- Случайный сбой в работе ПК;
- Пользователь попросту забыл включить принтер;
- Не надёжное подключение принтера к компьютеру (USB-шнур не до конца вставлен в разъём, повреждён сам шнур, повреждены сами разъёмы для подключения через USB на ПК или принтере);
- Драйвер указанного принтера на ПК отсутствует или «слетел», или работает некорректно;
- Некорректный режим работы USB-контроллера или сам USB отключён в настройках БИОСа;
- По умолчанию выбран другой принтер;
- Не функционирует (отключена) служба автоматической печати;
- Виновником дисфункции является вирусная программа;
- Повреждён ряд системных файлов ОС Виндовс, это также может быть причиной того, что компьютер не видит подключенный принтер;
- Аппаратная поломка самого принтера.
Управление
На нижнем торце — кнопка включения и спрятанная в корпусе Reset. Под экраном — кнопки перелистывания, перехода в главное меню, возврата назад, вызова меню к той или иной программе. Кнопок регулировки громкости нет. Экраном пользоваться очень удобно, поддерживается рукописный ввод, тут вам понадобится стилус из комплекта. Набирать адреса сайтов на клавиатуре пальцем можно без проблем, задержки минимальны. В целом, впечатление создается как от работы со смартфоном. Интересный опыт.

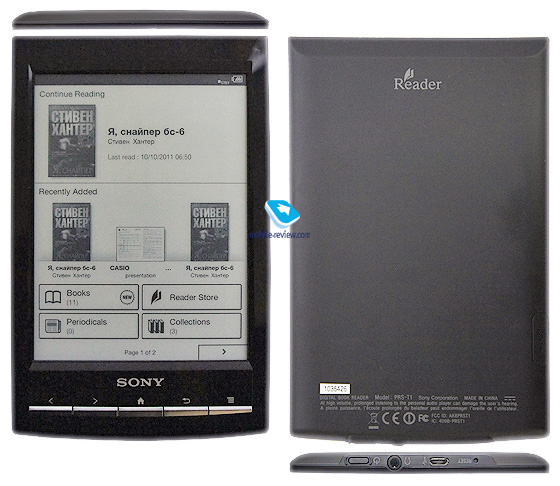
Но для книги важнее удобство перелистывания, когда вы держите гаджет одной рукой. Тут не все очевидно. Например, если держать PRS-T1 в правой руке, то удобнее переходить от страницы к странице, проводя пальцем по дисплею. Странички листаются очень быстро, ошибиться сложно, так что все хорошо. Но если держать книгу в левой руке, то тут удобнее будет пользоваться кнопками, мне очень понравился точный, мягкий ход. Видно, что над кнопками, и над усилием нажатия корпели.
Есть миниатюрный световой индикатор рядом с кнопкой включения, глаза не режет, да и вообще практически не заметен.
Причины, из-за которых ПК может не видеть фотоаппарат
Если фотоаппарат новый.
Если устройство вы только что принесли из магазина (было доставлено курьером, пришло по почте и пр.) — то наверняка у него разряжена батарея. Многие пользователи при этом вообще считают, что купили сломанное устройство.
А дело тут в том, что многие производители техники поставляют аккумуляторы разряженными практически в ноль (видимо, так безопаснее при транспортировке).
Кстати, на многих фотоаппаратах зарядник показывает состояние батареи. Просто вставьте батарею в зарядник и подключите устройство к сети.
Например, на моем заряднике от фотоаппарата Canon — горит красный светодиод, когда батарея разряжена. При ее зарядке — загорается зеленый светодиод.

Зарядник от фотоаппарата Canon
Также, если говорим о новом фотоаппарате — проверьте контакты аккумулятора: часто они заклеены спец. скотчем (все та же безопасность при транспортировке). Кстати, скотч может быть едва заметным (а не таким желто-ярким как на фото ниже)!

Контакты аккумулятора заклеены
Кстати, подобная заклейка происходит на аккумуляторах многих устройств: телефоны, камеры, ноутбуки и пр. Многие пользователи частенько не замечают подобную заклейку, и вставляют аккумулятор в устройство.
Естественно, что устройство не работает, и его несут назад, сдавать, как нерабочее (нужно видеть их лица, когда отрываешь наклейку. ). В этом плюсы и минусы покупки не распакованного устройства.
Включен ли подключаемый фотоаппарат?
Проверьте, включен ли ваш фотоаппарат. Дело в том, что, если подключить выключенный фотоаппарат к USB порту компьютера — в большинстве случаев ничего не произойдет (лишь некоторые модели позволяют работать с ними, не включая их).

А включено ли устройство, подключенное к USB порту
Также рекомендую, при подключенном устройстве к USB, попробовать выключить его и включить снова. В этом случае, обычно, Windows запускает мастер настройки нового оборудования и автоматически устанавливает драйвера на него (по крайней мере, если у вас современная версия Windows 10).
Кстати, вообще, в идеале компьютер должен видеть, что к нему подключено какое-то устройство, и реагировать при его подключении (звук; плюс сообщение о том, что все ОК, или что устройство не опознано и драйвера для него найти в авто-режиме не получилось).
Если драйвера не нашлись и не установились.
Отсутствует драйвер на устройство (криво установился)
Пожалуй, это самый распространенный вариант. Вообще, к некоторым моделькам фотоаппаратов идут CD-диски с комплектом драйверов, к другим — нет. Но для всех моделей — можно найти драйвер на официальном сайте. В первую очередь, именно так я и рекомендую обновить драйвер.
В тех случаях, когда официальный драйвер не устанавливается (или вы не моете его найти/скачать и пр.) можно попробовать обновить драйвер с помощью ОС Windows.
Для этого, сначала нужно открыть ? диспетчер устройств (чтобы его открыть зайдите в панель управления Windows — и впишите в поисковую строку «Диспетчер. « ).

Панель управления Windows 10 / открываем диспетчер устройств
Далее, в диспетчере устройств найдите устройство, которое с желтым вопросительным знаком (это то оборудование, для которого не было найдено драйверов).
Щелкните по такому устройство правой кнопкой мышки, и в появившемся меню нажмите — обновить драйвер . Далее следуйте указанием мастера настройки Windows.

Диспетчер устройств — обновить драйвер
Также можно попробовать поискать драйвер с помощью спец. идентификаторов , которые есть у каждого оборудования, у каждой железки. О том, как это делается — ? см. вот эту запись.
И еще порекомендую вам специальные утилиты для автоматического обновления драйверов (ссылка на статью с ними — https://ocomp.info/update-drivers.html). После их установки и запуска — они автоматически проверят ваш компьютер (сканируют его) и находят новые драйвера для многих «железок». Вам останется только согласиться с обновлением.
Проблема с кабелем
Нередко, когда часто-используемый кабель для подключения фотоаппарата к ПК повреждается (например, из-за частого перегиба шнура, см. фото ниже). Кстати, иногда, микро-повреждения не видны на глаз — поэтому рекомендую проверить кабель с другим устройством (например, через него можно подключить телефон или другой фотоаппарат).
На USB кабеле есть повреждения.
Проблема с USB портом
Попробуйте к этому же USB порту подключить другое устройство: телефон, флешку, диск и пр. Работают ли они, определяет ли их Windows?

Типовой системный блок
Также отмечу, что на компьютерах, многие используют USB порты на передней панели системного блока (или на клавиатуре, мониторе), а они очень часто могут быть либо не подключенными, либо сбоить при работе (такая уж статистика. ). Поэтому, рекомендую в качестве проверки, подключить устройство к USB портам с задней стороны системного блока.
Тоже самое относится и к ноутбукам: не работает фотоаппарат с одним портом, попробуйте другой.
Кроме этого, обратите внимание, что USB порты могут быть разных стандартов — USB 2.0 и USB 3.0. Возможно, что стоит попробовать подключить к USB порту нужного стандарта.

Еще один показательный пример: USB 2.0 и USB3.0
Как отличить порт USB 3.0 от порта USB 2.0
Заражение компьютера вирусами (или наоборот, блок USB портов антивирусом)
Некоторые типы вирусов делают недоступными работу подключаемых устройств к USB портам (например, скрывают подключенные флешки, фотоаппараты, телефоны. Видимо с той целью, чтобы пользователь не смог загрузить антивирус и удалить их).
Поэтому, первое, что рекомендую сделать, это прогнать компьютер современным антивирусом и спец. утилитами для обезвреживания Malware и рекламного ПО. Ссылки на соответствующие статьи привожу ниже.
Если вирусы и рекламное ПО не обнаружено, также рекомендую на время проверки отключить установленный антивирус. Как бы это смешно не звучало, но спеша спасти пользователя от вирусов с флешек, нередко, когда антивирусы просто блокируют все подключаемые USB устройства.
Большинство современных антивирусов отключается достаточно просто, например, для Avast — достаточно открыть иконку в трее, выбрать «управление экранами Avast» и в раскрывающемся меню указать время, на которое отключаете антивирус.

Отключение антивируса Avast на 1 час
Выход из ситуации
Если все вышеперечисленное не помогло, а вам нужно достать снимки с фотоаппарата, то попробуйте вынуть из него флешку и подключить ее напрямую в картридер на ПК/ноутбуке.
Если картридера нет (или он уже устаревший и не видит флешку из фотоаппарата) — то его можно купить в любом компьютерном магазине.
Современные модели размером с обычную флешку и подключаются к USB порту — т.е. работать с ним можно будет на любом компьютере (пример с фото ниже).

Картридер подключен к ноутбуку
? Дополнение!
Возможно вам пригодится статья о том, как покупать товары в китайском магазине Aliexpress со скидками.
Кстати, на нем можно заказать тот же картридер всего за несколько сотен рублей.

? В помощь!
Как скинуть фото с фотоаппарата на компьютер — несколько вариантов
Как подключить телефон Sony Xperia к компьютеру?
Передача файлов с компьютера на телефон – самый удобный способ быстро переместить нужную информацию. Иногда, владельцы Sony Xperia сталкиваются с проблемой подключения смартфона к ПК, поскольку для этого требуются дополнительные настройки. В этой инструкции мы расскажем как их сделать.
Существует два основных способа подключения Xperia к ПК через USB-кабель. Первый вариант реализуется через стандартный проводник Windows, второй – через специализированную программу. Для начала расскажем, как подключить Sony Xperia к компьютеру проводным способом через классический интерфейс, поскольку данный метод пользуется наибольшей популярностью:
- Подсоедините смартфон через USB-кабель к ПК;
- Разрешите установку драйверов на компьютере (обычно осуществляется автоматически);
- Если по каким-либо причинам драйвера не были установлены, сделайте это вручную, загрузив их с официального сайта Sony;
- Откройте «Мой компьютер» и вы увидите подключенное устройство с именем модели Xperia.
После этого вы сможете пользоваться памятью телефона как обычным съемным диском.
Если вы хотите выполнить резервное копирование файлов или установку новой прошивки, то выбирайте второй вариант подключения:
- Загрузите с официального сайта Sony программу Xperia Companion;
- Установите её, согласившись со всеми условиями;
- Перезагрузите компьютер;
- Подключите смартфон через USB-кабель к ПК.
После того, как программа сама установит все драйвера, откроется ее интерфейс, в котором можно будет осуществлять различные операции с телефоном.
Использование второго способа является наиболее надежным и функциональным, поскольку он позволяет работать не только с файловой системой Sony Xperia, но и с системными параметрами, в том числе посредством восстановления ПО и утерянных данных.
Инструкции по прошивки Android различных брендов
Для абсолютно каждого производителя выпускающего Android смартфон и планшет есть собственные программы для прошивки:
Для смартфонов и планшетов SAMSUNG — программа ODIN
Для Sony — Flsahtool (ftf) или Fastboot (img)
Для устройств на базе RockChip
Для китайских Android смартфонов и планшетов на базе MTK — универсальный прошивальщик
Также существует способ установки прошиваемых архивных-обновлений, так называемых UPDTATE.ZIP











