10 способов подключить телефон к компьютеру по USB кабелю
Разберёмся, почему компьютер не видит телефон через USB-кабель. Рассмотрим наиболее вероятные причины и предложим самые эффективные решения проблем с подключением телефона по USB. Можете последовательно двигаться по пунктам, они расположены от простого к сложному.
Для начала исключим самые банальные причины возникновения проблем c подключением, при которых компьютер не видит телефон через USB:
- Если при подключении телефона к компьютеру по USB кабелю началась зарядка, но в ОС устройство не определяется, убедитесь, что в самом телефоне не использовался выбор режимов подключения. Обычно такая иконка на телефоне появляется в шторке уведомлений.Для работы с компьютером нужно выбрать вариант «Передача данных» (изначально до подключения USB кабеля был активирован «Только зарядка») или ему подобный.
- Возможно, USB кабель, которым подключен телефон к компьютеру через USB, попросту не имеет нужных контактов, предназначенных для USB подключения между компьютером и телефона. Если при подключении телефона к компьютеру по USB кабелю началась зарядка, то такие USB провода обычно дешёвые и подходят исключительно для подключения устройства только к питанию. Внешних отличий между USB кабелями нет. Компьютер просто не видит USB устройство.
- Если компьютер перестал видеть подключенный телефон после ремонта разъёма зарядки, стоит подумать, что мастер неправильно припаял контакты (контакт для взаимодействия с ПК по USB проводу отсутствует, телефон не подключается).
- При работе с macOS установите Android File Transfer, а затем подключите устройство к компьютеру по USB проводнику.
Зачастую помогает и обычная перезагрузка – перезапустите компьютер и заново подключите устройство, попробуйте разные USB разъёмы 2.0 и 3.0 ( USB 3.0 окрашен в синий цвет). Также разблокируйте телефон – современные Android телефоны не предоставляют доступ к данным в заблокированном состоянии.
Если простое решение подключения телефона по USB обнаружить не удалось, переходите далее.
Почему компьютер не видит плеер
Нередко у пользователей возникают проблемы при подключении плеера к компьютеру. Как правило, они заключаются в том, что система «не видит» устройство, что делает работу с ним невозможным.

- Почему компьютер не видит плеер
- Как восстановить проигрыватель Windows Media
- Почему компьютер не видит usb
Если при подключении к компьютеру плеера появляется всплывающее окно «Подключено неизвестное устройство», скорее всего, проблема заключается в драйверах. Вставьте в привод компакт-диск, поставляющийся в комплекте с плеером, и дождитесь загрузки. Выберите пункт, отвечающий за установку драйверов. Если диск не содержит меню автозапуска, откройте его содержимое с помощью проводника операционной системы и найдите папку drivers, либо с похожим названием. Запустите установочный файл.Если по какой-либо причине диск отсутствует, или нет возможности установки драйверов с его помощью, запустите интернет-обозреватель и перейдите на официальный сайт производителя. Найдите в каталоге вашу модель плеера, загрузите и установите для него драйвера.В некоторых случаях подключение может быть не распознано системой с первого раза. В этом случае попробуйте отсоединить плеер и повторно подключить его к компьютеру. Желательно подсоединять устройство в отключенном состоянии и только после этого нажимать на нем кнопку включения.Другой возможной причиной неправильной работы могут являться системные драйвера, отвечающие за работу устройств USB. Кликните правой кнопкой мыши по значку «Мой компьютер» и выберите «Управление». Откройте раздел «Диспетчер устройств», раскройте пункт «Контроллера USB» и щелкните по кнопке «Обновить драйверы».Также система может не определять плеер, если на нем сбилась разметка файловой системы. В этом случае потребуется его отформатировать. Так как в «Моем компьютере» он не отображается, откройте «Диспетчер устройств», найдите его там и отформатируйте.Если у вас возникли проблемы с новым плеером, недавно купленным в магазине, при этом ни вышеуказанные способы, ни инструкции в руководстве пользователя не приносят результатов, существует вероятность того, что устройство является бракованным. Возьмите чек, гарантийный талон, сам плеер с упаковкой от него и отправляйтесь в место покупки. При выявлении факта неисправности вам обязаны вернуть деньги или заменить устройство на аналогичное.
Основные причины отсутствия подключения через USB к ПК и их решение
Подключение к компьютеру может оказаться неудачным из-за проблем в телефоне и в самой машине. Приведем основные причины, почему телефон не видит ПК через USB:
- Не работает USB-вход компьютера. В этом случае достаточно попробовать подсоединить смартфон к другому входу, лучше всего выбрать тот, что располагается на задней части компьютера. У новых смартфонов проблема возникает, если вы подключаете их к USB менее чем 2.0.
- Причина в самом кабеле – он низкого качества или переломан. В этом случае неисправность устранится сразу после замены проводника.
- Проверьте, прочно ли вставлены штекеры с обеих сторон. При недостаточном соединении передача данных и зарядка не будет активирована.
- Работа самого порта на смартфоне некорректна – в этом случае компьютер не обнаружит устройство, даже зарядка батареи не начнется. Это самая частая причина, почему телефон не видит USB-кабель. Порт со временем расшатывается из-за частой эксплуатации, контакты с платой нарушаются. В лучшем случае спасти может припаивание порта.
- Соединение не начинается из-за перегруженности устройства программами. В этом случае оно запустится с задержкой или экран настройки вовсе не появится. Такая ситуация корректируется путем удаления ненужных программ, чтобы увеличить быстродействие смартфона.
Также стоит проверить и сам компьютер. Если он исправен, то стоит ознакомиться с причинами, почему телефон не видит внешний USB-накопитель. Возможно решение своей проблемы вы найдете среди них.
Почему компьютер не видит плеер?
По большому счету, практически все проблемы, относящиеся к оборудованию такого типа, связаны с отсутствием или некорректной установкой драйверов. Не менее часто можно встретить неправильное подключение плеера к компьютеру или ноутбуку. Еще одна распространенная ситуация – несовместимость подключаемого проигрывателя с операционной системой, установленной на ПК. Наконец, наиболее редко встречающимся случаем можно назвать наличие на самом внешнем проигрывателе всевозможных блокировок, причем не только программного характера (как, например, в случае шифрования внутреннего носителя средствами BitLocker), но и физического, когда ограничения на доступ, что называется, «вшиваются» прямо в микросхемы плеера. Попробуем рассмотреть несколько возможных решений.
Начнем с самого элементарного, что только можно себе представить. К примеру, вы подключаете к стационарному компьютерному терминалу или ноутбуку MP3-плеер Samsung, но операционные системы Windows, которые чаще всего присутствуют на пользовательских компьютерах постсоветского пространства, напрочь отказываются воспринимать присоединенное устройство. Что делать в такой ситуации? Для начала убедитесь, что вы подключили плеер к нужному порту USB.
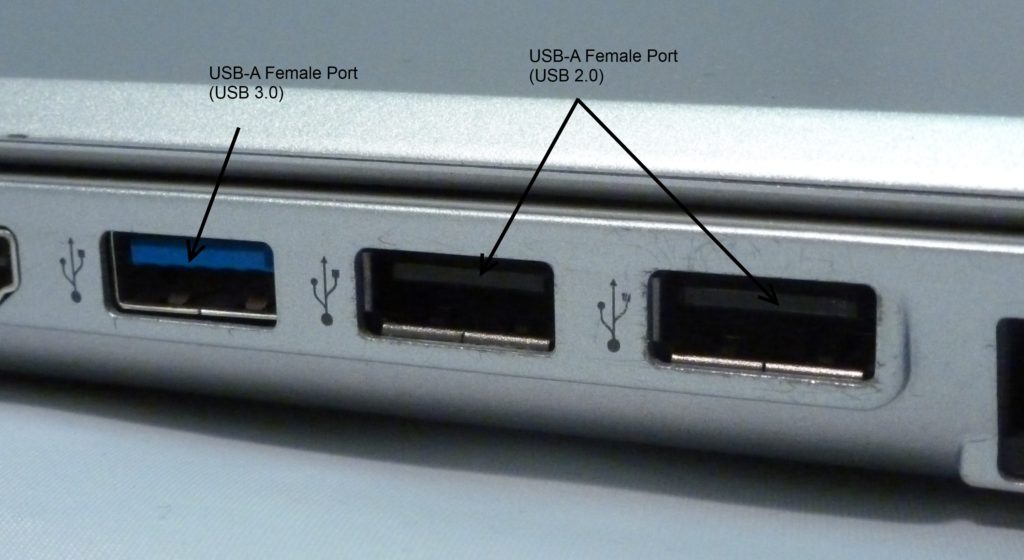
Некоторые модели могут работать исключительно со стандартом 3.0, поэтому подсоединять плеер нужно именно через такие порты (на компьютерах и ноутбуках они обычно внутри окрашены в синий цвет). Если подключение произведено правильно, но все равно плеер «Самсунг» компьютер не видит, целесообразно полностью выключить ПК, подсоединить к нему плеер, и только потом произвести загрузку системы. Если это не помогает, следуем дальше.
Виновник сбоя — компьютер. Что делать?
- Завершите работу ОС, выключите ПК из розетки (или нажмите клавишу на блоке питания) и 15-20 секунд подержите нажатой кнопку power. Это разрядит емкости и снимет блуждающий статический заряд, который может блокировать определение подключенного устройства.
- Если телефон не распознается только одной группой USB-портов, откройте крышку системного блока и удостоверьтесь в надежности их подключения. Кстати, нормальная зарядка мобильного устройства через порт еще не говорит об исправности второго.
- Загрузите операционную систему. Откройте диспетчер устройств и проверьте, присутствуют ли в списке оборудования переносные устройства, а среди них — ваш телефон. Если он присутствует, но отмечен черной стрелочкой в круге (отключен), щелкните по строке правой клавишей мышки и выберите в меню команду «Включить устройство».

- Если в списке оборудования есть неизвестные устройства (отмеченные восклицательным знаком в желтом треугольнике), возможно, одно из них и есть телефон. Дабы убедиться, что это он, отсоедините мобильный девайс от USB. Если неизвестное устройство исчезнет из списка, значит, так и есть. И причина сбоя — отсутствие в системе нужного драйвера. Как переустановить и откуда скачать драйвер на телефон, мы расскажем немного ниже.
- Проблема с распознаванием подключенных устройств может быть и из-за сбоя загрузки, повреждения или отсутствия драйверов USB. В этом случае восклицательные знаки будут в разделе «Контроллеры USB».
- Переустановка драйверов не помогла? Просканируйте диски компьютера антивирусом и после временно отключите защитные программы. Кстати, последние могут блокировать доступ к мобильному устройству как к носителю, если на нем присутствует подозрительный или явно вредоносный софт. Так что на вирусы стоит проверить и телефон тоже.

- Удалите программы, после установки которых возникла неполадка, или сделайте восстановление системы на контрольную точку, созданную в день, когда проблемы еще не было.
- Если помимо телефона компьютер не распознает другие устройства, подключенные по USB — мышь, клавиатуру, принтер, флешки и т. д., (заряжаются они при этом или нет — не показательно), источником сбоя может быть любая неисправная комплектующая системного блока либо что-то из периферии. Определить виновника в домашних условиях можно методом поочередного отключения или замены оборудования на заведомо исправное.
Если проблема обнаружения компьютером мобильного устройства не решена, сбрасываем настройки
Если до сих пор, ваш компьютер не видит телефон через USB, должно помочь сбрасывание настроек смартфона с помощью Hard Reset. Зайдите в настройки своего телефона, выберите пункт меню «Резервное копирование», а в нём выберите «Сброс данных».
Но сразу предупреждаю! Вы потеряете ваши файлы и настройки, находящиеся во внутренней памяти телефона. А находящиеся на SD-карте файлы останутся нетронутыми. Поэтому этот пункт стоит использовать только в крайнем случае!
Приложения диагностики
В процессе работы нам могут понадобиться утилиты для диагностики состояния накопителей. Рассмотрим несколько популярных решений.
CrystalDiskMark
Знакомая многим программа CrystalDiskMark позволяет оперативно получить данные о быстродействии накопителя, будь то флешка или внешний HDD/SSD.

Установив программу, достаточно выбрать тестируемый накопитель, размер записываемого файла в тесте и количество запусков теста. После окончания тестирования отобразится информация о скорости чтения/записи накопителя.
ChipEasy
Простенькая утилита ChipEasy позволяет получить полную информацию о накопителе, что будет не лишним, если маркировка с характеристиками затерлась или ее не было вовсе.

После установки приложения достаточно его открыть и выбрать нужный накопитель. В соответствующем окне появится информация о производителе, модели контроллера, прошивке и файловой системе.
Flashnul
Практически «всеядная» утилита Flashnul диагностирует и исправляет множество программных ошибок накопителя. Тесты чтения, записи и сохранности записанной информации, посекторная запись и проверка доступности каждого сектора накопителя, это далеко не весь перечень возможностей данной программы.

Скачав приложение, мы попадаем в главное окно программы, которое будет привычно тем, кто ранее работал с командной строкой. Операции выполняются с помощью заранее заданных команд, которые можно изучить в прилагаемом к утилите файле.












