Ноутбук не видит всю оперативную память
Привет, друзья. В этой публикации рассмотрим, почему ноутбук не видит всю оперативную память. Например, устройство может быть укомплектовано 4 Гб памяти, а в свойствах Windows или программах для диагностики комплектующих будет отображаться, что из этого объёма доступно лишь 3,68 Гб. Или же возьмём большие размахи: к примеру, у ноутбука есть 16 Гб оперативной памяти, но доступны из них только половина – 8 Гб. Куда может деться столь ценный для производительности компьютера ресурс? И что можно предпринять, чтобы вернуть этот ценный ресурс. Эту тему мы рассмотрим применительно к ноутбукам: из-за поголовно интегрированной графики они чаще стационарных ПК подвержены использованию не всего ресурса оперативной памяти. Но вообще-то причины недоступности всей оперативной памяти одинаковы и для ноутбуков, и для стационарных ПК. Так что если у вас эта проблема на ПК, вы попали по адресу.
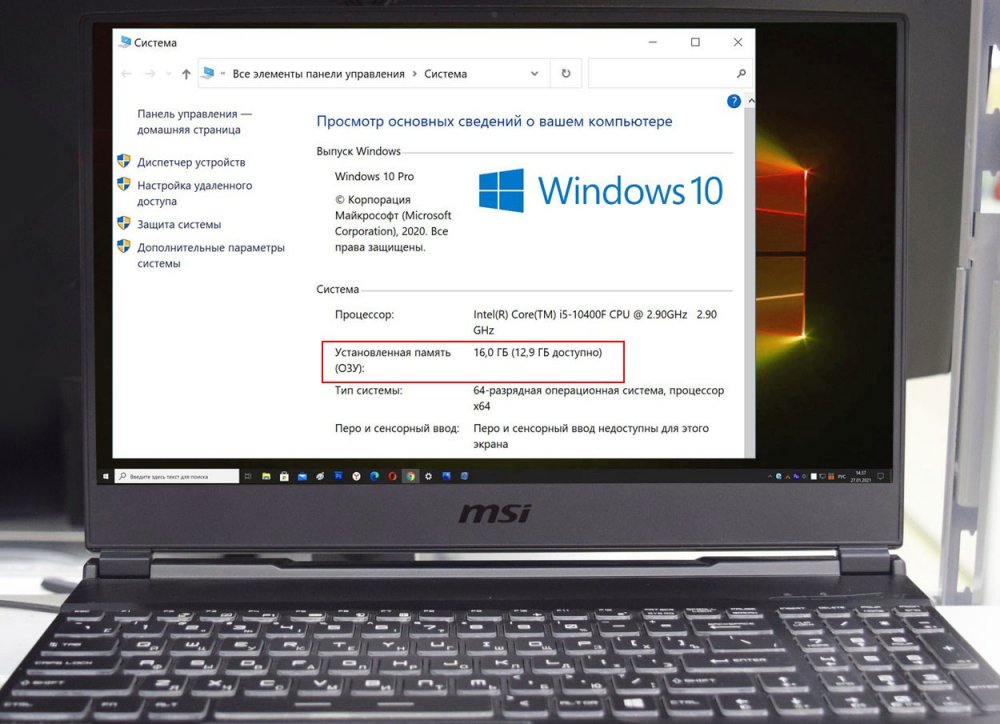
Итак, друзья, ноутбук не видит всю оперативную память, и в свойствах Windows у вас отображается отдельно номинальный объём памяти и меньший объём, доступный по факту.
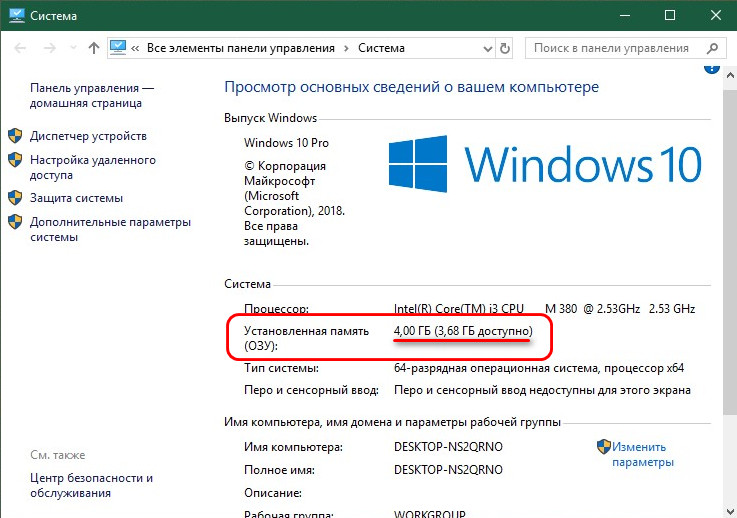
Что нужно сделать перед покупкой ОЗУ?
Прежде чем отправиться в магазин, необходимо проверить, какой объем памяти поддерживает установленная операционная система независимо от версии: Windows XP, 7, 8, 8.1 или 10. Максимальное количество ОЗУ, поддерживаемое 32-разрядной Windows, составляет 4 ГБ. Для использования большего объема памяти нужно установить 64-разрядную систему.
В современных компьютерах используют новый стандарт памяти DDR4, в более старых версиях — DDR3. Уточните, какой именно тип RAM в ПК, чтобы не ошибиться с покупкой. Модуль DDR4 в слот для DDR3 физически не войдет, потому что выемка на стороне с контактами у разных типов памяти отличается.

Способ №2. Увеличение файла подкачки
Иногда ответ на вопрос нехватки памяти может крыться в размере файла подкачки. Давайте разберем как его правильно настроить.
1. Откройте утилиту Выполнить при помощи клавиш Win + R.
2. В появившемся окне введите sysdm.cpl и нажмите ОК.

3. Откройте вкладку Дополнительно и в меню Быстродействие кликните по клавише Параметры.

4. В открывшемся окне откройте вкладку Дополнительно и в меню Виртуальная память кликните по клавише Изменить.

5. Снимите галочку с параметра Автоматически выбирать объем файла подкачки для всех дисков.
6. Укажите для системного диска (обычно это диск С:) Размер по выбору системы, нажмите Задать, ОК и перезапустите компьютер.

Обычно перезагрузка требуется только при уменьшении размера файла подкачки. Поэтому если вы его увеличивали, нет необходимости перезагружать компьютер.
Материнская плата имеет ограничение на количество памяти
У материнских плат также имеются ограничения на доступную память RAM. То, что все модули памяти успешно поместились в слоты, еще не означает, что материнская плата способна работать со всей этой памятью.

Оперативная память компьютера
Для того, чтобы выяснить, видит ли материнская плата память, войдите в BIOS компьютера. Для этого, сразу после включения ПК и до начала загрузки операционной системы нажмите соответствующую кнопку для этого, информация о ней обычно есть на экране (Как правило, это F2 или Delete). В большинстве версиях BIOS информацию об установленной памяти вы увидите уже на первом экране.
Если в биос видна вся память, а в Windows — нет, то ищем проблему в Windows. Если же память не отображается и в биосе, тогда следует искать проблему на более низком уровне, чем операционная система. Для начала стоит ознакомиться со спецификациями материнской платы (например, найти ее в Интернете).
Признаки недостатка
Операционная система выдаёт сообщение об ошибке лишь в крайнем случае, когда она столкнулась с непосредственным кризисом. Юзер может понять, что в файле подкачке недостаточно места, задолго до этого момента. В работоспособности ПК на это указывают некоторые признаки:
- снижение производительности (если вы заметили, что компьютер начал зависать и долго обрабатывать информацию);
- проблемы с отображением (некоторые окна при их запуске могут даже не отобразиться);
При возникновении таких проблем стоит задуматься о возможной нехватке ОП.
Однако не всегда наличие подобных затруднений означает непосредственный недостаток оперативной памяти.
Решение 5. Проверьте диск на наличие ошибок
Сообщение о недостатке памяти также может появляться, если на диске имеются повреждённые файлы. Необходимо проверить это с помощью встроенного инструмента.
- Нажмите сочетание клавиш Win + X, и выберите Командная строка (Администратор).
- Скопируйте и вставьте следующую команду: chkdsk C: /f/r/x
- Нажмите Enter, чтобы запустить процесс.
- Если появляется сообщение об ошибке, введите Y и кликните Enter.
- Перезагрузите компьютер, чтобы начать сканирование.
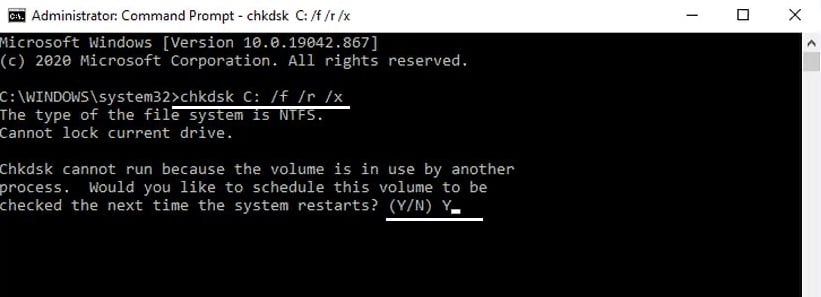
Проверка исправности модулей ОЗУ
Иногда барахлят сами планки памяти. Проверить их работоспособность можно по-разному. Во-первых, нужно посмотреть, одинаковые ли модули установлены. Если они разные, возможна несовместимость.

Желательно, чтобы модули не отличались друг от друга, тогда риск некорректной работы минимален
Во-вторых, необходимо вынуть модули, аккуратно протереть контакты и установить их на место, поменяв при этом планки местами.
Важно! Лучше всего очищать контакты обычным мягким ластиком.
Еще бывает, что из нескольких планок неисправна одна, но она делает недоступной значительную долю оперативки. Проще всего извлечь все модули, а затем ставить по одному, каждый раз запуская ПК по новой, и нерабочая планка себя выдаст.
Использование утилиты MemTest86
Программа MemTest86 или MemTest86+ отлично находит неисправности в работе оперативной памяти. Ее можно скачать на одноименном сайте бесплатно. Утилиту нужно запустить, следуя указаниям, создать загрузочную флешку или CD, затем в БИОС выставить приоритет запуска со съемного носителя.
Тест памяти активируется кнопкой «Start». Если приобретена полная версия программы, она запускается и показывает результат автоматически.
Итак, если комп не видит оперативку на Windows 10 или видит не полностью, один из описанных выше способов поможет все исправить. Если вдруг ничего не помогло, возможно, есть дефект материнской платы, или нужно заменить модули памяти на новые.
Почему объём доступной памяти для систем 32-бит меньше 4Гб
Это происходит из-за того, что существенная часть адресного пространства используется в нуждах установленных периферийных устройств (основной потребитель – видеокарты), при этом сама оперативная память никоим образом ими не используется. Конкретная цифра доступного адресного пространства зависит от чипсета, особенностей BIOS и конфигурации конкретного ПК (например, эта величина зависит от интерфейса и количества видеокарт). В IBM PC/386 (откуда ведут свой род современные персоналки) и во всех последующих совместимых компьютерах ОЗУ в адресном пространстве занимало нижние области, а оборудование — от верхней границы 4 Гб вниз. Причем долгое время никто всерьез не беспокоился об этом четвертом гигабайте — единицы или десятки килобайт буферов сетевого адаптера и контроллера дисков и считанные мегабайты памяти видеоадаптера погоды не делали. Первый серьезный скачок в «отжирании» у ОЗУ адресного пространства сделала технология AGP. С появлением видеоадаптеров с аппаратными ускорителями вывода трехмерных изображений резко увеличилась потребность в объеме оперативной памяти такого адаптера. Технология AGP дала возможность в случае необходимости (нехватки собственной памяти) использовать для нужд видеоадаптера часть основной памяти компьютера.
Необходимость быстрой работы с памятью видеоускорителя диктовала размещение всего объема этой памяти в физическом адресном пространстве. Поэтому оборудование AGP резервирует для своих нужд адресное пространство, которое совсем недавно было гораздо больше, чем размер видеоОЗУ. Обычно резервируется 256 Мб, причем не имеет значения, сколько памяти установлено в видеоадаптере. Появление PCI-E принципиальных изменений не принесло — изменился физический интерфейс, а организация использования видеопамяти осталась той же.

Две картинки — окно свойств компьютера и окно диспетчера устройств с распределением ресурсов памяти, наглядно показывают, как количество доступного объема ОЗУ связано с использованием физического адресного пространства устройствами. Здесь использовался видеоадаптер со 128 Мб видеоОЗУ.
Операционная система использует 3,25 Гб ОЗУ из четырех установленных, и эта величина в точности соответствует нижней границе адресного пространства, используемого видеоадаптером (портом PCI-E): шестнадцатеричное значение d0000000. Обратите внимание, что отведены для видеоадаптера адреса с D000000 по DFFFFFFF, то есть 256 Мб. Размер используемого адресного пространства задается не самим адаптером, а оборудованием шины AGP или PCI-E. Для ограничения доступного для ОЗУ адресного пространства достаточно физического присутствия устройства на шине, и не имеет значения, используется оно или нет.
Хотя 32-разрядные версии Windows XP/Windows Vista/Windows 7 могут использовать четыре гигабайта ОЗУ, из-за ограничений, накладываемых архитектурой используемого оборудования, эта величина обычно оказывается в пределах 3-3,5 Гб. А если имеется встроенная видеокарта которая использует ОЗУ компьютера, как видеоОЗУ, то доступный объём памяти может быть меньше 3 Гб.
В системе используется не вся оперативная память, что можно сделать
Рассмотрим, что можно сделать, если операционная система не видит всю оперативную память.
Первый вариант. Прежде всего, следует посмотреть на разрядность операционной системы, будь это Windows или Linux. Как известно, в своем большинстве 32-битные системы поддерживают оперативную память не более 4 Гб, а 64-битные — свыше 4 Гб. Что касается редакций операционных систем, то они также имеют ограничения.
В качестве примера представлю на двух ревизиях Windows.
Ограничения оперативной памяти в Windows 10:
32-bit версия Windows 10 Home — 4 Гб;
64- bit версия Windows 10 Home — 128 Гб;
32- bit версия Windows 10 Pro — 4 Гб;
64- bit версия Windows 10 Pro — 512 Гб.
Ограничения оперативной памяти в Windows 7:
32-bit версия Начальная — 2 Гб;
32-bit версия Home Basic — 4 Гб; 64- bit версия — 8 Гб;
32-bit версия Home Premium — 4 Гб; 64- bit версия — 16 Гб;
32-bit версия Professional — 4 Гб; 64- bit версия — 192 Гб;
32-bit версия Корпоративная — 4 Гб; 64- bit версия — 192 Гб;
32-bit версия Ultimate — 4 Гб; 64- bit версия — 192 Гб.
Узнать разрядность и версию Windows можно, например, нажав сочетание клавиш Win+Pause Break или кликнув по значку «Этот компьютер» на Рабочем столе. В открывшемся окне можно видеть соответствующую информацию.
Второй вариант. Ограничение максимального объема оперативной памяти зависит от процессора т.к. для AMD-процессоров начиная с 754 сокета и Intel 1156 сокета (серверный 1366 сокет) контроллер памяти располагается в центральном процессоре, а не в северном мосту материнской платы как это было ранее. Что касается материнских плат, если у Вас имеется на нее документация, можно посмотреть ограничения оперативной памяти по ее типу и частоте.
В случае отсутствия мануала его можно скачать с сайта-производителя материнской платы.
Третий вариант. Порой ограничение использования оперативной памяти может быть установлено в операционной системе. Чтобы это выяснить, на Рабочем столе ОС Windows нужно нажать сочетание клавиш Win+R, в окне «Выполнить» ввести «msconfig» и нажать «Enter». В открывшемся окне следует перейти в пункт «Загрузка» и выбирать «Дополнительные параметры загрузки». Возможно, что здесь будет включен пункт «Максимум памяти» с указанием меньшего значения фактической оперативной памяти.
В данном случае следует снять галочку, затем нажать «OK» и «Применить». Чтобы текущие изменения вступили в силу необходимо перезагрузить компьютер и проверить использование оперативной памяти в системе.
Четвёртый вариант. Также проблема может быть связана с настройками биоса либо uefi, и, преимущественно, когда используется интегрированная видеокарта. В этом случае стоит зайти, в настройки BIOS/UEFI, чаще всего нажатием клавиши Del при включении компьютера (в ноутбуках чаще клавиша F. ).
В настройках BIOS/UEFI (рассматриваю на примере материнской платы ASUS) нужно найти пункт «Параметры графики». В нем выключить инициализацию IGPU, а объем используемой памяти указывать небольшой.
Также в пункте «Конфигурация памяти» перевести Memory Remap в Enable, т.е. «включено».
Затем сохранить произведенные изменения, нажав клавишу F10, в результате чего компьютер перезагрузится. Затем в параметрах системы следует посмотреть, на сколько используется установленная память. (В зависимости от версии BIOS или UEFI указанные настройки могут отличаться и пункты настроек могут называться немного иначе, например: Integrated Graphics Share Memory, Internal Graphic Mode Select, Onboard Video Memory Size и т.д. )
Пятый вариант. Порой изменения настроек BIOS/UEFI не дают результата и значения используемой памяти почти или совсем не изменяются. В этом случае стоит попробовать обновить версию прошивки BIOS, скачав ее с сайта-изготовителя материнской палаты, после чего разместить файл новой версии биоса, для удобства, в корне диска или флешки. В своем большинстве материнские платы поддерживают обновление через биос/uefi. Для этого следует зайти в его настройки. Выбрать утилиту позволяющую обновлять биос. На материнских платах ASUS это ASUS EZ Flash, у Gigabite — Q-Flash, у MSI — BIOS UPDATE и т.д.
Утилита предоставляет возможность обновления как через носитель информации, так и через интернет. Выбрав первый вариант следует перейти в корень диска, где располагается файл с обновлением, и собственно, запустить процесс. По завершении обновления компьютер перезагрузится и остается проверить, какой объем оперативной памяти в результате используется в системе.
Шестой вариант. Память в системе может использоваться не полностью в силу причин, связанных непосредственно с проблемами оперативной памяти. В этом случае планки следует извлечь из материнской платы и визуально осмотреть их на наличие дефектов. Порой контакты на планках памяти со временем окисляются, поэтому их следует потереть стеркой. Бывает, что оперативная память неправильно или неплотно установлена в
слоты на материнской платы. (В таком случае будет наблюдаться нехватка объема памяти (на один модуль) при условии, если планка не одна, если одна — компьютер просто не включиться). Поэтому необходимо проверить, корректно ли она установлена в соответствии с пазом на слоте и полностью ли она утоплена в разъеме.












