Поставил планку оперативной памяти комп не видит
При работе с Windows-системами от многих пользователей можно услышать нарекания по поводу того, что иногда компьютер не видит оперативную память в полном объеме, или весь установленный объем оказывается недоступным для использования. Почему так происходит, знают далеко не все, поэтому стоит разобраться в этой проблеме, а заодно и выяснить, какие конкретные шаги можно предпринять для исправления ситуации, если, конечно, это возможно.
Начнем с выяснения причин такого явления. Самым главным условием определения всего установленного объема ОЗУ большинство экспертов называет ограничения со стороны материнских плат и операционных систем. Например, почему компьютер не видит вторую оперативную память, которая устанавливается дополнительно? Да только потому, что материнская плата не способна поддерживать объем ОЗУ выше установленного для нее лимита. Также причина может состоять и в том, что устанавливать дополнительные планки памяти в определенный слот тоже можно только до определенного предела.
Операционные системы семейства Windows тоже играют не последнюю роль. Их проблема состоит в используемой для каждой конкретной модификации архитектуры (х86 или х64). 32-битные ОС именно по использованию оперативной памяти имеют строгое ограничение на уровне всего 4 Гб. Некоторые модификации той же Windows 7 объемы выше этого лимита определяют, но вот работать с ними не хотят никак (хотя и могут).
Зачастую ситуация усугубляется еще и тем, что сама «оперативка» может быть занята активными системными или другими процессами, не говоря уже о том, что при наличии на материнской плате интегрированной видеокарты класса Video-on-Board, а не дискретной, часть ОЗУ может резервироваться и под нее. Наконец, нельзя исключать и ситуации, когда компьютер не видит вторую планку оперативной памяти, если устанавливаются разные ее объемы или разные типы ОЗУ. И, конечно, же, нельзя сбрасывать со счетов поддержку со стороны самих первичных систем ввода/вывода. Если BIOS память не распознает, например, по причине устаревания самой прошивки или неправильно выставленных настроек, действия, предпринимаемые в операционной системе, тоже ее не выявят.
Что нужно сделать перед покупкой ОЗУ?
Прежде чем отправиться в магазин, необходимо проверить, какой объем памяти поддерживает установленная операционная система независимо от версии: Windows XP, 7, 8, 8.1 или 10. Максимальное количество ОЗУ, поддерживаемое 32-разрядной Windows, составляет 4 ГБ. Для использования большего объема памяти нужно установить 64-разрядную систему.
В современных компьютерах используют новый стандарт памяти DDR4, в более старых версиях — DDR3. Уточните, какой именно тип RAM в ПК, чтобы не ошибиться с покупкой. Модуль DDR4 в слот для DDR3 физически не войдет, потому что выемка на стороне с контактами у разных типов памяти отличается.

Шаг первый: проверьте правильность установки и надёжность контактов
На настольном компьютере установить оперативную память просто: отогните обе защёлки в слоте для оперативной памяти, затем плотно вставьте карту памяти прямо вниз. Давление от вашей вставки должно заставить оба зажима защёлкнуться обратно в заблокированное положение со слышимым «щелчком», но иногда требуется, чтобы вы вручную защёлкнули их на DIMM. Если модуль DIMM расположен не совсем перпендикулярно гнезду и материнской плате или зажимы не могут быть полностью защёлкнуты, значит, он вставлен не полностью. Выньте DIMM и попробуйте ещё раз.

Конструкции ноутбуков из-за меньших допусков по пространству и объёму немного сложнее. Предполагая, что ваш ноутбук вообще имеет доступ к слоту RAM DIMM (зависит от модели: модуль оперативной памяти может как быть в люке быстрого доступа, когда достаточно открутить один винт или отщёлкнуть крепление, так и вообще не доступен и даже распаян на материнской плате), DIMM обычно вставляется под углом, а затем прижимается к корпусу ноутбука до щелчка. Даже правильно вставленный модуль DIMM может быть неправильно установлен; обязательно надавите на ручку как можно сильнее, но без риска повредить саму плату.
Нет никакой реакции
Если вы пытаетесь включить компьютер, но реакции вообще никакой нет, то есть: он не гудит, экран не светится и ничего не пищит, то проблем может быть сразу несколько. В первую очередь проверьте, что сам системный блок подключен к розетке. Также смотрим, чтобы был включен сетевой фильтр, если компьютер подключен через него.

Загляните за сам блок и посмотрите, чтобы был активен блок питания, а тумблер стоял в положении «Включено» (палочка).

Снимаем боковую крышку системника и проверяем цепи питания от самого главного блока. Посмотрите, чтобы была включена материнская плата. Может быть проблема связана с кнопкой включения. Тогда можно попробовать включить компьютер через замыкание на материнской плате. На «маме» найдите в правом нижнем углу вот такой вот блок. На нем нужно найти два контакта, которые идет до передней крышки системника. Именно сюда подключается кнопка. Если она не включена, подключите.

Если она подключена, то можно попробовать активировать её с помощью обычной отвертки. Ищите контакты с названием: PSW, PWRSW, PWR, PWR BTN, ON/OFF или Power SW. Просто прикоснитесь к этим контактам отверткой. Если вентиляторы не начинают жужжать и ничего не происходит, то скорее всего проблема в материнской плате или в блоке питания – их нужно будет поменять.

Проблемы, возникающие после замены памяти
После замены оперативной памяти компьютер может вести себя по-разному. Некоторые пользователи остаются довольными, поскольку ноут начинает работать нормально и гораздо быстрее, чем до замены ОЗУ. Но не всегда замена памяти приводит к положительным результатам.
Ниже приведем краткий список проблем, с которыми неоднократно сталкивались пользователи после замены памяти или добавления новых планок:
- Устройство включается, но на экране черный фон и предупреждение об ошибке. Это нормальное явление после замены модуля. Проблема устраняется через настройки БИОС (чаще при помощи кнопки F1).
- При включении ПК подает сигналы, но не включается. В данном случае первое, что необходимо сделать — проверить правильность установки модулей. Если после проверки звуковые сигналы не прекратились, проблема может заключаться в неисправном модуле памяти.
- Устройство не включается вообще и не подает звуковые сигналы. В таком случае устройство необходимо показать мастеру, предварительно проверив, грамотно ли установлен модуль, вставлена ли батарея в ноутбук.
- Иногда заменяемый модуль по модели не подходит для ноутбука. Если Вы самостоятельно выполняли замену, убедитесь, что модуль соответствует модели Вашего ПК.
- Перед тем, как увеличить объем памяти на своем устройстве, стоит убедиться, что Ваш ПК поддерживает модуль памяти с желаемым объемом.
Помните, что все работы, связанные с разборкой, ремонтом и модернизацией компьютерной техники желательно доверять профессионалу. Если Вы намерены увеличить объем оперативной памяти на ноутбуке, лучше обратиться в сервисный центр или к частному исполнителю, которые корректно и оперативно выполнят работы.
Причины, по которым не работает оперативная память:
- оперативка может быть неисправной только по физической причине, вирусы на нее никак не действуют. Наиболее распространенной причиной поломки RAM является механическое повреждение. Это случается, когда пользователь пытается вставить оперативку с силой. Причем повреждаться может как сама микросхема, так и разъем;
- 1% случаев составляет производственный брак;
- проблема с блоком питания из-за перепадов электрического напряжения. Это довольно редкий случай, но все же, сбой напряжения может повредить ОЗУ. Диагностировать проблему с блоком питания можно только специальным прибором – вольтметром. Если у вас его нет – обращайтесь в сервисный центр;

Как провести диагностику оперативной памяти: скачать на флэшку с утилитой (прикладная программа) данные с ОЗУ, утилита промониторит параметры оперативки. Затем нужно загрузиться с флэшки и проверить RAM.
Для данных моделей с диагональю дисплея 27 дюймов
Найдите характеристики модулей памяти для перечисленных ниже моделей iMac, а затем ознакомьтесь с инструкциями по их установке.
- iMac (с дисплеем Retina 5K, 27 дюймов, середина 2015 г.)
- iMac (с дисплеем Retina 5K, 27 дюймов, конец 2014 г.)
- iMac (27 дюймов, конец 2013 г.)
- iMac (27 дюймов, конец 2012 г.)
Характеристики модулей памяти
В задней части этих моделей iMac, рядом с вентиляторами, расположены слоты для модулей памяти SDRAM (Synchronous Dynamic Random-Access Memory) со следующими характеристиками:
| Количество слотов для модулей памяти | 4 |
| Базовый объем памяти | 8 ГБ |
| Максимальный объем памяти | 32 ГБ |
Используйте модули SO-DIMM, которые соответствуют всем приведенным ниже критериям.
- PC3-12800
- Без буферизации
- Без контроля четности
- 204 контакта
- DDR3 SDRAM, 1600 МГц
Установка модулей памяти
Внутренние компоненты компьютера iMac могут быть горячими. После выключения компьютера iMac подождите не менее 10 минут, чтобы дать им остыть.
После того как компьютер iMac остынет, выполните следующие действия.
- Отсоедините от компьютера кабель питания и другие кабели.
- Расстелите на столе или другой ровной поверхности чистое мягкое полотенце или ткань, чтобы не поцарапать дисплей.
- Удерживая компьютер с двух сторон, осторожно разместите его лицевой стороной вниз.
- Для доступа к отсеку модулей памяти нажмите небольшую серую кнопку над разъемом питания:

Откроется крышка отсека модулей памяти. Снимите крышку отсека и отложите ее в сторону.
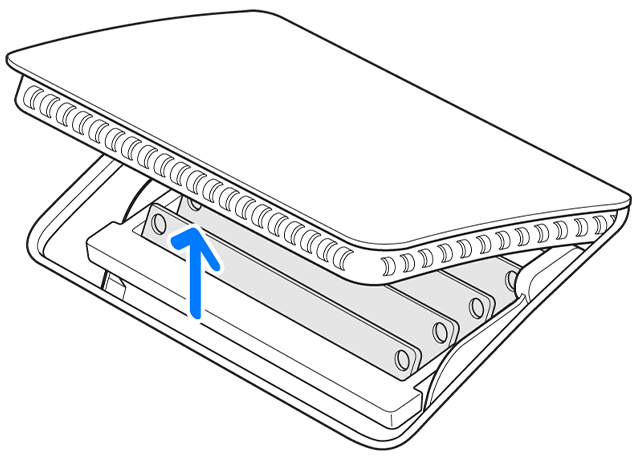
На обратной стороне крышки имеется диаграмма, показывающая расположение фиксирующих рычагов отсека модулей памяти и правильную ориентацию модулей DIMM. Найдите левый и правый фиксирующие рычаги по бокам отсека модулей памяти. Нажмите на фиксирующие рычаги в направлении кнаружи, чтобы высвободить отсек модулей памяти.
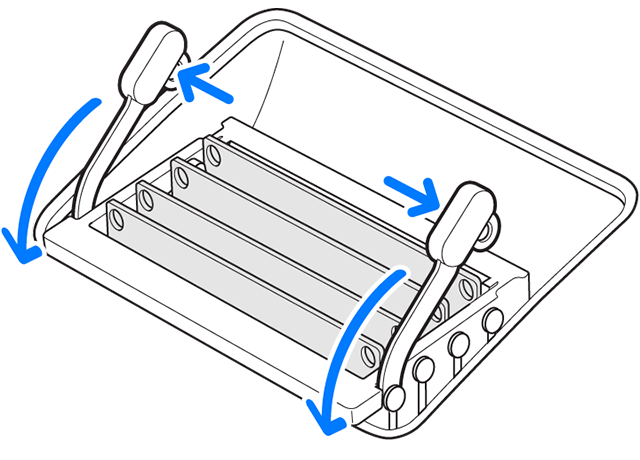
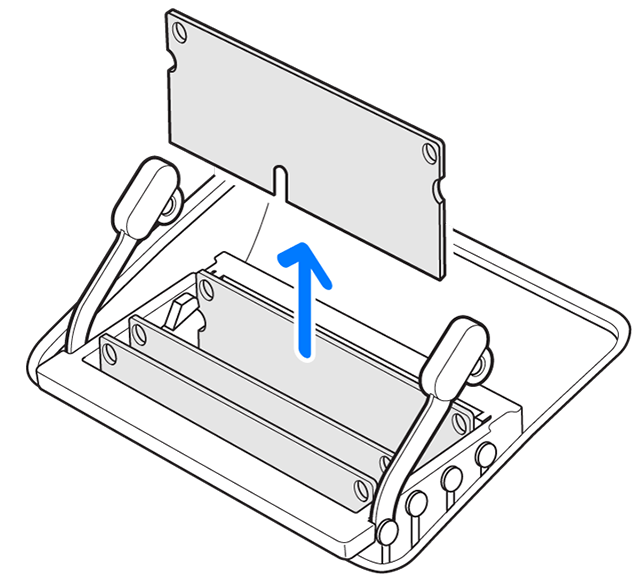
- На модулях DIMM для iMac (с дисплеем Retina 5K, 27 дюймов, 2020 г.) выемка расположена снизу, немного левее середины. При работе с модулями DIMM разной емкости по возможности минимизируйте разницу в емкости между каналом A (слоты 1 и 2) и каналом B (слоты 3 и 4).
- На модулях DIMM для iMac (с дисплеем Retina 5K, 27 дюймов, 2019 г.) выемка расположена снизу, немного левее середины:
- На модулях DIMM для iMac (27 дюймов, конец 2012 г.) и iMac (с дисплеем Retina 5K, 27 дюймов, 2017 г.) выемка расположена внизу слева:
- На модулях DIMM для iMac (27 дюймов, конец 2013 г.) и iMac (с дисплеем Retina 5K, 27 дюймов, конец 2014 г., середина 2015 г. и конец 2015 г.) выемка расположена внизу справа:
Компьютер iMac выполняет процедуру инициализации памяти при первом включении после добавления или перестановки модулей DIMM. Этот процесс может занимать от 30 секунд, и до его завершения экран компьютера iMac остается темным. Обязательно дождитесь завершения инициализации памяти.
Причина
- Часть памяти забирает видеокарта.
- Лимит редакции или разрядности операционной системы.
- Программное ограничение.
- Резервирование памяти системой.
- Неисправность оперативной памяти.
- Ограничение со стороны процессора.
- Ошибка БИОС или необходимость его обновления.
- Лимит максимального объема, который поддерживает материнская плата.
- Материнская плата не поддерживает один из модулей памяти.
1. Использование встроенной видеокарты
Для этой проблемы характерно незначительное выделение памяти под работу видеоадаптера. В данном случае мы будем наблюдать небольшое уменьшение доступной памяти, например:
Любая интегрированная в материнскую плату видеокарта потребляет системную память, так как у нее нет своих ресурсов.
Чтобы понять, какая видеокарта используется, можно зайти в диспетчер устройств (команда devmgmt.msc) и раскрыть раздел Видеоадаптеры:
. как правило, адаптеры NVIDIA и AMD являются дискретными (не встроенными), а Intel — интегрированными.
Если же мы захотим, чтобы встроенная видеокарта потребляла меньше памяти, заходим в БИОС/UEFI и находим один из параметров:
- Share Memory Size
- Onboard VGA Frame Buffer
- Display Cache Window Size
- On-Chip Video Window Size
- Onboard Video Memory Size
- Internal Graphic Mode Select
- Integrated Graphics Share Memory
- .
* в различных версиях БИОС они могут называться по-разному. Также не исключено, что может использоваться другие параметры — в таком случае нужно изучить документацию к материнской плате или воспользоваться поисковиком.
После меняем объем резервирования памяти под нужны видеосистемы:
2. Программное ограничение
Ограничение может быть выставлено в системе. Чтобы его снять, открываем командную строку и вводим команду msconfig — откроется окно «Конфигурация системы» (также можно воспользоваться поиском Windows по названию окна).
В открывшемся окне переходим на вкладку Загрузка и кликаем по Дополнительные параметры:
Проверяем, что не поставлена галочка на Максимум памяти или не стоит значение, меньшее объему. В противном случае, просто снимаем галочку:
3. Лимиты операционной системы
Разные редакции системы Windows имеют ограничение по максимально используемому объему памяти.
а) Все 32-х битные версии могут использовать максимум 3.25 Гб оперативной памяти. Это архитектурное ограничение — предел, на который способна система на 32 бита. Картина будет, примерно, такой:
Чтобы задействовать более 3 Гб памяти, необходимо переустановить систему на 64-х битную версию.
б) Редакции Windows также имеют ограничения. Например, Windows 10 Home 64 бита позволит использовать 128 Гб, а Windows 10 Pro x64 — 512 Гб. С Windows 7 ситуация хуже — домашняя базовая редакция позволит использовать лишь 8 Гб, а начальная, всего, 2 Гб.
Подробнее в таблицах:
| ОС | Ограничение, Гб | |
|---|---|---|
| 32-бит | 64-бит | |
| Windows 10 Home | 4 | 128 |
| Windows 10 Pro | 4 | 512 |
| Windows 8 | 4 | 128 |
| Windows 8 Enterprise | 2 | 512 |
| Windows 8 Professional | 4 | 512 |
| Windows 7 Starter | 2 | 2 |
| Windows 7 Home Basic | 4 | 8 |
| Windows 7 Home Premium | 4 | 16 |
| Windows 7 Professional | 4 | 192 |
| Windows 7 Enterprise | 4 | 192 |
| Windows 7 Ultimate | 4 | 192 |
Если наша проблема связана с лимитом редакции, необходимо обновить систему или переустановить ее.
4. Настройка базовой системы ввода вывода
Для того, чтобы компьютер мог задействовать всю память, в некоторых случаях, может потребоваться настройка БИОС/UEFI:
| Настройка | Описание | Установить |
|---|---|---|
| HPET Mode | Режим счетчиков HPET (High Precision Event Timer) | 64 бита |
| Memory Hole | Резервирование памяти для работы шины ISA | Disabled |
| Memory Remapping | Перемещает адресное пространство, используемое картами расширения, за пределы первых 4 Гбайт | Enabled |
| Hardware Memory Hole | ||
| Memory Remap Feature | ||
| Memory Hole Remapping | ||
| DRAM Over 4G Remapping | ||
| H/W Memory Hole Remapping | ||
| H/W DRAM Over 4GB Remapping |
5. Проверка крепления модулей или перестановка планок памяти
Планка памяти может быть подключена к слоту на материнской плате недостаточно плотно, из-за чего, она не будет использоваться компьютером. В таком случае, мы будем наблюдать нехватку большого объема памяти (на один модуль). Пробуем поплотнее ее вставить в разъем. При правильной установке, модуль должен издать щелчок.
Иногда, помогает перестановка местами модулей памяти. Просто разбираем компьютер, вытаскиваем модули и меняем их местами.
В некоторых случаях, может быть неисправным слот на материнской плате. Если есть свободные разъемы, можно попробовать задействовать их. Необходимо при этом использовать слоты одного цвета.
Если в материнской плате более 2 слотов, варианты установки планок для поддержки режима dual channel могут быть разные — рядом или через одну. В некоторых случаях, это приводит к тому, что один из модулей не определяется. Пробуем вставить плашки в разные слоты в разных вариациях.
6. Проблема с БИОС / UEFI
Так как БИОС/UEFI отвечает за сбор сведений о компьютере, проблема может возникнуть на начальной стадии включения ПК.
Для начала, пробуем сбросить настройки. Для этого отключаем компьютер от источника питания и вытаскиваем батарейку минут на 20 (первый раз можно попробовать, секунд, на 10). Если это не поможет, обновляем БИОС.
7. Максимальный объем, который поддерживает материнская плата
Необходимо проверить, какой максимальный объем может увидеть сама материнская плата. Для этого стоит воспользоваться инструкций — она идет в комплекте, а также ее можно скачать на сайте производителя. Еще, подобную информацию можно найти на некоторых Интернет-магазинах:
Некоторое оборудование (как правило, уже устаревающее), в принципе, не поддерживает большие объемы памяти. Например, ноутбук ASUS K50 по спецификации поддерживает 4 Гб, однако, официальная техническая поддержка заявляет, что он будет видеть только 3 Гб.
8. Неисправность или несовместимость модуля памяти
В случае неисправности памяти система и БИОС будут отображать не весь ее объем (как правило, только половину). Например, если в компьютер вставлено 16 Гб (2 планки по 8 Гб) мы будем видеть только 8. В этом случае можно попробовать вытащить и обратно вставить планки памяти (можно немного продуть их от пыли). Еще, планки можно поменять местами. Также можно попробовать почистить контакты (подойдет обычная стирательная резинка). В некоторых ноутбуках или моноблоках есть отдельная заглушка, открыв которую можно добраться до модулей памяти, иначе — необходимо разобрать компьютер полностью. Если это не помогло, выполняем тест памяти. В случае, когда тест также показывает часть памяти, пробуем вытащить обе планки и вставить их по одной — если компьютер не включится с одной из них, данную неисправную планку нужно заменить, если компьютер будет запускаться со всеми планками, возможно, мы имеем дело с проблемой БИОС (шаг ниже).
Также второй модуль памяти может быть несовместим с первым. При таком раскладе, мы также будем видеть половину объема, от необходимого. Подробнее про правильный выбор памяти читайте в инструкции Как выбирать комплектующие для компьютера. Стоит иметь ввиду, что память может быть неправильно промаркирована, из-за чего в магазине можно купить не ту планку. Проверить настоящие технические характеристики памяти можно с помощью различных программ, например AIDA64.
9. Дискретная видеокарта
Выше, уже указывалось, что встроенная видеокарта забирает часть памяти для своей работы. Дискретная карта, в некоторых случаях, также может забирать системную память в качестве, так называемой, «памяти подкачки». Это происходит в момент, когда собственной памяти ей не хватает (чаще всего, после разгона или запуска требовательных игр/приложений).
Для решения проблемы, пробуем следующее:
- Если карта разгонялась, возвращаем старые параметры.
- Переустанавливаем драйвер видеокарты.
Также, в некоторых ноутбуках может использоваться две видеокарты — встроенная и дискретная. Если приложение не требовательно к графическому адаптеру, то ноутбук будет работать от встроенной видеокарты, отнимая ресурсы памяти. Как вариант, в настройках БИОС можно включить приоритет использования дискретной видеокарты.
10. Ослабление кулера
Не совсем очевидное решение, но если слишком сильно затянуть кулер, это приводит к небольшому перегибу материнской платы. Это может привести к различным проблемам, в том числе, неспособностью компьютера увидеть одну из планок памяти.
Для решения необходимо разобрать компьютер и аккуратно ослабить крепление кулера — он должен прилегать к плате плотно, но не перегибать ее.
11. Отключение виртуализации
В некоторых случаях, включенная технология виртуализации может оказывать воздействие на поддержку максимального объема памяти. Чтобы проверить данный вариант, пробуем ее отключить.
Отключение поддержки виртуализации происходит в БИОС в разделе с названием похожим на CPU или CPU Configuration. Данный раздел находится, как правило в подразделе Advanced. В зависимости от используемого процессора, опция поддержки виртуализации называется по -разному:
- для процессоров Intel переводим опцию Intel Virtualization Technology (или Intel VT) в положение Disabled.
- для процессоров AMD переводим опцию SVM Mode в положение Disabled.
Сохраняем настройки и проверяем объем памяти.
12. Поддержка модуля со стороны материнской платы
Если память была докуплена, и она отличается от второй планки, необходимо убедиться, что материнская плата поддерживает новый модуль.
Это можно сделать на официальном сайте производителя материнки — переходим в раздел поддержки и находим лист совместимости. Среди перечня оборудования необходимо найти купленную память.
13. Ограничения процессора
У каждого процессора есть свой лимит на поддержку максимального объема оперативной памяти. Необходимо зайти на официальный сайт разработчика и проверить, какой максимальный объем поддерживает наш процессор.
Если наш процессор не способен поддерживать нужный объем, его придется заменить на более мощный.
Если проблема проявилась после перестановки процессора, обратите внимание на целостность ножек. Если погнуть одну из них, это может привести к разным негативным эффектам, в том числе, неполноценному определению объема памяти.
14. Установка драйвера для чипсета
Обновление или переустановка драйвера также может помочь в решении проблемы. Для этого определяем производителя и модель материнской платы, заходим на сайт производителя, находим страницу конкретной модели и скачиваем драйвер для чипсета. Устанавливаем скачанный драйвер и перезагружаем компьютер.
Также, драйвер можно установить в полуавтоматическом режиме с помощью программы DriverHub.
15. Чистка модулей ластиком
Если проблема появилась сама собой, можно попробовать вытащить модули памяти из материнской платы и чистим их контакты стирательной резинкой. После продуваем разъемы на материнской плате и вставляем память на место.
16. Подгон таймингов
Если в компьютер установлены планки с разными таймингами, контроллер памяти автоматически подгоняет нужные параметры, как правило, ориентируясь на показатели самой медленной из них. Но бывает, что контроллер не может подобрать оптимальные настройки. Это приводит к тому, что один из модулей не работает корректно и его объем памяти не задействуется.
Для настройки таймингов заходим в БИОС/UEFI и находим опцию настройки памяти. В зависимости от наличия типа микропрограммы, ее версии и производителя, данные настройки могут сильно отличаться. Необходимо найти инструкцию к используемой версии БИОС/UEFI для изменения параметров таймингов и выставить те, которые соответствуют самому медленному модулю памяти.
17. Ограничение лицензии Windows
В системах, которые идут в комплекте с компьютерами используется жесткая лицензионная политика, ограничивающая замену оборудования. Это может привести к ситуации, когда при добавлении памяти, она не будет распознаваться вся.
В данном случае необходимо переустановить систему. При этом не поможет простая переустановка поверх имеющийся системы — только полное форматирование системного раздела с установкой новой Windows.












