Что делать, если Windows не видит 4 ГБ оперативной памяти
Здравствуйте, в данной статье я затрону интересную тему, касающейся оперативной памяти. Некоторые пользователи продолжают задавать вопрос, почему у них стоит, к примеру 8 Гб оперативки, но система видит только 4 Гб, а может быть даже меньше. Ответ на вопрос очень прост – такое происходит только с 32-х битными системами. Будь у вас Windows XP, Windows 7 или нынешняя «десятка», но с архитектурой 32 бита, то больше 4 Гб она не увидит.
При просмотре свойств системы можно увидеть даже меньший доступный объем ОЗУ, почему это происходит? Ответ прост, часть так называемого адресного пространства уходит обслуживание подключенных периферийных устройств. Наиболее потребительной оказалась видеокарта. Хотя некоторыми устройствами оперативка даже не используется. Количество адресного пространства зависит от чипсета и других параметров, например, BIOS, конфигурации компьютера.
Что нужно сделать перед покупкой ОЗУ?
Прежде чем отправиться в магазин, необходимо проверить, какой объем памяти поддерживает установленная операционная система независимо от версии: Windows XP, 7, 8, 8.1 или 10. Максимальное количество ОЗУ, поддерживаемое 32-разрядной Windows, составляет 4 ГБ. Для использования большего объема памяти нужно установить 64-разрядную систему.
В современных компьютерах используют новый стандарт памяти DDR4, в более старых версиях — DDR3. Уточните, какой именно тип RAM в ПК, чтобы не ошибиться с покупкой. Модуль DDR4 в слот для DDR3 физически не войдет, потому что выемка на стороне с контактами у разных типов памяти отличается.

Третий шаг: Диагностика при помощи Memtest86
Если после выполнения вышеуказанных действий все еще остается неясным причина необнаружения памяти, то объяснение может крыться в неисправности в самой планке ОЗУ. В Windows есть встроенная утилита Memtest86, которую можно запустить зажав F8 при запуске компьютера.
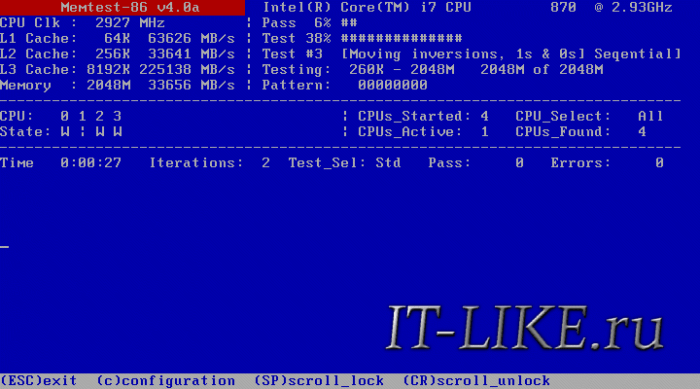
Если же тестирование памяти возвращает обнаруженные ошибки, то модуль памяти наверняка неисправен, то есть придется его заменить, вернув в магазин или производителю (при неистёкшем гарантийном сроке).
Шаг третий – запустите диагностику, например, Memtest86
Если вы проверили всё вышеперечисленное и по-прежнему не можете найти причину, по которой ваша оперативная память не может быть обнаружена, возможно, у вас неисправный модуль DIMM. Это можно определить с помощью программных средств.
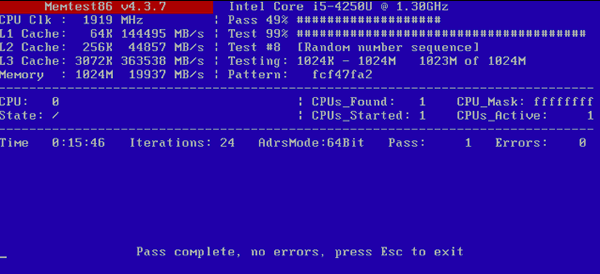
Windows включает встроенный инструмент диагностики памяти, который вы можете запустить, если ваша система может загрузиться без RAM. Если вы не можете загрузиться в Windows или работаете под управлением Linux, инструмент MemTest86 или MemTest86+ может запускать предварительную загрузку и изолировать проблему.
Если тест памяти возвращает обнаруженные ошибки, вероятно, у вас есть неисправный модуль RAM DIMM. Пришло время заменить его (и не забудьте вернуть его продавцу или производителю, если он находится в гарантийном периоде).
Шаг 3. Запустите диагностику оперативной памяти
Если вы проверили все вышеперечисленное и по-прежнему не можете найти причину, по которой ваша оперативная память не обнаруживается, возможно, у вас неисправный модуль DIMM. Это можно определить с помощью программных средств.
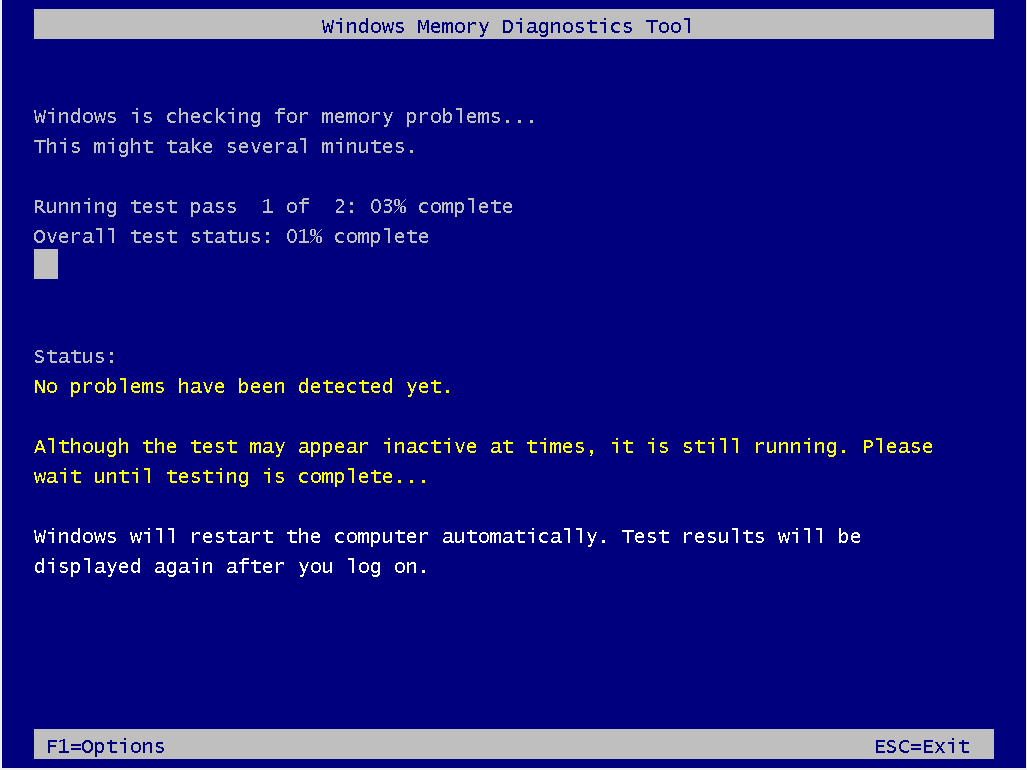
Windows включает встроенный инструмент диагностики памяти, который вы можете запустить, если ваша система может загружаться без оперативной памяти, которую вы только что заменили.
Если тест памяти нашёл ошибки, возможно, у вас неисправный RAM DIMM. Пора заменить его (и не забудьте вернуть его продавцу или производителю, если срок гарантии не истёк).
Проблемы с самой памятью RAM
Если у вас возникают какие-либо проблемы с памятью, причина может быть в ней самой. Вы можете воспользоваться утилитой для тестирования оперативной памяти, такой как memtest86 или воспользоваться встроенной в Windows утилитой для диагностики памяти. Также можно порекомендовать тестировать планки памяти по одной устанавливая их в компьютер — так более точно можно будет определить сбойный модуль.
Надеюсь, эта статья о возможных причинах, по которым компьютер не видит память, поможет вам решить проблему.
Слоты на материнской плате
На некоторых материнских платах может быть не два слота, а четыре, которые обозначены разным цветом. В этом случае, оперативная память в Windows может быть не видна из-за неправильной ее установки.
Предположим, был занят первый слот. Значит новую планку нужно вставлять в слот, который окрашен в тот же цвет.
Обратите внимание, чтобы планки памяти были правильно установлены, и фиксаторы, которые их удерживают, нормально защелкнулись.
Если у вас планки с разной частотой или объемом, то в первый слот устанавливаем ту, у которой самые низкие параметры. В этом случае, вторая планка просто подстроится под первую.
Может быть и так, что планки будут работать, когда вы вставляете их по одной. А как только решите вставить их в 1 и 3 слот, то часть памяти не отображается. Здесь виной всему может стать нерабочий слот на материнской плате.

Еще очень много полезной информации можно прочесть в статьях: как добавить оперативной памяти в ноутбук, и как установить ОЗУ в компьютер.
Вообще, увеличение памяти должно проходить очень просто, если вы ее покупаете в магазине. Нужно посмотреть все параметры и выбрать такую же плашку, или купить две одинаковые, но с большим объемом. Если же у вас компьютер не видит всю оперативную память, то здесь виной всему может быть установка. Ну и конечно, вероятность того, что порт вышел из строя или попалось нерабочее устройство, тоже исключать нельзя.
Ограничение ОС Windows
Разные версии Windows могут «видеть» и использовать разное количество ОЗУ.
- если у вас 32-х битная ОС — то макс. количество памяти, которое в ней будет доступно — 3,25 ГБ (чтобы задействовать большое количество памяти — ОС необходимо переустановить на 64 битную) . Это актуально для любых ОС Windows XP/7/8/10;
- если используется Windows 7 starter (64 bit) — то у нее ограничение в 2 ГБ, у версии Windows 7 Home (64 bit) — 8 ГБ. У Windows 8/10 (64 bit) — ограничение в 128+ГБ (даже для домашних версий).
Для того, чтобы точно узнать свою версию ОС:
-
нажмите Win+R и введите команду dxdiag ;


Какая у меня Windows, 32-64 bit












