Почему компьютер не видит оперативную память
Оперативная память – наиважнейший компонент настольного компьютера, которую, к тому же, быстрей и проще всего модернизировать. Эксплуатация современных модулей памяти весьма незамысловата, поэтому процесс их установки зачастую проходит гладко, но все же любые неприятности крайне досаждают. Если было приобретено несколько новых модулей памяти, но компьютер или операционная система не распознают их, то необходимо предпринять следующие шаги для выявления причин неисправности.
Установить память в компьютер не сложно: необходимо отогнуть назад оба зажима на гнезде для памяти, после чего вдвинуть плату памяти прямо вниз с усилием. Давление при вставке заставит зажимы зафиксироваться с ощутимым щелчком, но зачастую их требуется выдвинуть обратно на модуле DIMM-памяти. Если плата памяти не стоит строго перпендикулярно по отношению к разъему и материнской плате, или если зажимы не получается ровно зафиксировать, то это значит, что она неплотно вставлена. Следует извлечь память и попытаться вставить ее снова.
Конструкция ноутбука явно сложнее. Если она обеспечивает доступ к разъему памяти (многие новые компактные модели – нет), то модуль памяти вставляется под углом, после чего проталкивается вниз по направлению к корпусу ноутбука до тех пор, пока не встанет на свое место. Даже правильно вставленная плата памяти может быть не полностью закреплена; на плату надо оказать достаточное давление, но так, чтобы избежать риска повреждения ее электросхем.
Что нужно сделать перед покупкой ОЗУ?
Прежде чем отправиться в магазин, необходимо проверить, какой объем памяти поддерживает установленная операционная система независимо от версии: Windows XP, 7, 8, 8.1 или 10. Максимальное количество ОЗУ, поддерживаемое 32-разрядной Windows, составляет 4 ГБ. Для использования большего объема памяти нужно установить 64-разрядную систему.
В современных компьютерах используют новый стандарт памяти DDR4, в более старых версиях — DDR3. Уточните, какой именно тип RAM в ПК, чтобы не ошибиться с покупкой. Модуль DDR4 в слот для DDR3 физически не войдет, потому что выемка на стороне с контактами у разных типов памяти отличается.

Шаг второй – проверьте совместимость
Планки RAM DIMM являются довольно стандартными и хорошо продуманными: их можно вставлять только в одном положении на настольных компьютерах и ноутбуках, оперативная память для настольных ПК и ноутбуков не является взаимозаменяемой, а разные поколения оперативной памяти не будут входить в неправильный разъем (так что материнская плата, поддерживающая DDR4 RAM, физически не может работать с DDR3).
При этом редко, но возможно, что оперативная память может быть несовместима с материнской платой, даже если это правильный тип. Скорость RAM должна динамически сдвигаться вниз, если она быстрее, чем может обрабатывать слот, а тайминги не должны влиять на совместимость. Но возможно, что емкость RAM DIMM выше, чем способна обработать материнская плата.
Для вашей материнской плате определена максимальный объем поддерживаемой оперативной памяти, которая включает в себя все слоты на плате, взятые вместе. Это может быть всего лишь два или восемь слотов, но большинство полноразмерных (ATX) материнских плат включают в себя четыре. Таким образом, материнская плата с максимальной емкостью оперативной памяти 16 ГБ и четырьмя слотами для оперативной памяти может принимать максимум 4 ГБ в каждом слоте, попытка поместить 8 ГБ DIMM в слот может привести к тому, что он не будет обнаружен.
Проверьте характеристики вашей материнской платы или руководство пользователя на предмет идеального типа и количества RAM.
Поддержка оперативной памяти материнской платой и процессором
Прежде чем добавлять в ноутбук оперативную память, друзья, обязательно уточните поддерживаемый материнской платой и процессором объём памяти. На старых ноутбуках предельным максимумом может быть 8 Гб, а иногда даже 4 Гб. Как уточнить этот нюанс, смотрите в статье сайта «Как узнать, сколько оперативной памяти поддерживает компьютер или ноутбук». Если вы добавите более доступного максимума памяти, ноутбук просто не будет видеть её. И если в случае с ПК можно было бы рассмотреть вопрос замены материнки или процессора на таковые с поддержкой большего объёма оперативной памяти, то в случае с ноутбуком во многих случаях проще его продать на б/у рынке и купить на том же б/у рынке модель производительнее.
Если ноутбук не видит всю оперативную память, но должен её видеть согласно заявлениям производителя устройства, попробуйте обновить BIOS. Вся память может не определяться из-за устаревшей версии BIOS. Если не найдёте в сети мануал по обновлению конкретно вашей модели ноутбука, можете посмотреть пример обновления BIOS на ноутбуке в статье сайта «Как обновить БИОС на ноутбуке Acer». И обязательно прочтите всю доступную информацию по обновлению BIOS на сайте производителя ноутбука.
Иногда помочь увидеть всю память ноутбука может сброс настроек BIOS. Детали смотрим в статье «Как сбросить БИОС на ноутбуке».
Неправильно установленная память
Если вы уверены в том, что материнка поддерживает весь объем установленной памяти, но она все равно не отображается в БИОС, имеет смысл проверить, правильно ли вы ее вставили.
Отключите питание компьютера, откройте его, лучше, если он заземлен. Выньте планки памяти и снова поставьте их аккуратно на место, убедившись, что память встала правильно. Можете, также почистить контакты оперативной памяти, используя для этого твердый ластик.
В некоторых случаях, для правильной работы RAM нужно устанавливать ее в конкретные разъемы — в этом случае, ищите информацию в инструкции к материнской плате компьютера.
Еще один способ диагностировать проблемный модуль памяти — вынимать их по одному, после чего включать компьютер и смотреть объем доступной памяти.
Шаг четвёртый: очистите электрические контакты

Если ваша RAM показывает ошибки или не обнаруживается, возможно, на некоторых контактах DIMM скопилась пыль или возникло другое препятствие. Чтобы очистить их, используйте простую ватную палочку, слегка смоченную в 91% изопропиловом спирте, чтобы протирать каждый контакт. (Не используйте для чистки контактов обычную чистящую химию, так как химические вещества могут вызвать коррозию). Убедитесь, что спирт полностью испарился, и проверьте контакты на предмет остаточной пыли или хлопка. Если у вас есть под рукой сжатый воздух, продуйте каждую сторону модуля DIMM. Теперь снова вставьте его и попробуйте ещё раз.
Настройки биоса
Пожалуй самая распространенная проблема, когда установлена оперативная память 8 гб (или 6 гб), а доступно 4 гб, может и меньше.
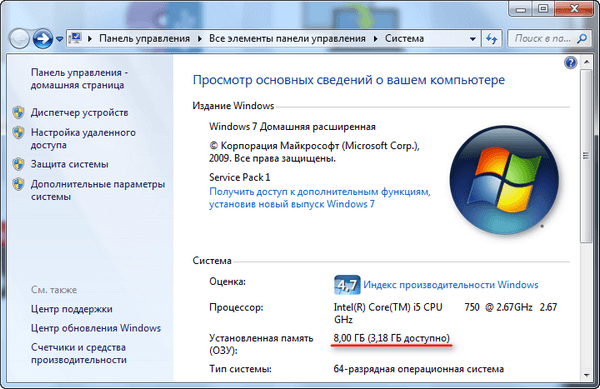
Не раздумывая перезагружаем компьютер, при включении входим в биос. Переходим во вкладку Advanced, выбираем Chipset Configuration,
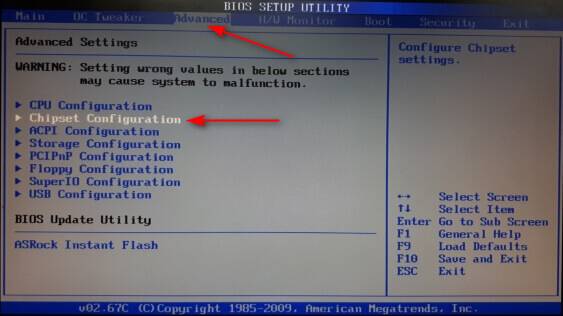
находим строку Memory Remap Feature, меняем Disabled на Enabled.
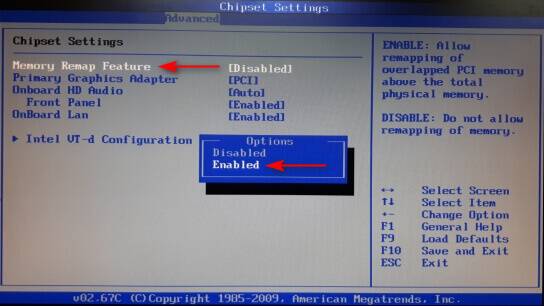
Сохраняем настройки и выходим нажав клавишу F10 . Расположение “Memory Remap Feature” может отличаться от указанного выше, так как биосы разные. После загрузки Windows снова проверяем доступную память, должно быть вот так.
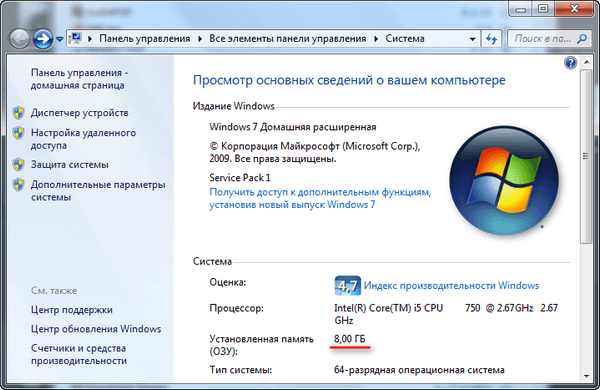
Слоты на материнской плате
На некоторых материнских платах может быть не два слота, а четыре, которые обозначены разным цветом. В этом случае, оперативная память в Windows может быть не видна из-за неправильной ее установки.
Предположим, был занят первый слот. Значит новую планку нужно вставлять в слот, который окрашен в тот же цвет.
Обратите внимание, чтобы планки памяти были правильно установлены, и фиксаторы, которые их удерживают, нормально защелкнулись.
Если у вас планки с разной частотой или объемом, то в первый слот устанавливаем ту, у которой самые низкие параметры. В этом случае, вторая планка просто подстроится под первую.
Может быть и так, что планки будут работать, когда вы вставляете их по одной. А как только решите вставить их в 1 и 3 слот, то часть памяти не отображается. Здесь виной всему может стать нерабочий слот на материнской плате.

Еще очень много полезной информации можно прочесть в статьях: как добавить оперативной памяти в ноутбук, и как установить ОЗУ в компьютер.
Вообще, увеличение памяти должно проходить очень просто, если вы ее покупаете в магазине. Нужно посмотреть все параметры и выбрать такую же плашку, или купить две одинаковые, но с большим объемом. Если же у вас компьютер не видит всю оперативную память, то здесь виной всему может быть установка. Ну и конечно, вероятность того, что порт вышел из строя или попалось нерабочее устройство, тоже исключать нельзя.












