Что делать если дисковод не читает диски?
Нередко случаются ситуации, когда дисковод не видит диск и не выводит его. Возникает вопрос: «Почему компьютер не видит диск в дисководе?» «Что нужно делать в таких ситуациях и какой же способ решения данной проблемы?»
1. Снятие программного ограничения
Самой распространенной считается программное ограничение, которое нужно снять. Прежде всего, нужно подумать какие программы или игры устанавливались в последний раз. Нередко блокировкой дисковода могут послужит такие программы как Alcohol 120% и Daemon Tools. Чтобы убедится из-за этих ли программ поломка, нужно их удалить:
- Если после удаления дисковод заработал, нужно найти аналоги удаленных программ и более внимательно читать опции при установке;
- Если результат удаления никак не сказался на дисководе, нужно искать причину поломки дальше.
2. Неполадка в системе «Диспетчер задач»
Важно! Существует быстрый способ доступа в программу «Диспетчер задач», для этого нужно нажать на клавиатуре «Win + Pause»

Уже после того как удалены основные каналы контроля, нужно перезапустить компьютер и посмотреть на результат.
3. Также для того чтобы устранить данную неполадку можно выполнить следующую последовательность:
- Нужно выбрать опцию «Вид», которая размещается во вкладке меню, и щелкнуть кнопкой мыши на «Показывать скрытые устройства»;
- В указанном древе программ нужно обнаружить драйвер «SPTD»;
- Выбранный драйвер нужно убрать, затем перезапустить компьютер и оценить результат.
4. Если и в этом случае, действия не принесли результата, нужно выполнить такую последовательность:
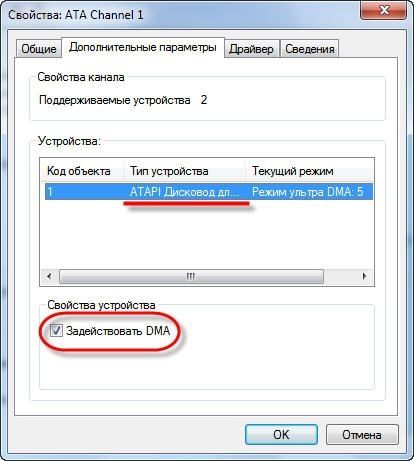
- В дальнейшем, следует открыть строку «IDE ATA/ATAPI контроллеры» среди указанных каналов контроллера нужно найти отвечающий за дисковод. Эти каналы имеют разное название, к примеру «Первичный канал IDE». Нужно открыть каждый и посмотреть на тип устройства Канал с нужным типом устройства часто называется «ATAPI дисковод для компакт диска»
- Если галочка стоит на опцию «Задействовать DMA»., нужно ее снять;
- Компьютер нужно перезапустить, чтобы узнать принесли ли действия результат;
Не исключено что причиной поломки может быть выход из строя самого дисковода. Чтобы осуществить ремонт достаточно только заменить шлейф и штекер питания на новый.
Основные причины «пропажи» диска
Когда пропадает жесткий диск первое что приходит в голову, неправильное подключение винчестера к материнской плате. На самом деле существует несколько причин вызывающих подобную неполадку. К основным «поломкам» носителя информации относится:
- Отсутствие контактов;
- Неправильно указан приоритет загрузки диска;
- Старая операционная система;
- Системой не поддерживается интерфейс подключения;
- Отсутствие драйверов;
- Нехватка питания;
- Отсутствие буквы раздела;
- Конфликт устройств;
- Сбой BIOS.
Не имеет значения, по какой причине компьютер не видит жесткий диск, необходимо понять, что делать в той или иной ситуации.
Отсутствует контактов
Часто встречающейся причиной, вызывающей «пропажу» жесткого диска можно считать неправильно подключение. Подключая шлейф или кабель питания, пользователи иногда неплотно вставляют фишки. Вследствие чего материнская плата не видит винчестер.

Такая же ситуация может быть в том случае, если разъем на материнской плате не функционирует. Чтобы исправить ситуацию, необходимо перепроверить правильность подключения, а также работоспособность порта (лучше всего временно использовать другой разъем). Это же касается и кабелей, их лучше заменить.
Приоритет загрузки диска
Если вы правильно подключили жесткий диск, но система не видит его, скорей всего проблема заключается в приоритетах загрузки. Чтобы устранить «поломку», необходимо войти в BIOS. Для этого следует нажать одну из следующих кнопок (для каждого компьютера своя клавиша):

Когда загрузится БИОС, следует перейти во вкладку «Boot». После этого нужно в пункте «Hard Disk Boot Priority» установить свой диск. Как только настройка будет завершена, требуется нажать на кнопку F10, чтобы изменения сохранились, а компьютер перезагрузился. Теперь остается только дождаться загрузки системы.
Старая операционная система
Технологии не стоят на одном месте. Каждый год появляются новый носители информации, объем которых растет в арифметической прогрессии. Многие пользователи приобретают винчестеры объемом 1 Тб и более, но при этом не хотят расставаться с устаревшими операционными системами. Например, Windows XP.
К сожалению, устаревшие системы не способны работать с большими объемами. Решить проблему можно простой переустановкой операционной системой. Если же этого делать не хочется, можно воспользоваться специализированным софтом, таким как Partition Manager. Программы добавляют поддержку жестких дисков объемом до 2 Тб.
Проблема интерфейса подключения
Еще одной проблемой устаревших операционных систем является определение SATA-разъема. Если произвести подключение винчестера к подобному порту, система не обнаружит его. Решить проблему можно переустановкой ОС.
Тем, кому не хочется расставаться со своей любимой ОС, необходимо отправиться в магазин, где продаются переходники SATA-IDE. Следует сразу отметить, подобные устройства могут быть не в каждом магазине, поэтому понадобится некоторое время, пока переходник будет доставлен на склад.
Отсутствие драйверов
Подобная ситуация встречается на слабых компьютерах, на которых установлена устаревшая операционная система. Когда на рынок выходят новые устройства (жесткие диски не исключение), разработчики операционных систем добавляют в дистрибутив все необходимые драйвера.

Если винчестер был подключен, но система его определила, как неизвестное устройство, необходимо скачать драйвера. Это можно сделать как с официального сайта компании производителя, так и при помощи специальных драйвер паков. Например, Driver Pack Solution.
Установка не занимает много времени. После инсталляции драйверов, винчестер будет автоматически определен. Возможно, понадобится перезагрузка компьютера.
Нехватка питания
Некоторые пользователи старых устройств пишут: «что делать, если компьютер не видит диск». При этом провода и разъемы рабочие, а система новая. На самом деле причиной отсутствия винчестера может стать банальная нехватка питания.
Приобретая новый накопитель, необходимо поинтересоваться у продавца, сколько энергии потребляет устройство. Также необходимо посчитать, сколько потребляет энергии системный блок и все его комплектующие. После этого необходимо обратить внимание на свой блок питания. Возможно, он просто слаб. Чтобы винчестер заработал, придется рассмотреть вариант приобретения более мощного блока питания.
Отсутствует буква раздела
Бывают случаи, когда система не видит жесткий диск, подключенный в качестве дополнительного накопителя. Если ОС произвела установку драйвера, в диспетчере устройств «следы» жёсткого диска обнаружены, но в «Моем компьютере» накопитель не отображается, необходимо перейти в администрирование.
Для этого необходимо открыть «Пуск», а затем выбрать «Панель управления». В открывшемся окне требуется кликнуть по разделу «Администрирование».

Через секунду откроется новое окно со списком управляющих элементов. Вам нужно найти раздел «Управление компьютером», а затем перейти в него.

На следующем шаге в левой колонке необходимо отыскать пункт «Управление дисками». Всем подключенным дискам будет присвоена буква, кроме того, что вы недавно подключили. Нужно кликнуть правой кнопкой мыши по винчестеру, а затем выбрать пункт «Изменение буквы диска» из контекстного меню. Теперь остается только выбрать любую букву. Чтобы изменения вступили в силу, рекомендуется перезагрузить компьютер.

Важно отметить, что в редких случаях даже после присвоения буквы, винчестер не появляется в «Моем компьютере». Скорей всего причина заключается в неподдерживаемой файловой системе. В «Управление дисками», необходимо вызвать контекстное меню правой кнопкой мыши, а затем произвести форматирование системы, установив файловую систему NTFS.
Возникает конфликт устройств
Пользователи иногда не понимают, почему компьютер не видит диск, если подключение произведено правильно? В редких случаях может возникать конфликт устройств. Это происходит тогда, когда устанавливаются два идентичных диска, выпущенные одной и той же компанией.
Для устранения проблемы необходимо поочередно подключать диск к материнской плате, а затем указывать в БИОСе, тот винчестер, на котором установлена операционная система.
Сбой BIOS
Крайне редко, может произойти ситуация, когда происходит сбой БИОСа. Почему компьютер не видит диск в этом случае сказать сложно. Иногда может пропасть DVD-ROM или видеокарта. Проблему можно решить сбросом BIOS.
Сначала необходимо отключить питание ПК. После чего отыскать джампер (маленький «замыкатель контактов»), расположенный на материнской плате. Его можно найти недалеко от батарейки. Перемычку следует переместить на контакты 2-3. Теперь нужно подождать около 15 секунд. Этого времени должно хватить для сброса настроек. Остается только вернуть джампер в исходное место, а компьютер перезагрузить. Система автоматически обнаружит новый диск.

В том случае, если вы не сумели найти джампер, рекомендуется воспользоваться вторым способом сброса БИОСа. После отключения питания, требуется извлечь из материнской платы круглую батарейку. Сброс произойдет в течение одной минуты. Когда батарея будет возвращена на место, компьютер можно будет включать.
Первое подключение диска
Самая распространённая неприятность: компьютер не видит новый, ни разу не подключавшийся к нему жёсткий диск. Это достаточно легко уладить:
После этого система должна начать с ним работу. Если же его вообще нет в списке, можно попробовать найти его не через стандартный менеджер, а с помощью аналогичной сторонней программы.
Почему компьютер не показывает локальный диск
Сообщения: 124
Благодарности: 0
| Конфигурация компьютера | |
| Процессор: DualCore Intel Pentium E5200, 3666 MHz (11 x 333) | |
| Материнская плата: Gigabyte GA-EP35-DS3L (3 PCI, 3 PCI-E x1, 1 PCI-E x16, 4 DDR2 DIMM, Audio, Gigabit LAN) | |
| Память: 2 карточки DIMM1: OCZ Titanium XTC OCZ2T800IO1G 1 Гб DDR2-800 DDR2 SDRAM (5-5-5-15 @ 400 МГц) (4-5-5-13 @ 333 МГц) (3-4-4-10 @ 266 МГц) | |
| HDD: Hitachi HDP725050GLA360 (500 Гб, 7200 RPM, SATA-II) | |
| Видеокарта: Radeon X1950 Pro Secondary (256 Мб) | |
| Звук: Realtek ALC888 @ Intel 82801IB ICH9 — High Definition Audio Controller [A-2] | |
| Блок питания: Deluxe ATX 450W p4 | |
| CD/DVD: 1. HL-DT-ST CD-RW GCE-8525B (52x/32x/52x CD-RW) 2. LITE-ON DVD SOHD-16P9S (16x/48x DVD-ROM) | |
| Монитор: ViewSonic VX2450WM-LED 24″ | |
| Ноутбук/нетбук: IRU Intro 101 | |
| ОС: Microsoft Windows 10 | |
Проблема: диск D не отображается нужным образом. Он так то в «Моем компьютере» и в Total Commander`e виден, но зайти в него нельзя. Если заходить через Тотал, то один подвод стрелки мыши к диску чего стоит — сразу комп начинает что-то думать. А после нажатия на него пишет «Соединение», а потом «Диск не найден. Выберите другой диск». Если же заходить через «Мой компьютер», то по полоске заполнения диска видно что он пуст. А при нажатии на него для входа пишет потом «Диск в устройстве D не отформатирован. Произвести форматирование?»
Как определить, что жесткий диск работает
Если операционная система Windows не видит жесткий диск, имеется вероятность, что он банально вышел из строя. Причин тому может быть множество: физическое повреждение, выход из строя компонентов, электрический пробой и прочие. Перед тем как приступать к определению проблемы, почему компьютер не видит жесткий диск, необходимо убедиться, что он работает.
Имеется один верный способ проверить работоспособность жесткого диска – подключить его к другому компьютеру. Для этого лучше найти системный блок, в котором уже установлено несколько накопителей, отключить один из них, и подключить на его место тестируемый жесткий диск.
Если на стороннем компьютере накопитель также не будет работать, лучше отнести его к специалистам по ремонту. Они определят причину проблемы и сообщат, имеется ли возможность восстановить жесткий диск или хотя бы информацию на нем, если таковая имеется.
Сторонние программы для помощи
Пользователь может узнать подробную информацию о состоянии винчестера с помощью следующих программ:
- Victoria HDD: утилиты, проверяющей запоминающие устройства через коннекторы. Эта программа производит диагностику контроллеров и определяет работоспособность диска. Приложение самостоятельно устраняет дефекты устройства. Во время работы программа создает текстовые отчеты, где указываются основные неисправности HHD.
- AOMEI Partition Assistant: утилиты для форматирования и активации винчестеров. Она может копировать файловые системы. Программа предоставляет полную информацию о состоянии запоминающего устройства в виде технической документации.
Эти утилиты можно скачать на официальных сайтах разработчиков бесплатно. Они не содержат вирусные программы. Данные приложения должны быть установлены в соответствии с лицензионным соглашением.












