Почему компьютер не видит навигатор
Навигатор – устройство, которое получает сигналы спутника и способно определить ваше текущее местоположение. Также навигаторы могут определять маршрут следования, но при наличии соответствующих обновленных электронных карт местности.

- Почему компьютер не видит навигатор
- Как подключить навигатор к компьютеру
- Как восстановить навигатор
- — ПК;
- — навигатор;
- — USB кабель;
- — программное обеспечение;
- — сервисный центр.
В магазинах навигаторы продаются как с предварительно установленными электронными картами, так и без электронного ПО. Если в навигаторе нет предустановленных карт, устройство придется подключать к домашнему ПК и загружать требуемое лицензионное программное обеспечение самостоятельно. Новый навигатор может не определиться системой компьютера в связи с несколькими причинами.
Проверьте исправность подключенного к устройству кабеля. Его несоответствие также может быть причиной конфликта. Используйте другой подходящий кабель. Помните, набор разъемов на навигаторе зависит от особенностей конкретной модели, но обычно устройства GPS снабжаются стандартными USB входами. Неисправный разъем USB также одна из причин конфликта между ПК и устройством GPS. Отнесите ваш навигатор в сервисный центр. Специалисты установят точную причину.
Если при подключении устройства компьютер выдает информацию «USB устройство не опознано», попробуйте проверить параметры USB в самом навигаторе. Некоторые устройства могут не распознаваться через порт USB из-за несоответствия разъемов. USB – универсальный интерфейс передачи данных. Различается и по току, и по скорости передачи данных. Например, существуют разъемы USB 1.0, 2.0, 3.0. Разъем навигатора должны соответствовать параметрам USB интерфейса на ПК. При подключении неподходящего внешнего устройства может происходить конфликт из-за несоответствия USB.
Для корректного распознавания навигатора может потребоваться установка дополнительных программ на ПК. Например, ActiveSync — программы для синхронизации различных мобильных устройств с компьютером. Total Commander или другого подходящего файлового менеджера. Эта программа поможет получить информацию о системе, увидеть невидимые устройства и системные файлы.
Если устройство GPS снабжено съемной картой памяти, оно может не определиться из-за неисправности носителя. Попробуйте заменить носитель информации. ПК не определит навигатор, если в системе не установлено соответствующее программное обеспечение – драйвер. Подключайте к компьютеру только полностью заряженный навигатор. Из-за слабого заряда батареи ПК также не обнаружит устройство.
Компьютер может не видеть приемник из-за неисправности устройства. Причину неисправности установят только специалисты сервисного центра. В этом случае потребуется ремонт навигатора или его замена.
Пошаговая инструкция подключения к компьютеру

Почти все понимают принцип соединения устройства с ПК через USB-кабель, но перед первым подключением навигатора желательно все же ознакомиться с инструкцией. Некоторые моменты могут быть новыми и требующими внимания. Принцип подключения к ПК такой:
- USB-кабель подсоединяют к компьютеру или ноутбуку. Mini-USB-штекер вставляют в гнездо навигатора. После этого включают устройство. Следует подождать, пока система определит девайс. Если все работает, на экране гаджета отобразится зарядка.
- Если первый пункт не выполняется, найти в комплекте к навигатору специализированное ПО. Его также можно скачать в Интернете в свободном доступе. Установить драйверы на компьютер. Обычно все грузится автоматически.
- Снова подключить навигатор и проверить, пошла ли зарядка. Если да, то осталось зайти в настройки и установить тип сопряжения с компьютером – USB-накопитель. Информация для создания соединения есть в инструкции к устройству или на официальном сайте производителя.
- Когда новые карты и программы загружены, отключить девайс от компьютера и перезагрузить. Для этого удерживать кнопку «Пуск» несколько секунд.
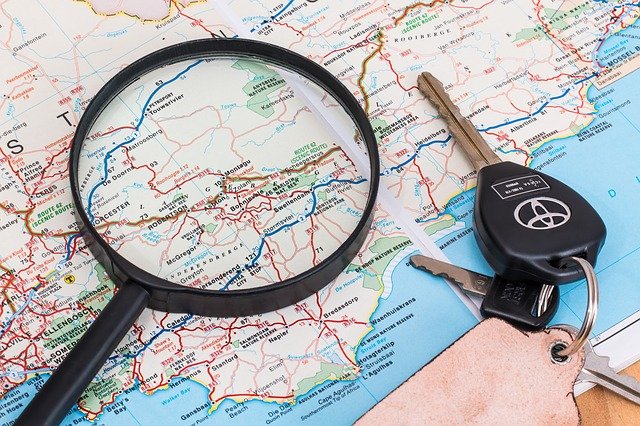
Примечание: некоторые модели навигаторов поддерживают форматы чтения и видео – их также загружают на устройство через кабель.
Вам понадобится
- — ПК;
- — навигатор;
- — USB кабель;
- — программное обеспечение;
- — сервисный центр.
На сегодняшний день самыми точными приборами, которые позволяют ориентироваться на местности, стали GPS-навигаторы, которые принимают сигнал со спутника и позволяют определить благодаря встроенной в них специальной программе свое местонахождение.
Для того чтобы подключить, навигатор к компьютеру вам потребуется непосредственно специальная программа и USB – кабель.
GPS-навигатор – это настоящий помощник в области ориентирования на местности. Однако можно или подключить к ноутбуку навигатор? Можно, но как именно это сделать известно, к сожалению, не каждому владельцу. И что делать, если необходимую информацию на навигаторе необходимо скинуть на компьютер? О том, как подключить правильно навигатор к компьютеру, и будет сейчас рассказано. Инструкция описана немного ниже.
- Берем один конец USB – кабеля и вставляем его в разъем навигатора, чаще всего это разъем mini USB. Когда вы все сделали, включайте навигатор.
- Если случилось такое, что ваш компьютер не смог определить автоматически новое устройство, тогда вам следует установить программное обеспечение, которое находится на диске, который идет в комплекте с навигатором.
- И так, программа установлена, компьютеру удалось определить новое устройство, можно приступать к копированию файлов с одного устройства на другое. После того, как все будет сделано, отключите кабель.
- Далее следует нажать и удерживать кнопку ПУСК, выключите и включите навигатор.
- Данный вариант подключения устройства навигатор к компьютеру подходит для аналогов линейки Treelogic. Для того чтобы подключить, навигатор GARMIN, вам придется взять в руки паяльник. Такой GPS-навигатор подключается к СОМ-порту компьютера, к девятиштырьковому разъему, в старых моделях к двадцати пяти штырьковому разъему.
- Для того, чтобы произвести подключение вам понадобится трехпроходной кабель, который необходимо предварительно зачистить. Передача данных (data out) осуществляется по первому проводу, который припаивается ко второму проводу (третьему двадцати пяти штырькового) контакту девяти штырькового СОМ-разъема. Прием данных (data in) идет по второму проводу, который припаивается к третьему (второму двадцати пяти штырькового) контакту девяти штырькового СОМ-разъема. Третий провод припаивается к пятому (седьмому двадцати пяти штырькового) контакту девяти штырькового СОМ-разъема.
- Продолжаем дальше, распаянный кабель подключаем к СОМ-порту компьютера и включаем навигатор. После того, как вы закончите работу, отключите кабель.
В заключении можно сказать, что GPS-навигаторы имеют разные конструкции, а это значит, что и методы подключения к компьютеру или ноутбуку различаются между собой. При подключении может применяться беспроводное подключение, такое, как bluetooth, IrDA, так и DATA-кабель. Беспроводное подключение не имеет каких-либо сложностей, а программная часть подключения, можно смело сказать, практически одинаковы.
На сегодняшний день одними из самых точных приборов, которые дают возможность человеку ориентироваться на местности, являются GPS-навигаторы. Сегодня мы расскажем вам, как подключить навигатор к компьютеру своими силами. Главным их предназначением является принятие сигнала со спутника, и за счет наличия встроенных в навигаторе специальных программ они являются просто незаменимыми для определения своего местонахождения.
Компьютер не видит навигатор: причины и способы решения проблемы

После приобретения нового навигатора GPS для обновления карт требуется подключение его к компьютеру. Бывает так, что компьютер не видит навигатор. Причин проблемы может быть несколько. Многие из них можно решить самостоятельно, но иногда требуется помощь специалистов из сервисной службы.
Основные причины
Неполадки в кабеле, через который гаджет подключается к компьютеру, очень частая причина. Эту проблему можно решить самостоятельно, без обращения в сервисный центр. Нужно просто соединить навигатор и компьютер с помощью другого кабеля;
Если же кабель исправен, то причиной может быть окисление или загрязнение разъема на подключаемом навигаторе. Это происходит из-за попадания влаги, конденсата и пыли в разъем. В таком случае поможет замена разъема на новый. Чтобы это сделать, лучше всего обратиться к специалисту. На такой ремонт не потребуется много времени;
Если кабель и разъем на навигаторе исправны, но компьютер отказывается видеть прибор, возможно причина в неисправности usb-разъема на последнем. Можно попробовать подключить навигатор через другой разъем;
Компьютер может не видеть навигатор, если не установлено необходимое программное обеспечение. Обычно в комплекте с навигатором продается диск, с которого нужное программное обеспечение можно установить. В случае, если диска нет, нужные программы можно найти в сети Интернет или обратиться за помощью в сервисный центр;
Частой причиной того, что компьютер не видит навигатор, является попадание влаги на внутренние элементы навигатора или их механическое повреждение вследствие падения. Обнаружить неисправности в таком случае можно только после диагностики в сервисном центре. После обнаружения проблем может потребоваться ремонт поврежденных компонентов или их полная замена;
Также причинами могут быть внутренние программные ошибки в навигаторе. Решением этой проблемы является обращение к специалисту для переустановки программного обеспечения на приборе;
Иногда, для того чтобы компьютер увидел навигатор, достаточно просто выполнить перезагрузку обоих приборов;
Причина также может быть в неисправности карты памяти, которая стоит на навигаторе. Она может быть поцарапана, согнута или подвергнуться воздействию влаги. В этом случае поможет простая замена карты памяти на новую.
Как правильно подключить устройство?
Как подключить навигатор через USB к персональному компьютеру? Пошаговое описание приведено в инструкции по эксплуатации устройства. Методика подсоединения выглядит следующим образом:
- Mini USB разъем провода необходимо вставить в разъем гаджета (он располагается на боковых гранях прибора). После подсоединения шнура необходимо запустить девайс. В случае, если система работает корректно, должна пойти зарядка.
- Если ПК не видит навигатор, следует начать устранение проблемы с установки программного обеспечения, которое идет в комплексе с прибором. Трудности в процессе установки, как правило, не возникают, ПО устанавливается в автоматическом режиме после загрузки диска.
- Подключенный гаджет должен начать заряжаться. Этот сигнал часто свидетельствует о том, что можно начинать перенос файлов с устройства на ПК и в обратной последовательности.
- После передачи необходимых данных кабель следует отключить. При помощи нажатия и удержания кнопки «Пуск» на самом устройстве нужно произвести перезагрузку устройства.
Если компьютер не видит навигатор Prestegio при наличии используемого Windows XP, неполадку можно исправить при помощи подгрузки и установки дополнительного программного обеспечения для навигационного прибора. В большинстве случаев требуется установка программы Навител. После этого соединение гаджета фирмы Престижио часто происходит, но в некоторых случаях требуется дополнительное программное обеспечение от компании Майкрософт – ActiveSync.
Проверка программного обеспечения

Проверка программного обеспечения
Вначале проверяем режим энергосбережения, так как в целях экономии электроэнергии система может сама отключать usb-порт.
Откройте «Диспетчер устройств». кликнув правой кнопкой мыши по меню «Пуск».
Можно также нажать на клавиатуре сочетание клавиш Win+X и в открывшемся окне выбрать необходимый пункт.
Из списка всех имеющихся устройств, отображаемых на вкладке «Диспетчера», разверните список «Контроллеры USB».
Переходите поочередно на следующие вкладки — «USN Generic Hub», «Корневой USB-концентратор» и «Составное USB-устройство».
По каждой из них кликаете правой кнопкой мыши и выбираете пункт меню «Свойства».
В каждом окне свойств необходимо открыть вкладку «Управление электропитанием» и с пункта «Разрешить отключение этого устройства для экономии энергии» снять галочку выделения.
Для подтверждения кликните по кнопке «Ок».
Снова откройте «Диспетчер устройств» и кликните правой кнопкой мыши по пункту «Корневой USB-концентратор».
Из выпавшего списка выберите «Обновить драйверы…».
В появившемся окне жмете на «Поиск и установка драйверов вручную».
В следующем — «Выбрать драйвер из списка уже установленных драйверов».
Далее смотрите, чтобы в появившемся списке было наличие драйвера для корневого usb-концентратора. Выбираете его и жмете на кнопку Далее.









