Что делать, если компьютер не видит наушники: решение проблемы
Всем доброго времени суток. Распространенной причиной того, что компьютер не видит наушники, является ненастроенный, либо устаревший драйвер. Остальные причины реже влияют на проблемы со звуком. Обо всем в статье подробнее.
ВНИМАНИЕ! Если у вас беспроводные наушники – читаем эту инструкцию.
Метод №1 Отключение объединения входных гнезд одного типа (если применимо)
Проблема с «невидимыми» наушниками может заключаться в том, как именно ПО от компании Realtek управляет входными гнездами на вашем компьютере. Если это применимо к вашему ПК, попробуйте сделать вот что:
- нажмите Win+S, чтобы вызвать поисковую строку;
- пропишите запрос «Realtek Audio Console» и выберите найденный результат;
- перейдите во вкладку «Дополнительные настройки устройства»;
- в разделе устройств записи поставьте галочку возле опции «Разделить все входные гнезда в качестве независимых входных устройств»;
- закройте окошко консоли Realtek и перезагрузите компьютер.
Зайдите в Windows и проверьте, видит ли ваша система подключаемые наушники или нет.
Если USB-гарнитура с Windows-ПК не работает или работает плохо
Но, как и любой другой электронный девайс, который эксплуатируется очень активно, даже хорошая USВ-гарнитура тоже может внезапно засбоить или вообще перестать работать.
Как показывает практика, проблемы случаются самые разные, притом список самых «популярных» весьма немаленький:
- перестал работать микрофон USB-гарнитуры;
- гарнитура не работает с Windows 10, 8 или 7, со Skype, с YouTube и прочими сервисами и приложениями;
- компьютер «не видит» USB-гарнитуру;
- наушники гарнитуры перестают воспроизводит звук;
- наушники воспроизводят звук с сильными помехами (шум, треск, шипение и т.д.);
- USB-гарнитура просто не работает (и непонятно, почему).
Проблем, как видим, немало, и если с вашей рабочей или игровой гарнитурой тоже происходит «что-то не то«, или она перестала работать, значит, зашли вы по адресу.
Далее мы расскажем о том, что можно сделать в случае возникновения любой из перечисленных проблем, то бишь, как привести USB-гарнитуру в нормальное состояние, когда она «заглючила» и/или не работает.

Итак, по порядку и от простого — к сложному:
#1 — отключаем гарнитуру на этапе загрузки Windows 10
Метода часто помогает, если гарнитура по какой-то причине конфликтует с другими USB-устройствами, которые подключены к компьютеру. Надо перезагрузить Windows 10, затем, когда система начинает загружаться, отключить гарнитуру (вытащить штекер из порта USB). А после завершения перезагрузки просто подключаем её заново и поверяем результат.
#2 — отключаем/подключаем гарнитуру
Это на случай каких-нибудь глюков в самой Windows, из-за которых USB-гарнитура тоже начала глючить. Но отключать её надо «по-правильному». Делается это, напомним, следующим образом:
- открываем «Диспетчер устройств» Windows;
- в списке устройств находим USB-гарнитуру, кликаем по названию правой кнопкой мыши и в появившемся меню выбираем «Отключить«;
- после этого снова кликаем по названию правой кнопкой мыши и в том же меню жмем «Включить«.
- После этого гарнитура должна заработать снова. Однако, решение это временное, и если та же проблема снова возникнет, то надо заняться поиском её настоящей причины.
#3 — если USB-гарнитура с саунд-картой, убираем её из списка дефолтных устройств Windows
В первую очередь это относится к моделям, которые комплектуются встроенными звуковыми картами и к Windows-ПК подключаются через порт USB и аудиоразъём. Проблема у них, как правило, одна: звучит только один наушник. Чтобы данную неприятность устранить, делаем следующее:
- кликаем правой кнопкой мыши по значку регулировки звука на панели задач и в меню выбираем « Устройства воспроизведения«;
- в открывшемся окне «Звук» в списке устройств кликаем правой кнопкой мыши по названию гарнитуры и в меню жмем «Свойства«;
- внизу следующего окошка в меню выбираем опцию «Не использовать это устройство (откл.)«, потом жмем «Применить» и «Ок«.
После этого аудиосигнал гарнитура будет получать не от своей (внешней) звуковой карты, а от встроенной карты компа.
#4 — удаляем проблемные приложения
В ряде случаев причиной сбоев в работе USB-гарнитуры могут стать так называемые сторонние приложения, точнее драйверы, которые такие программы доустанавливают.
Если путем простой перезагрузки Windows и изменения настроек сторонней программы устранить проблему не удалось, то попробуйте просто удалить (можно на время) проблемную прогу. Делать это лучше с помощью специализированных утилит, чтобы не оставлять никакого мусора в системе.
Отдельно отметим, что если вы пользуетесь приложением Razer Synapse, то оно тоже может приводить к сбоям в работе USB-гарнитур. Если таковые возникают, то рекомендуем отключить гарнитуру от компа, полностью выключить Razer Synapse, подключить гарнитуру заново и только потом запускать это приложение.
#5 — удаляем драйверы старых/других гарнитур
После покупки новой USB-гарнитуры юзеры частенько забывают удалить «дрова» предыдущей. Так что, проблема стандартная и устраняется просто:
- открываем «Диспетчер устройств» Windows;
- в окне «Диспетчера» жмем кнопку «Вид» (сверху) и в меню выбираем «Показать скрытые устройства«;
- далее в обновившемся списке устройств находим название старой гарнитуры, кликаем по нему правой кнопкой мыши и в меню выбираем «Удалить» ;
- после удаления устройства в окне «Диспетчера» жмем правой кнопкой мышки по списку и в меню выбираем «Обновить конфигурацию оборудования«;
- перезагружаем комп.
#6 — переустанавливаем USB-драйверы компьютера
- открываем «Диспетчер устройств«;
- в списке устройств находим USB 3, правой кнопкой мыши кликаем по названию и в меню жмем «Удалить«;
- после удаления устройства в окне «Диспетчера» жмем правой кнопкой мышки по списку и в меню выбираем «Обновить конфигурацию оборудования«.
Windows в автоматическом режиме найдет и установит нужный драйвер. После завершения подключаем и проверяем гарнитуру. В точно такой же способ при необходимости можно переустановить и драйвера USB 2. В большинстве случаев сбои в работе дефолных драйверов будут устранены. Если же вы используете нестандартные «дрова», то тогда их надо будет скачать с сайта производителя материнской платы вашего компа и установить вручную. Упростить процедуру поиска и установки такого драйвера можно с помощью утилиты вроде TweakBit Driver Updater и пр.
#7 — проверяем настройки конфиденциальности Windows 10
В случае, когда операционка, к примеру, не дает работать микрофону гарнитуры и т.п, пробуем следующее:
- заходим в «Параметры» Windows 10 и открываем раздел «Конфиденциальность«;
- в колонке слева жмем «Микрофон«;
- справа проверяем статус опции «Разрешить приложениям использовать микрофон» (она должна быть включена);
- и в списке ниже включаем микрофон для нужных приложений.

#8 — обновляем BIOS и перезагружаем CMOS
Это тоже помогает устранить самые разные проблемы Windows, в том числе и с USB-гарнитурой, однако обе процедуры — и обновление BIOS, и перезагрузка CMOS — требуют определенных знаний и опыта (и к тому же разнятся для разных моделей материнских плат) . Потому если раньше самостоятельно вам проводить их не доводилось, то лучше обратиться за помощью к квалифицированному специалисту.
Удаление звукового диспетчера Realtek HD Audio
Если наушники не отображаются в звуковых устройствах, попробуйте удалить диспетчер Realtek HD Audio. Несмотря на то, что программа очень удобна в использовании, иногда вызывает проблемы. Если после удаления звук начал воспроизводится, попробуйте установить диспетчер снова и проверить их работоспособность.
Наберите в поисковой строке Windows «Панель управления» и перейдите по найденному результату.
Переключите режим просмотра на «Категории» и выберите раздел «Программы».

Найдите программу Realtek HD Audio Driver и после нажатия на ней правой кнопкой мыши выберите «Удалить». Следуйте инструкции по ее деинсталляции.

После завершения процесса перезагрузите компьютер и проверьте, отображаются ли наушники в устройствах воспроизведения. В случае удачного исхода, попробуйте переустановить программу заново.
Передняя панель компьютера не видит наушники
Если возникла такая проблема, возможно, сломался разъем. Возможно, вы его давно не использовали, и он попросту засорился или вы роняли свой процессор и он сломался.
В этом случае, когда ноутбук не видит наушники, самостоятельно раскручивать аппаратуру и решать проблему своими руками крайне не рекомендуется. Просто выключите комп, отсоедините провода и отправляйтесь к профессионалу для решения проблемы. Это же касается, если у вас блютуз-наушники, которые подключаются через usb. Единственное, что вы сможете сделать самостоятельно – проверить подключение входов для наушников (Рисунок 2). О том, как это сделать – пойдет речь ниже.

Ищем причину, почему компьютер не видит наушники
Искать причину нужно по 3 направлениям:
- неправильные настройки на ПК,
- аппаратные проблемы с компом,
- сломались наушники.

Прежде всего, проверяем, включен ли звук на ПК (настройки громкости) и на гарнитуре (ползунок). Следующий шаг — исключаем поломку наушников. Для этого подключаем их к другой технике: ноутбуку, телефону, телевизору и т.п. Если динамики наушников выдают звуки — нужно разбираться с ПК. Можно сделать иначе — подключить вместо «ушек» колонки. Если заиграли — комп, скорее всего, в порядке.
У ПК могут быть программные и аппаратные проблемы. Первые часто возникают из-за неправильной установки Windows или ее обновления. Рассмотрим, что делать, если ноутбук напрочь не видит наушники из-за неправильных настроек системы или БИОСа.
Что делать, если комп не видит наушники
Если ваш компьютер не видит устройство, то следует провести качественную диагностику и не только выявить причину неисправности, но и предпринять правильные действия для её устранения.
Вовсе не обязательно обращаться за дорогостоящей помощью специалистов — вы вполне можете справиться самостоятельно, если потратите некоторое количество времени и усилий.

Компьютер не видит наушники, воткнутые в разъём
Первым делом удостоверьтесь, что вы правильно подключили девайс к устройству. Очень часто проблема появляется ещё на этом этапе.
ВАЖНО! Обратите внимание, что у обычных наушников для компьютера два круглых штекера разных цветов — зелёного и красного. Важно понимать, что они подключаются к разным портам. Перепутать их довольно сложно, ведь рядом с каждым входом находится маленький рисунок, с помощью которого легко понять, для чего он предназначен, а иногда гнёзда даже окрашивают тем же цветом, что и нужный штекер. Но всё же следует быть внимательнее и ещё раз проверить, верно ли вы всё вставили.

Если у вас гарнитура с портом USB, то следует протестировать его исправность. У каждого компьютера подобных входов несколько — попробуйте вставить штекер в другой разъём. Если всё заработает, то, скорее всего, порт сломался. Починить его в домашних условиях довольно сложно, поэтому просто заклейте вход и пользуйтесь другими. Если гнёзд не хватает, можно купить специальный переходник. Беспроводные устройства можно также подключить с помощью USB-кабеля. Поэтому, если компьютер не видит наушники через Bluetooth, обязательно попробуйте этот способ.
Наушники не отображаются в устройствах воспроизведения
Другой причиной того, что аксессуар не отображается, могут быть системные неполадки. Вам точно пришлось столкнуться с этой проблемой в том случае, когда к ПК не получается подключить ни одни наушники. Скорее всего, что-то не так с вашими драйверами.
Причин может быть несколько — драйвера либо отсутствуют совсем, либо сильно устарели. Это происходит потому, что некоторые пользователи предпочитают не обновлять операционную систему и запрещают любые уведомления об этих обновлениях. Таким образом можно пропустить что-то действительно важное, а в какой-то момент некоторые функции просто перестанут работать ввиду несовместимости разных компонентов друг с другом.
Исправить ситуацию довольно просто. Вам нужно установить необходимые драйвера. Сделать это можно либо с помощью специального диска, который обязательно идёт в комплекте с устройством, либо скачав самостоятельно все файлы с официального сайта производителя. Обратите внимание, что драйвера для разных моделей компьютеров и версий операционных систем могут значительно отличаться, поэтому выбирайте те, которые подойдут именно вам.
После установки перезагрузите компьютер и вставьте наушники в нужный порт. Проверьте, видит ли их ПК. Если всё в порядке, значит, вы верно определили причину и благополучно справились с поставленной задачей.
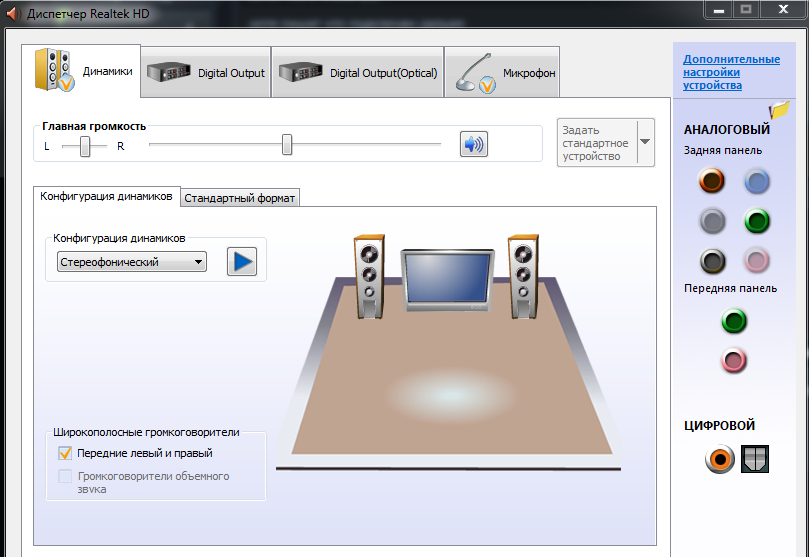
Комп не видит гарнитуру с микрофоном

Наушники, которые имеют встроенный микрофон, называются гарнитурой. Чаще всего подобные устройства используются вместе со смартфонами, но могут быть успешно подключены и к компьютеру или ноутбуку. Важным моментом является то, что не у всех ПК имеется отдельный вход для гарнитуры, который помечается соответствующим значком. И некоторым пользователям приходится гадать, куда именно вставлять штекер. Гарнитура вставляется в тот порт, куда вы бы вставили зелёный штекер — отмеченный значком с гарнитурой, может быть на передней панели. После этого вы сможете наслаждаться любимой музыкой или прослушивать другие аудиофайлы.
Если устройство не отображается на экране, возможно, проблема в несовместимости двух этих гаджетов. В этом случае есть два варианта: заменить наушники или операционную систему. Конечно, первое сделать гораздо проще, но может быть и так, что кто-то не захочет приобретать новые наушники и решится на переустановку системы.
ВАЖНО! Изучите характеристики обоих устройств ещё до покупки девайса. Так можно легко предупредить проблему и приобрести именно то, что подойдёт.
Возможные неисправности в наушниках разных фирм
Из-за недоработок инженеров наушники от различных производителей отличаются присущими только для них недостатками. У Marshall, например, слабое место – переход кабеля в штекер. Там часто провода ломаются. В некоторых моделях гарнитуры для телефонов от Sennheiser, Sony и иных брендов при отключении штекера сползает изоляция, делая кабеля уязвимыми.

В случае с Logitech на Windows 10 иногда приходится устанавливать звуковой драйвер для Windows 7. Razer требуют полного удаления фирменного программного обеспечения с последующей переустановкой. JBL характеризуются проблемами с драйвером для Bluetooth. Продукция HyperX требует обновления звукового драйвера.
Для решения проблем с наушниками в Windows придётся проявить смекалку – проанализировать обстоятельства появления проблемы, перебрать несколько вариантов их устранения.
Радиоинженер (по первому высшему образованию). С раннего детства слушаю разнообразную музыку. Всегда интересовался звуковоспроизводящей аппаратурой, которую обновлял множество раз. Я увлеченный любитель и музыка по жизни всегда со мной. Увлекаюсь HI-Fi уже более 20 лет.












