Почему компьютер не видит айфон через USB: решение проблемы
Подключение iPhone к компьютеру и обмен между ними данными производится с помощью программы iTunes. Но что, если при подключении смартфона через USB ПК просто не распознаёт устройство? Рассмотрим возможные причины этого неприятного явления и разберёмся, как его решить.
Правильное подключение iPhone к компьютеру выглядит следующим образом:
- В разъём Lightning на смартфоне и в USB-порт на компьютере вставляется специальный шнур от Apple.
- На компьютере открывается программа iTunes.
- Затем нужно подтвердить соединение на самом iPhone, коснувшись «Разрешить».
Часто проблема заключается в том, что пользователь просто не заметил этот запрос
Если телефон даже не заряжается, то вычислить и решить проблему просто:
- кабель переломился. Попробуйте другой;
- слот Lightning на смартфоне загрязнился. Попробуйте аккуратно прочистить его игольным ушком. Не давите! Вставьте иглу тупой стороной в слот и медленно продвигайте вглубь, пока не уткнётесь в окончание слота. Если оно покажется вам мягким, попробуйте аккуратно провести иглой вбок, а затем вынуть её. Если вы вместе с ушком вытащите спрессованную пыль или грязь, то проблема с большой долей вероятности решится;
Зубочистка плохо подходит для этого занятия, потому что по толщине она обычно больше, чем разъём
Вы подключили смартфон, и он начал заряжаться, но не отображается в iTunes. В чём может быть причина? Обычно проблема кроется в неправильно установленном софте, но могут быть и другие факторы:
- «слетели» драйверы на USB-устройство;
- пользователь не коснулся кнопки «Разрешить» на экране смартфона;
- используется некачественный кабель;
- версии iOS на смартфоне и iTunes на компьютере не совместимы;
- устарели драйверы на чипсет.
Проверка соединения
Прежде чем приступить к выполнению программных действий по устранению неполадки, убедитесь, что проблема не связана с кабелем.
Для этого выполните 4 действия:
- Убедитесь, что кабель надёжно подключён к устройству iOS и к компьютеру.
- Попробуйте вставить кабель в другой разъём на Mac или ПК.
- Проверьте порт Lightning или USB-C на наличие грязи и пыли. Часто пыль забивается внутрь разъёма, что мешает контакту.
- Подключите iPhone к компьютеру через другой кабель. Если это поможет, нужно просто заменить кабель.
Если после выполнения этих действий ваш iPhone не подключается к компьютеру через USB, двигаемся дальше.
Как в Spotify слушать музыку в приватном режиме
Музыкальный стриминговый сервис Spotify имеет много скрытых фишек и возможностей. Многие пользователи предпочитают его стандартному сервису Apple Music из яблочной экосистемы. Одним из преимущеЧитать далее.
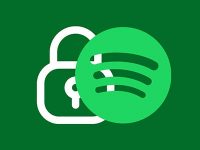
3. Обновите Windows 10 и iOS
Используете ли вы последнюю версию Windows 10 и iOS на обоих устройствах? Если нет, пришло время обновить. На вашем iPhone откройте приложение «Настройки», выберите «Основные» и нажмите «Обновление программ».


Если для вашего iPhone доступно обновление, вы увидите красную точку уведомления рядом с обновлением программного обеспечения. Выберите Загрузить и установить.

Обычно обновления для Windows 10 устанавливаются автоматически, но, возможно, из-за какой-то ошибки возникли проблемы. Для принудительного обновления вручную нажмите Windows + I, чтобы запустить «Настройки», и нажмите «Обновление и безопасность». Или вы можете просто найти Центр обновления Windows в окне поиска «Найти настройки».

Нажмите «Обновление Windows» в левой части окна и выберите «Проверить наличие обновлений».

Если есть обновление, Windows попросит вас загрузить его. Установите обновление, перезагрузите систему и попробуйте снова подключиться к точке доступа iPhone.
Также на

Айфон не подключается к компьютеру. Причина – ПК
Да, в большинстве случаев именно он является причиной неполадок в соединении. Дабы их исключить, выполняем следующие действия:
- Первым делом, перезагружаем оба устройства. Так сказать, для профилактики.
- Пробуем различные USB порты и проверяем, например флешкой, их работоспособность. Ведь один из них может перегореть или попросту не работать.
- Не используем переходники, разветвители, удлинители и прочие приспособления для портов USB. Втыкаем кабель напрямую в системный блок.
- Обновляем iTunes. Идеальным вариантом будет полное удаление, и последующая установка самой свежей версии с сайта компании Apple.
- Отключаем стороннее программное обеспечение (антивирусы, брандмауэры). Не забываем включить их, после проверки!
- Самый радикальный шаг – переустановка операционной системы, поможет с большой вероятностью, но время отнимет…
Если же iPhone не может соединиться и с другим компьютером, то дело явно в устройстве…
Как подключиться к ADSL-каналу
В этом случае пользователь может подключиться к глобальной сети с помощью телефонной линии, не оплачивая ввод канала в дом (если он подключен к городской сети). Для работы с ADSL-каналом необходимо особое устройство — модем, а для организации круглосуточного доступа в сеть нужен роутер со встроенным ADSL-модемом.

Для круглосуточного подключения нужен роутер со встроенным ADSL-модемом
Роутер (маршрутизатор, свитч, хаб, концентратор) — сетевое устройство, обеспечивающее беспрерывный обмен пакетами данных внутри сети. Роутер позволяет подключить к каналу провайдера несколько пользователей (или устройств), причем «раздает» интернет именно он, поэтому пользователь может включить свой компьютер и зайти в сеть с помощью браузера, без манипуляций с ярлыками и закладками.
Настройка подключения к интернету с помощью ADSL-роутера требует следующих действий:
Поставить на телефонную линию особое устройство — сплиттер, которое обеспечивает подключение к такому каналу и ADSL-роутера, и телефонного аппарата.
Продлить линию от порта «Modem» сплиттера к разъему «ADSL» модема, используя двухжильный кабель с розетками RJ-11.
Соединить LAN-порт роутера с соответствующим разъемом настольного компьютера или ноутбука, используя кабель с розетками RJ-45.
Включить компьютер и роутер. Дождаться, пока на панели сетевого устройства загорится (после серии коротких миганий) ADSL индикатор.
Нажать на кнопку «Пуск», выбрать раздел «Командная строка» и ввести в нем команду ipconfig.
В окне найти строку с указанием IP-адреса основного шлюза (адрес роутера).
Открыть любой браузер и ввести в адресной строке IP-адреса основного шлюза (в большинстве случае это — 192.168.0.1).
Откроется окно доступа в административную панель роутера, для активации которой необходимо ввести логин и пароль администратора (они записаны в инструкции, которую можно найти в коробке).
В открывшемся после ввода логина и пароля меню нужно найти раздел «WAN» и нажать на кнопку «Добавить».
На открытой странице нужно выбрать тип соединения (традиционно это PPPoE) и ввести логин и пароль, которые получены от вашего провайдера.
В конце необходимо найти в меню роутера пункт сохранения настроек (Configuration Saving) и выйти из режима с сохранением изменений.
После проделанных действий за связь с интернетом будет отвечать роутер, который может работать в режиме 24/7, обеспечивая доступ в сеть по первому требованию пользователя. Причем кроме ADSL-роутера в продаже есть и Ethernet-устройства, которые будут работать при подключении к выделенной линии.
Однако описанный выше алгоритм настройки предполагает организацию только проводного соединения. Для запуска беспроводной сети необходим роутер с поддержкой Wi-Fi технологии.
Проверка соединения
Прежде чем приступить к выполнению программных действий по устранению неполадки, убедитесь, что проблема не связана с кабелем.
Для этого выполните 4 действия:
- Убедитесь, что кабель надёжно подключён к устройству iOS и к компьютеру.
- Попробуйте вставить кабель в другой разъём на Mac или ПК.
- Проверьте порт Lightning или USB-C на наличие грязи и пыли. Часто пыль забивается внутрь разъёма, что мешает контакту.
- Подключите iPhone к компьютеру через другой кабель. Если это поможет, нужно просто заменить кабель.
Если после выполнения этих действий ваш iPhone не подключается к компьютеру через USB, двигаемся дальше.
Обновление драйвера
Если после проделанных действий смартфон все равно не опознается или айтюнс опять перестал видеть айфон, то проверить работоспособность драйвера можно через диспетчер устройств на Windows.
- Откройте диспетчер устройств. Для этого введите название службы в меню «Пуск» или используйте команду «devmgmt.msc» в системной утилите «Выполнить».
- В открывшемся списке перейдите в раздел «Контроллеры USB». Откроется список доступных драйверов.
- Найдите здесь «Apple Mobile Device USB Driver». Если рядом есть иконка в виде стрелочки, восклицательного или вопросительного знака, то обновите драйвер самостоятельно, в штатном режиме. Для этого кликните по его названию правой кнопкой мыши и в выпадающем списке выберите «Обновить конфигурацию».
Если Windows пишет, что на компьютере уже есть последняя версия Apple Mobile Device USB Driver или в списке отображается «Неизвестное устройство», то то попробуйте подсоединить iPhone через другой шнур или в соседний USB порт. Проверьте, повторяется ли проблема при работе с другим PC или Mac.












