Как перенести фото с iPhone, iPad на компьютер
iPhone или iPad, как и другие мобильные устройств, могут обмениваться различными изображениями с компьютером. При этом импорт и экспорт фотографий и других изображений осуществляется несколькими способами, о которых пойдет речь далее.
- Подключите при помощи кабеля Lightning/USB мобильное устройство к компьютеру.
- Перейдите в раздел «мой компьютер» через меню «Пуск» или вызовите окно нажатием сочетаний клавиш Windows + E.
- В разделе «Портативные устройства» кликните по имени вашего iPhone или iPad и идите в Internal Storage > DCIM. Здесь расположена папка с фотографии и скриншотами из «Фотопленки» iPhone/iPad. Копируйте и переносите файлы в нужную вам папку на компьютере.
Перенос изображений через iCloud
Проверьте возможность использования Медиатеки iCloud или функции «Мой фотопоток»

Если вы включили Медиатеку iCloud на компьютере Mac и устройстве iPhone, iPad или iPod touch, ваши фотографии могут уже быть на вашем компьютере.
Вы можете перейти на веб-сайт iCloud.com и открыть программу «Фото», чтобы просмотреть всю медиатеку и выбрать фотографии для импорта. Если вы не включили Медиатеку iCloud, попробуйте использовать для доступа к фотографиям на своем компьютере функцию Мой фотопоток.
Если вы не используете Медиатеку iCloud или функцию «Мой фотопоток», попробуйте следующие действия.
- Проверьте подключения и обновите программное обеспечение.
- Попробуйте импортировать фотографии с помощью другого USB-кабеля Apple.
- Если выполнить импорт по-прежнему не удается, обновите программное обеспечение.
- Загрузите последнюю версию iTunes.
- Повторите попытку импортировать фотографии.
Как скачать фото с iPhone на компьютер (самый простой способ)
Шаг 1. С компьютера перейдите на сайт iCloud.com.
Шаг 2. Авторизуйтесь в сервисе используя данные своей учетной записи Apple ID.
Шаг 3. Выберите приложение «Фото». Перед вами откроются все фотографии и видео, которые имеются в вашей «Медиатеке iCloud». Простыми словами, вы увидите все медиафайлы с вашего iPhone или iPad.

Шаг 4. Зажмите клавишу Ctrl и щелкните левой кнопки мыши по всем фотографиям, которые вы хотите загрузить на компьютер. Выбранные снимки будут помечены синей рамкой.

Шаг 5. Нажмите на кнопку «Скачать» для загрузки фотографий на компьютер. Обращаем внимание, что браузер может попросить разрешение на загрузку нескольких файлов одновременно. На запрос необходимо дать утвердительный ответ.

Готово! Все выбранные вами снимки тут же загрузятся на ваш компьютер в папку, в которую браузер по умолчанию выполняет загрузки. Отметим, что выделение снимков после загрузки не пропадает. Это позволяет сразу же удалить снимки с мобильного устройства, тем самым освободив ценное место в памяти.
Переслать через Mail Drop
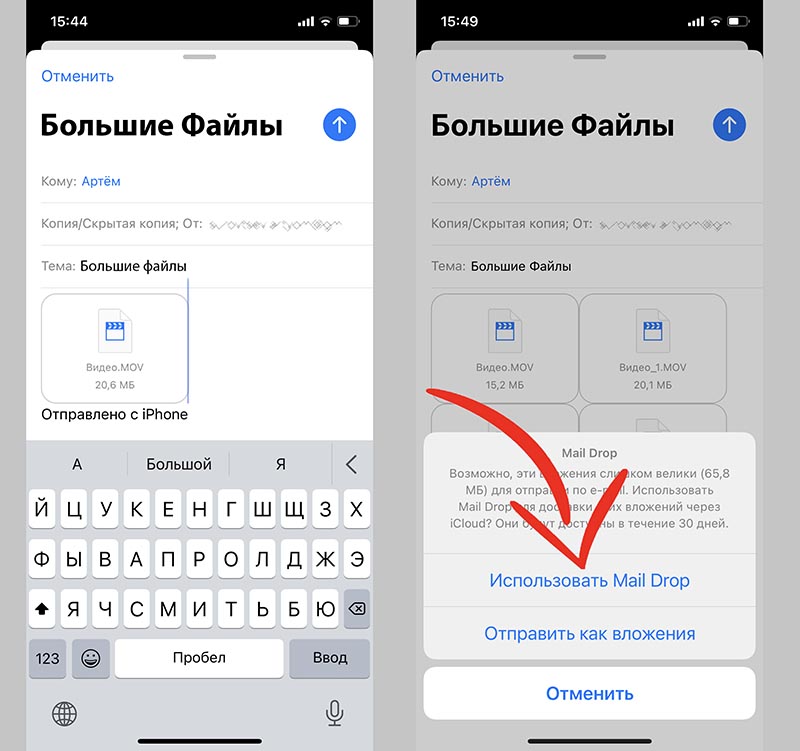
Не все пользователи яблочной техники помнят о полезной возможности облачного сервиса и родного почтового клиента Apple. С их помощью можно пересылать большие данные через iCloud без передачи файлов почтовым сервисам и другим облачным хранилищам.
Что для этого нужно: при данном способе передачи данных нет никаких ограничений для гаджета получателя. Это может быть любой смартфон, планшет или компьютер на абсолютно любой операционной системе. Устройство не должно обязательно находиться поблизости.
Существует лимит на размер передаваемого файла. Одним письмом получится передать данные объемом до 5 ГБ. Данные будут храниться 30 дней, после чего перестанут быть доступны для скачивания получателем. При этом суммарный объем переданных данных не должен превышать 1 ТБ.
Как передать файлы:
▶ Напишите получателю письмо через стандартный почтовый клиент iOS.
▶ Прикрепите к письму один или несколько файлов большого размера.
▶ При попытке отправить e-mail с вложением система предложит переслать файлы через сервер почтовой службы либо загрузить данные в Mail Drop.
▶ Выберите нужный пункт меню и дождитесь окончания отправки письма.
Получатель сможет скачать файлы по находящейся в сообщении ссылке.
Часть 1: Как перенести iPhone HEIC на ПК с Windows
1. Как настроить iPhone для передачи желаемых фотографий на ПК
Фотографии, сделанные встроенной камерой на iPhone 8 или новее, сохраняются как Файлы HEIC автоматически. Чтобы обеспечить максимальную совместимость, Apple позволяет пользователям iOS вернуться к более традиционному формату фотографий JPEG.
Шаг 1: Убедитесь, что вы уже сделали фотографии в формате файла HEIC на своем iPhone. Открыть Настройки приложение на вашем iPhone. Прокрутите список вниз и коснитесь значка Фото возможность настроить параметры.
Шаг 2: Под ПЕРЕНОС НА MAC или ПК вариант в Фото страницу настроек. Выбрать Сохранить оригиналы кнопку, чтобы перенести ваши фотографии HEIC с вашего iPhone на ПК.

2. Как настроить Windows для передачи фотографий с iPhone
Когда вам нужно перенести фотографии HEIC с iPhone на ПК, вы можете убедиться, что HEIC является форматом выходной фотографии. Чтобы начать процесс, вам необходимо подключить iPhone к ПК через USB-шнур.
Шаг 1: Включите и разблокируйте свой телефон. Если устройство заблокировано, ваш компьютер не сможет его обнаружить. Чтобы получить доступ к Фото на вашем ПК, вам нужно щелкнуть Start кнопку, а затем выберите Фото опцию.
Шаг 2: После выбора Импортировать вариант и выбор С USB-устройства, следуйте инструкциям на экране. Вы можете выбрать для импорта и где их хранить. Разрешить обнаружение и передачу HEIC iPhone на ПК.

Примечание: Поскольку HEIC изначально не является совместимым форматом ПК с Windows, вам необходимо заранее установить кодек HEIF на свой компьютер или вместо этого выбрать профессиональный набор инструментов HEIC.
Или отправьте фотографии себе по электронной почте
Если у вас есть только несколько фотографий или видео с iPhone, которые вы хотите перенести на компьютер с Windows 11, или если вы не можете найти кабель Lightning, вы можете в качестве альтернативы отправить фотографии со своего устройства себе по электронной почте. Для этого откройте приложение «Фото» на своем iPhone, выберите изображения, которые хотите отправить по электронной почте, затем нажмите кнопку «Поделиться» (которая выглядит как квадрат со стрелкой, направленной вверх).

В появившемся меню коснитесь значка приложения «Почта», после чего вы сможете написать электронное письмо в приложении «Почта». Таким образом, вы можете отправлять только ограниченное количество фотографий за раз, поэтому обычно это подходит только для нескольких изображений или пары видео. Но в крайнем случае работает. Удачи!











