Что делать, если компьютер не видит Айфон?
Для удобства работы с файлами, сохраненными на Айфоне, владелец гаджета может подсоединить его к компьютеру. Иногда при подключении ПК не видит устройство. Основные причины данной проблемы — устаревшее программное обеспечение, повреждение драйверов, поломка оборудования. В большинстве случаев пользователь имеет возможность устранить неполадку самостоятельно.
Синхронизация Айфона с компьютером осуществляется при помощи специальных драйверов для Apple. Повреждение и использование устаревшей версии этих файлов — самая распространенная причина, по которой смартфон не отображается на ПК. Чтобы обновить драйвера, необходимо:
Для компьютеров на Windows (iTunes загружен из магазина Microsoft Store):
- Подключить iPhone к ПК или ноутбуку.
- Войти в панель управления и перейти в «Диспетчер устройств».
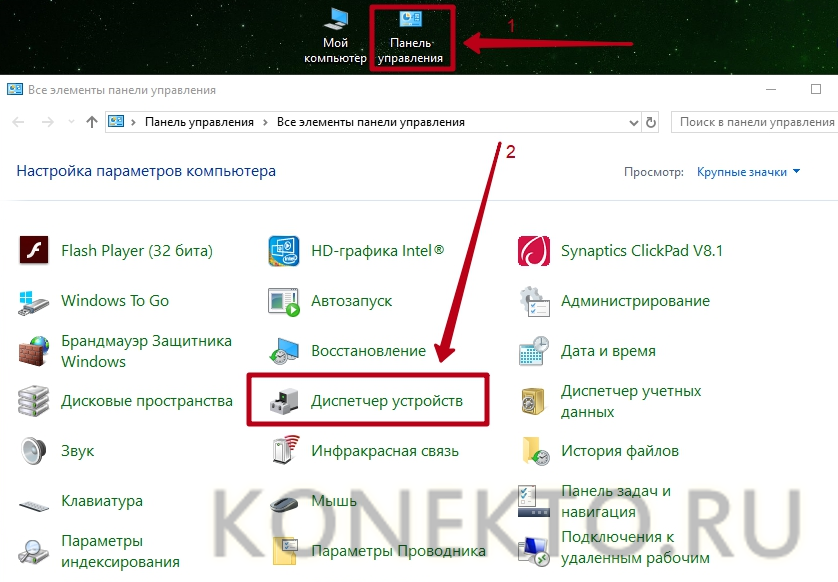
- Найти свой Айфон в разделе «Переносные (портативные) устройства».
- Кликнуть правой кнопкой мыши по названию телефона и нажать «Обновить драйвер».
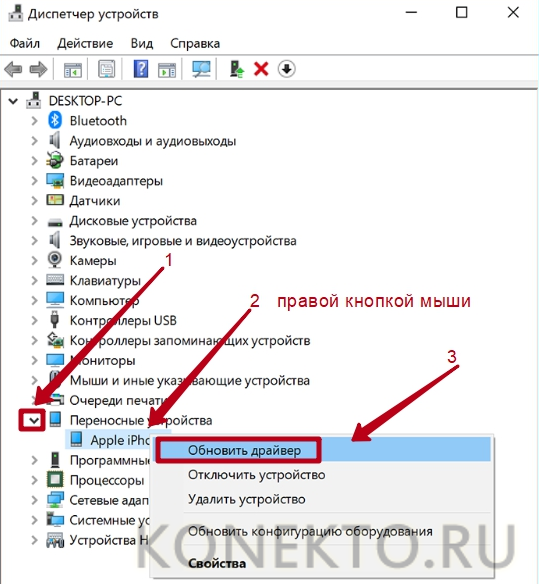
- В открывшемся окне выбрать вариант «Автоматический поиск».
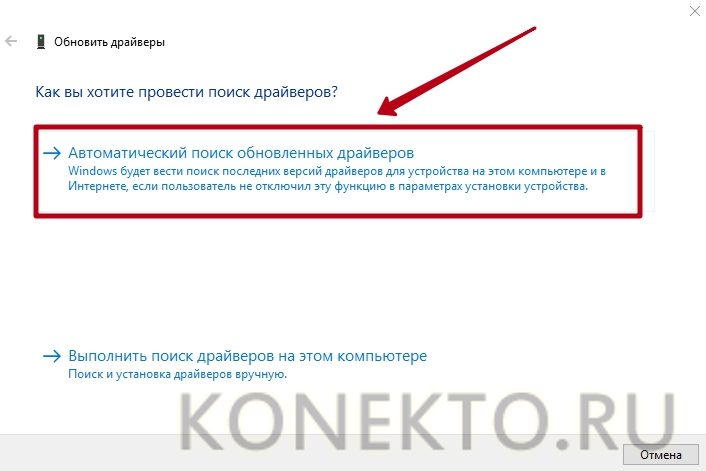
Совет: если вы не можете вспомнить пароль устройства или оно отключено, узнайте, как разблокировать Айфон.
Для компьютеров на Виндовс (Айтюнс загружен с сайта Apple):
- Подключить телефон через USB. Если автоматически запустился iTunes, закрыть программу.
- Нажать на клавиатуре сочетание Win + R.
- В окно «Выполнить» скопировать следующую команду: %ProgramFiles%Common FilesAppleMobile Device SupportDrivers.

- Кликнуть правой кнопкой мыши по файлу usbaapl64.INF или usbaapl.INF и нажать «Установить».
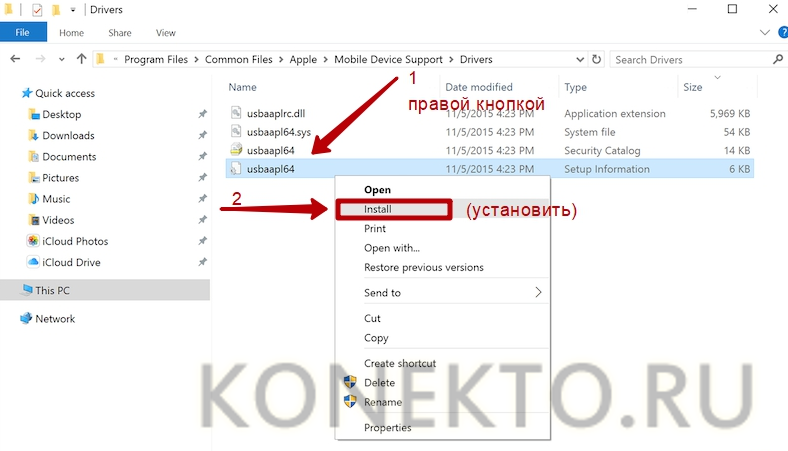
- Перезагрузить ПК и заново подсоединить телефон.
На компьютерах Mac:
- Подключить Айфон в разъем USB, разблокировать устройство и перейти на экран «Домой».
- Зажать клавишу «Option» на Mac, войти в меню Apple и перейти в раздел «Информация (отчет) о системе».
- В списке слева кликнуть «USB» в подразделе «Аппаратные средства».
- Если iPhone виден в «Структуре USB», пользователю необходимо установить последнюю версию операционной системы macOS и сопутствующие обновления.
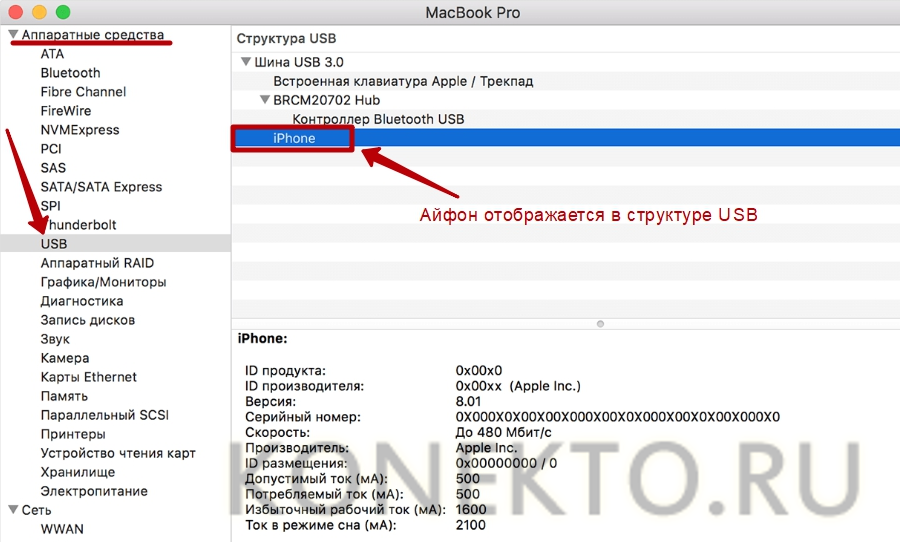
- Удалить с компьютера программное обеспечение сторонних разработчиков (отличных от Apple).
- Если устройство по-прежнему не подключается, обратиться в службу поддержки Эпл.
Подключение айфона к компьютеру через USB
Если вы хотите посмотреть с компьютера хранящиеся на iPhone файлы, создать резервную копию или выполнить другие действия, то подключите его к компьютеру по USB. Порядок действий:
- Возьмите оригинальный кабель от iPhone и с его помощью соедините устройство и ПК.
- Дождитесь автоматической установки драйверов. При необходимости загрузите их с официального сайта или с помощью стороннего софта.
- Запустите iTunes. Если у вас нет программы, то скачайте дистрибутив (доступен для Windows и macOS).
- Дождитесь, пока в айтюнс появится значок айфона и устройство отобразится в списке доступных. После этого в трее появится зеленая галочка.
- Перейдите на вкладку «Обзор», чтобы получить о смартфоне подробную информацию.

После этого вы сможете создавать резервные копии, сбрасывать устройство до заводских настроек, выполнять другие действия. После подключения iPhone по USB, синхронизировать данные можно будет по Wi-Fi.
Для нормальной синхронизации данных между компьютером и смартфоном, вовремя загружайте и устанавливайте обновления для iOS. Проверить наличие доступных можно через настройки.
Преустановка драйверов вручную

- Отключаем iPhone от компьютера.
- Разблокируйте iPhone и перейдите на экран «Домой». Затем повторно подключите iPhone . Если откроется программа iTunes, закройте ее.
- Нажмите клавиши Windows + R, чтобы открыть окно «Выполнить».
- В окне «Выполнить» введите: %ProgramFiles%Common FilesAppleMobile Device SupportDrivers. Нажмите кнопку «ОК».
- Щелкните правой кнопкой мыши файл usbaapl64.inf или usbaapl.inf и выберите вариант «Инсталиране».
- В этой папке могут быть несколько файлом с подобными названиями начинающиеся с usbaapl64 или usbaapl нам нужны файлы с расширением .inf. Чтобы понять какой это файл щелкните правой кнопкой по файлам войдите в свойства и там будет пункт «Тип файла» он должен быть .inf.
- Отсоедините устройство от компьютера, затем перезапустите компьютер.
- Повторно подключите устройство и откройте iTunes.
Первым делом необходимо включить показ скрытых папок (нажимаем пуск>панель управления>показ скрытых файлов и папок)
Далее идем по пути C:ProgramDataAppleLockdown (если у вас 7,8,10 версия Windows), для ХP — C:Documents and SettingsAll UsersApplication DataAppleLockdown
Удаляем содержимое папки Lockdown. Пробуем подключиться к iTunes.

Почему компьютер не видит iPhone
Существует несколько типичных причин, почему компьютер не видит Айфон как съемный диск или в ином виде:
- механическое повреждение кабеля;
- разбалтывание или выход из строя USB или разъема на Айфоне;
- устаревание или повреждение программного обеспечения;
- неправильная настройка оборудования;
- программный сбой.
Независимо от причины поломки, алгоритм действий примерно одинаковый.
Apple Mobile Device USB Driver не отображается в списке
Для корректного определения iPhone необходимо, чтобы контроллер USB, который используется портом, автоматически установил драйвера Apple Mobile Device USB Driver, иначе сопряжение девайсов будет невозможно. Но, к сожалению, иногда автоматически это не происходит из-за некорректной работы Windows, айфона, конфликтующего ПО и других факторов. Именно поэтому приходится все проверять вручную:

- Откройте «Панель управления» на своем компьютере и найдите там пункт «Диспетчер устройств». Также можно кликнуть в проводнике правой клавишей и выбрать «Свойства»;
- Перед вами появится список устройств. Найдите пункт «Контроллеры USB» и разверните его;
- Здесь вам необходимо в списке найти пункт Apple Mobile Device USB Driver;
- Если данного пункта нет или будет отображаться надпись: «Неизвестное устройство», вам нужно будет попробовать подключить iPhone через другой порт, попробовать использовать другой кабель или же подсоединить аппарат к другому ПК.
Внимание! Если же у вас отображается данная надпись, но при этом рядом с ней появляется значок вопроса или ошибки, скорее всего, драйвер был установлен некорректно. В этом случае нужно перезапустить службу, отвечающую за работу этого драйвера:
Устранение неполадок iTunes для Mac
Если Mac не сможет распознать устройство на iOS или iPadOS, следует сделать следующее:
- Проверьте подключение USB, осмотрите разъём кабеля на наличие пыли, попробуйте использовать другой порт USB и другой кабель.
- Убедитесь, что вы нажали кнопку «Доверять» на iOS при подключении к компьютеру Mac (диалоговое окно «Доверять этому компьютеру»).
- Перезагрузите ваше устройство iOS.
- Перезагрузите Mac.
- Проверьте наличие обновлений программного обеспечения на Mac. Например, нужно обновить операционную систему до macOS Catalina либо установить локальное обновление, чтобы Mac подключился к iPhone на iOS 13. Если это необходимо, вы увидите соответствующее сообщение на экране компьютера.
- Если у вас установлен антивирус для Mac, отключите его на время соединения. Это может быть причиной того, что компьютер Mac или ноутбук MacNook не видит iPhone через USB.
Наконец, проверьте, определяется ли ваш iPhone, iPad или iPod на Mac. Для этого в верхнем меню нажмите на яблоко и откройте пункт «Об этом Mac».

Нажмите кнопку «Отчёт о системе…».

В разделе «Аппаратные средства» откройте раздел USB и в правой части окна должен отображаться ваш iPhone, iPod либо iPad.

Если ваше устройство не отображается, остаётся только обратиться в техподдержку Apple или в сервис.
Мы надеемся, что это руководство помогло вам решить проблемы с отображением iPhone, iPad или iPod в iTunes. Если будут вопросы, задавайте их в комментриях, постараемся помочь.
Что делать
Для начала предпримем самые простые шаги и проверим, в чём может быть дело:
-
попробуйте другой кабель USB. Стоит пользоваться только оригинальными шнурами с разъёмом Lightning от Apple. Если у вас такого нет, попробуйте одолжить у кого-нибудь из знакомых. Это с высокой вероятностью исправит ситуацию, если вы используете кабель от стороннего производителя. Даже если у вас оригинальный аксессуар, то не исключайте возможность его поломки и протестируйте подключение с другим;

Некоторые кабели от сторонних производителей (особенно самые дешёвые) попросту не умеют передавать данные
Если это не помогло, то придётся немного повозиться с настройкой компьютера.
Обновление драйвера для USB-устройства
Подключите iPhone через Lightning-USB к компьютеру и откройте «Диспетчер устройств». Чтобы добраться до него, правой кнопкой мышки нажмите на значок «Этот компьютер» или «Мой компьютер» (его можно найти в «Проводнике» или на рабочем столе), выберите из выпадающего меню пункт «Свойства». У вас откроется окно панели управления. Слева в нём вы увидите «Диспетчер устройств».
Вы увидите список всех подключённых к компьютеру устройств, включая мышь, клавиатуру, жёсткие диски и так далее. Нам нужна вкладка «Контроллеры USB». Если кабель и USB-порт компьютера исправны, то среди этого подсписка вы увидите строку Apple Mobile Device. Нажмите на неё правой кнопкой мыши и нажмите «Удалить» в выпадающем меню.

Не переживайте, компьютер автоматически заново скачает этот драйвер
Появится маленькое окошко, запрашивающее подтверждение действия. Убедитесь, что в нём стоит галочка «Удалить программы драйверов» и нажмите ОК. Когда программа оповестит вас, что операция завершена, отключите кабель и снова подключите его. Компьютер должен автоматически распознать устройство и начать установку драйвера, о чём и оповестит вас небольшим окошком в центре экрана.

Можете нажать кнопку «Закрыть» — от этого процесс не прервётся
Когда драйвер будет установлен, справа внизу появится соответствующее оповещение: «Устройство готово к использованию».
Обновляем драйвер на чипсет
Проверить актуальность драйвером на чипсет можно, подключив к компьютеру через USB любое другое устройство (другой смартфон, флешку). Если оно тоже не читается, значит, проблема может крыться здесь.
Вначале определим производителя процессора, чтобы скачать нужный драйвер. Для этого возвращаемся в «Диспетчер устройств» и раскрываем подсписок «Процессоры». Там мы увидим либо Intel, либо AMD.

Не переживайте, если процессоров в списке несколько — это нормально
Теперь вам нужно зайти на официальный сайт производителя (Intel или AMD) и найти раздел с драйверами. Скачайте предложенный файл (скорее всего, это будет архив .zip — после скачивания его нужно разархивировать) и выполните файл .exe, который будет находиться в скачанной папке. Он установит свежий драйвер на чипсет. После этого перезагрузите компьютер и попробуйте подключить iPhone снова.
Перезагружаем службы
Возможно, причина кроется в подвисающей службе Apple Mobile Device. Давайте перезагрузим её:
- Закройте iTunes, отключите iPhone от компьютера.
- Нажмите Win + Q. У вас откроется окошко поиска.
- Введите в него «Службы» (без кавычек).
- Запустите программу и найдите среди всего списка Apple Mobile Device Service. Это будет несложно — службы расположены в алфавитном порядке.
- В появившемся окне нажмите «Остановить».

Иногда причина такого плохого поведения iPhone кроется в неправильной работе служб
Попробуйте снова открыть iTunes и подключить iPhone.
Если ничего не помогло
Вы проделали все вышеописанные инструкции, но компьютер упорно не видит смартфон? Попробуйте подключить его к другому компьютеру с помощью другого кабеля. Придите в гости к кому-нибудь из друзей, попросите у них разрешения установить iTunes и подключите iPhone. Если и там проблема сохранится, то причина наверняка кроется в самом iPhone. В этом случае лучше всего отнести телефон на проверку к надёжному мастеру.
Такую проблему обычно несложно решить самостоятельно. Достаточно следовать простым инструкциям, и вскоре ваш iPhone снова распознается на компьютере.

Подписаться на наш канал в Яндекс.Дзен












