Как подключить принтер к компьютеру, если он его не видит: что делать на Windows 7-10
У многих пользователей печатающей техники возникает проблема, когда не подключается принтер к компьютеру через USB. Последний просто не видит технику. Ситуация возникает на всех операционных системах Windows (XP, 7, 8, 10) и при любом типе подключения (проводном через USB и беспроводном по Wi-Fi).
Если компьютер не видит принтер, первое, что нужно сделать – перезагрузить оба устройства. Особенно это касается ситуации, если принтер ранее распознавался, но компьютер был переведен в режим сна или гибернации. А после перехода в рабочий режим система пишет различные надписи, например, «не подключен», «отключен», «автономная работа» и другие подобные.
Очень часто подобный симптом указывает на непредвиденный сбой в работе системы, программного обеспечения. Попробуйте перезагрузить компьютер вместе с печатающей техникой.
Установка или переустановка драйвера
Бывает, что долгое время в ПК не установлен ни один принтер. Подключая новое МФУ или печатающее устройство, драйверы обновляют. Обычно это оригинальный софт, полученный с сайта производителя или такого носителя, как оптический диск, прилагающийся к агрегату. Чаще всего подобного действия достаточно для соответствующего норме функционирования. Но в ситуации, когда программа не хочет обновляться, рекомендуется очистить операцинную систему от вирусов и наладить ее работу. То же делают в результате сигнала ошибки при распаковке файлов, их установке. Иногда не видит принтер windows. Поэтому желательно переустановить ОС.
К примеру, компьютер не видит принтер Canon. Перед тем, как принимать основательные меры, можно попробовать использовать драйвер от предыдущей или последующей модели устройства. Его может содержать как оптический диск, так и ресурс производителя в интернете. Хотя на данный метод надежды мало. Чтобы разобраться, почему ноутбук не видит принтер, нужно действовать по следующим этапам.
Зайти в панель управления и отыскать раздел “Устройства и принтеры”. Печатающий агрегат должен отобразиться именно здесь. Если ПК видит принтер, как неизвестное устройство, проблему может решить переустановка драйверов и перезагрузка компьютера. Когда печать не опознается единожды, сбой считают незначительным, но систематически возникающая ошибка требует проверки всех настроек.
Рекомендуется попробовать подключиться к ПК посредством беспроводной сети, если имеется такая возможность. При наличии связи нужно искать проблему в кабеле, который вышел из строя.
Устанавливая или переустанавливая драйверы, нужно, чтобы они соответствовали операционной системе. К примеру, это windows 7. Потерянный диск вполне заменяется программным обеспечением, скачанным на официальном ресурсе производителя. Требуется найти данную модель принтера и установить софт. К примеру, если компьютер не видит принтер Canon Pixma G1411, следует искать именно его программное обеспечение.
Служба печати и системные сбои
Подключаемый аппарат может быть отключен в службе печати, поэтому ПК не обнаруживает его. Что делать в этом случае, подскажет следующий перечень шагов.
- Заходим в панель управления. Затем – в администрирование, жмем “Службы”.
- В списке находим “Служба печати”.
- Проверяем тип запуска, который должен быть автоматический, при этом отмечается работающее состояние.
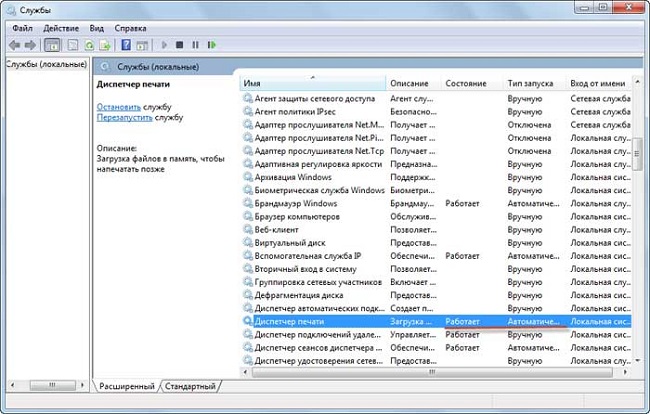
Системными сбоями обычно называют трудно объяснимые ошибки ОС. Иногда причина весьма проста: компьютер резко отключился от электропитания. Или мешает какая-либо программа, при загрузке которой пострадали файлы системы. Решая проблему, можно перезагрузить компьютер, хотя это помогает лишь в начале. На перебои в работы принтера могут повлиять причины, не имеющие к нему прямого отношени, как кажется при первом впечатлении. Если долгое время в ПК не установлен ни один принтер, система вполне могла сместить свои настройки относительно функции печати.
Что делать
Если вы пользуетесь компьютером, на котором стоит ОС Windows 10 или 7, специалисты советуют изначально осуществить проверку принтера. Для этого потребуется запустить диагностику. Можно использовать стандартную утилиту, которая располагается в «Панели управления». Чтобы запустить, потребуется зайти в «Устранение неполадок», «Оборудование и звук», после чего зайти в «Использование принтера».
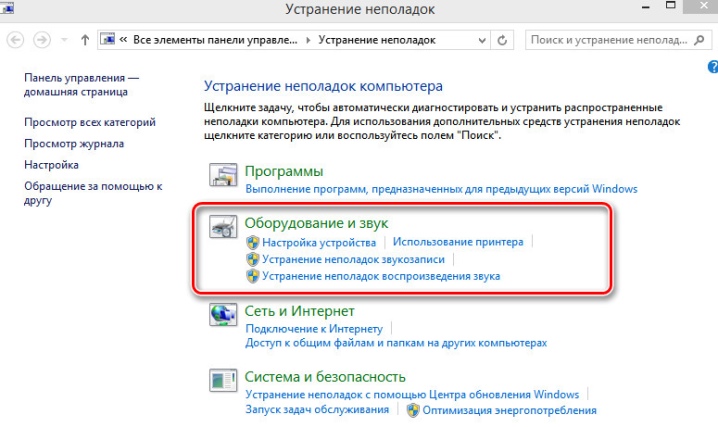
А также можно воспользоваться официальным ПО, для взаимодействия с которым потребуется подключить к интернету компьютер и зайти на официальный сайт Microsoft. Там можно загрузить файлы для нужного приложения.
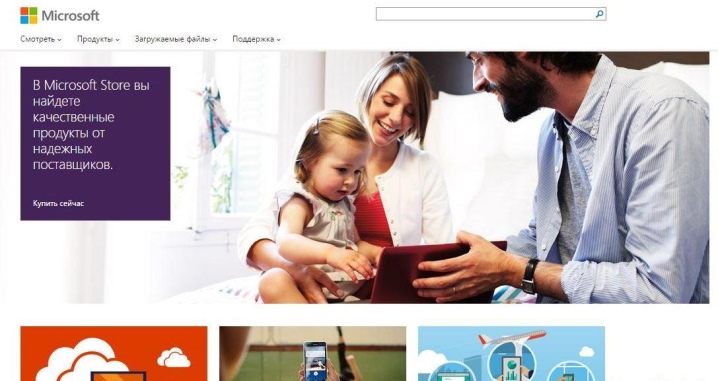
Драйвера
Все ошибки, связанные с драйверами, — это самая распространенная жалоба пользователя, который сталкивается с проблемой, когда принтер не определяется компьютером. На некоторых ОС драйвера просто не установлены. В большинстве случаев все ПО для принтера располагается на отдельном диске, который есть в комплекте с аппаратом. Если же диска рядом нет, можно воспользоваться официальным порталом компании-производителя.
Необходимые файлы подбираются не только под определенную марку с моделью принтера, но и под конкретную операционную систему.
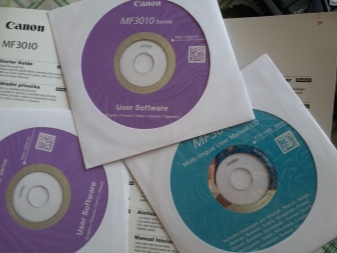
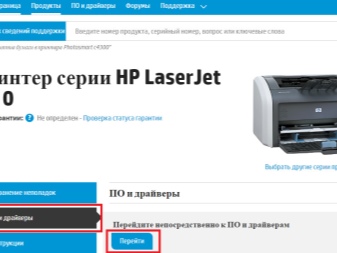
Самые новые обновления, которые выходили для Windows, удобны тем, что они самостоятельно загружают ПО для всех устройств, присоединяемых к ПК. Данная опция не во всех случаях функционирует правильно, а если ОС устаревшая, то подобной функции на ней нет. В таком случае проще всего воспользоваться диском. С него установка производится следующим образом:
- изначально следует запустить диск;
- затем откроется автоматический установщик;
- согласно инструкциям нужно произвести установку драйверов на ПК;
- после того как все действия произведены, ситуация, когда компьютер не распознает устройство, будет решена, а в дальнейшем для работы не потребуется использованный диск, и его можно убрать;
- если в комплектации нет диска, на упаковке с принтером указывается ссылка на нужное ПО (если ссылки нет, потребуется искать его самостоятельно).
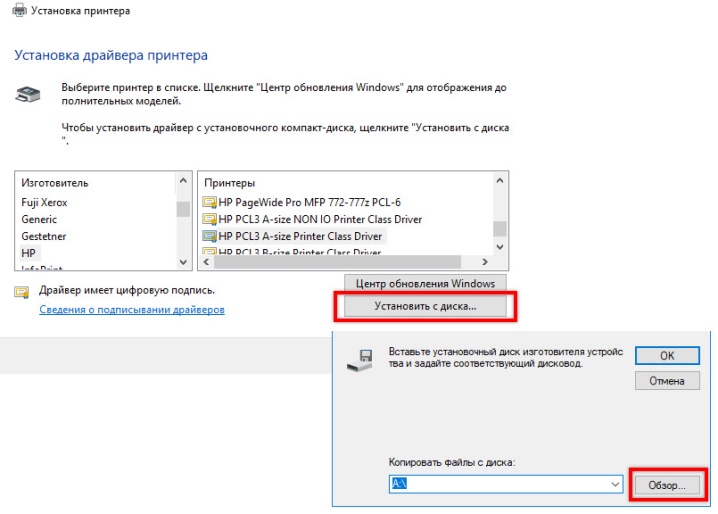
После скачивания нужных файлов потребуется установка драйвера. Для этого можно воспользоваться пошаговой инструкцией:
- Предварительно нужно проверить, совместимо ли выбранное программное обеспечение с используемой моделью устройства и ОС.
- Когда установка будет завершена, ПК следует перезагрузить.
- После включения ПК нужно посмотреть, появился ли используемый аппарат для печати в «Принтер и факсы». Данный файл располагается в «Панели управления».
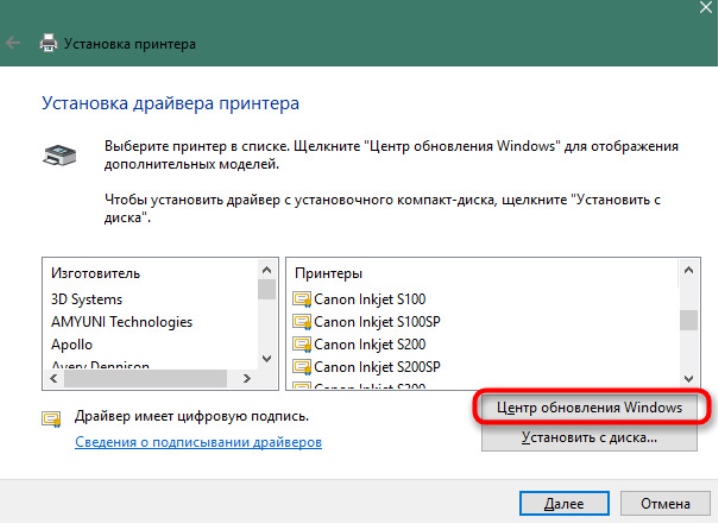
Когда персональный компьютер не находит принтер, может потребоваться переустановка драйвера. Чтобы это сделать, следует выполнить несколько действий:
- Зайти в «Диспетчер устройств» и найти там «Драйвера». Откроется список, в котором нужно найти подключенный принтер.
- Нажав по нему правой кнопкой мыши, следует выбрать «Удалить».
- Затем приступить к установке драйвера, который подходит под модель используемого устройства.
- После данных действий нужно выполнить перезагрузку компьютера и зайти в «Принтеры и факсы». Система должна отобразить принтер.
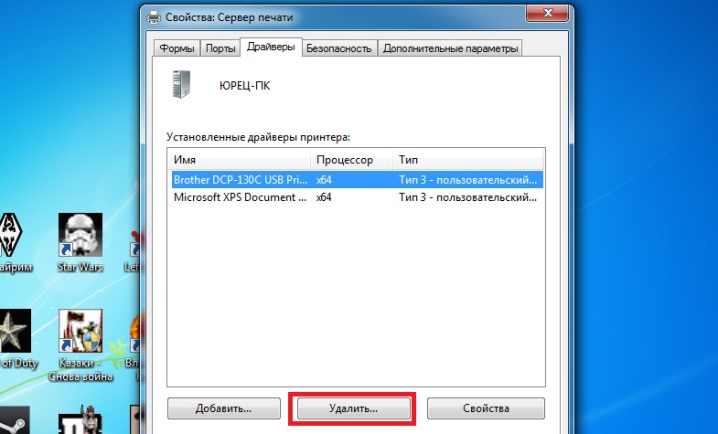
Вирусы
Иногда причиной тому, что ПК перестал видеть принтер, или устройство не хочет печатать, могут стать банальные вирусные программы. Чтобы исключить такой вариант, потребуется прибегнуть к сканированию. Процедуру совершают последовательно при помощи нескольких инструментов.
Использование антивирусов разных производителей позволяет более качественно провести проверку.
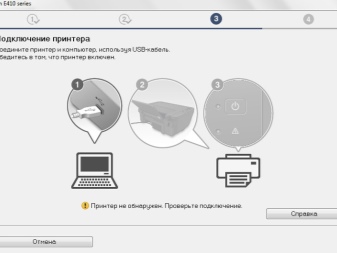
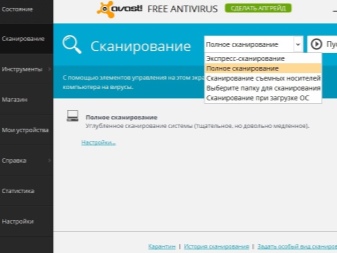
Однако на то, что устройство не подключается, могут влиять и сами приложения для борьбы с вирусами. Антивирусная программа не отличается идеальностью, поэтому она способна вступить в конфликт с файлами, не несущими опасности, которые установлены на компьютере. Драйвер принтера также может быть воспринят в качестве опасного объекта, даже если был загружен с официального сайта.
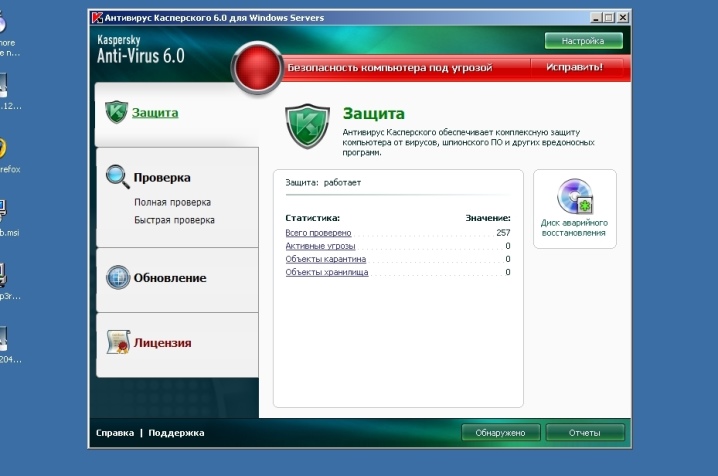
Если ПК пишет, что принтер не обнаружен, следует попробовать отключить антивирус. Сделать это довольно просто:
- Сначала нужно зайти в «Администрирование». Оно находится в «Панели управления».
- После этого потребуется нажать на «Конфигурацию системы».
- Следует выбрать по очереди разделы «Службы», «Автозагрузка». В них нужно убрать галочки со всех мест, где есть наименование антивирусной программы.
- Затем ПК перезагружается, и проблема должна быть исправлена.
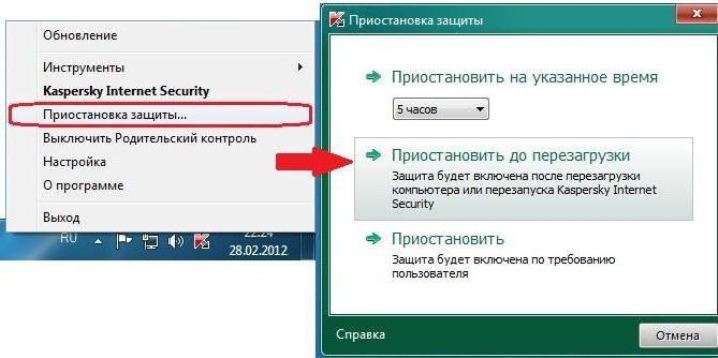
Выбор устройства «по умолчанию»
Иные устройства для печати могут способствовать тому, что не идет печать с нужного оборудования. Если ранее были подключены иные принтеры, нужно сделать переназначение.
Для этого потребуется несколько шагов:
- В разделе «Оборудование и звук», который находится в «Панели управления», выбрать «Устройства и принтеры». Там будет указано название нужной модели принтера.
- При помощи нажатия по наименованию правой кнопкой мыши выбирается «Использовать по умолчанию».

Если человек работает в офисе, проблема с невидимостью может заключаться в том, что печать идет по локальной сети, в которой несколько единиц оборудования. В подобном случае можно выбрать другой сетевой принтер и распечатать необходимые файлы.
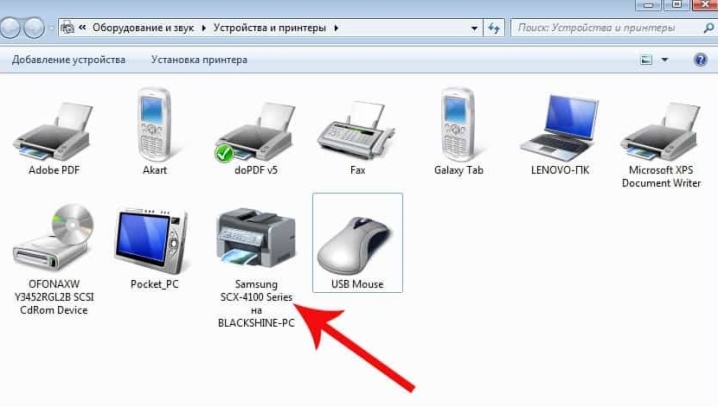
Автоматическая печать
Подобный пункт можно активировать при помощи посещения «Системы и безопасность», который также располагается в «Панели управления». Пользователю потребуется выбрать «Администрирование», после чего перейти в «Службы» и нажать правой кнопкой мыши по «Диспетчеру печати». Там следует перейти в «Свойства». Всплывет окно, в котором нужно выставить тип запуска на автоматический. Параметр данного состояния должен быть проставлен, как «Работает».
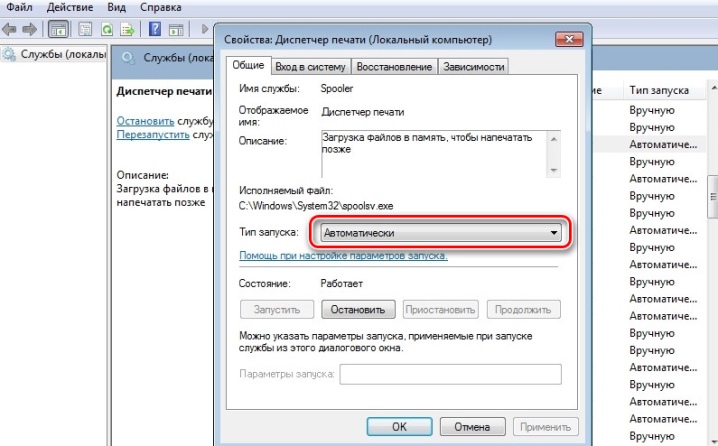
Ликвидация проблем ОС
Если все описанные ранее шаги выполнены, но устройство для печати так и не распечатывает документ, нужно проверить саму ОС Windows. Она может устареть, работать с ошибками или же неправильно функционировать из-за установки других программ. Существует большое количество причин, поэтому лучше всего попробовать подключить принтер к другому ПК. Если устройство нормально функционирует, следует проверить ноутбук или стационарный компьютер, к которому принтер не устанавливается.
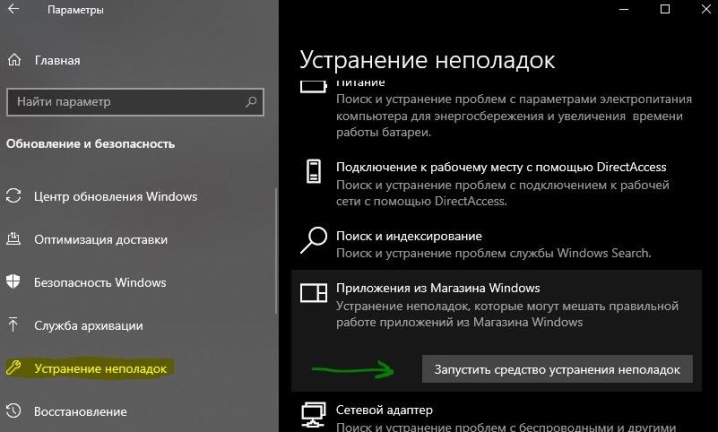
Активация USB-порта
Если USB-порт не активирован, можно тоже столкнуться с ситуацией, когда печать не включается. Перед тем как приступать к процессу активации, следует понимать, что BIOS или UEFI считаются базовым ПО, которое есть в любом компьютере. При помощи такого сервиса можно отрегулировать USB-разъем, к которому следует присоединить принтер. Для этого используется базовый микрокод, при помощи которого осуществляется проверка состояния порта. Если они отключены, их следует включить.

Часто можно столкнуться с тем, что производители BIOS или UEFI именуют функцию разными названиями, за счет чего большинство пользователей не смогут разобраться. Чтобы исключить путаницу, рекомендуется обращать внимание на следующие названия: USB Function, Legacy USB Support, USB Controller Mode.
Производя активацию разъема, следует помнить об аккуратности, потому что при неправильных действиях можно испортить работу портов.
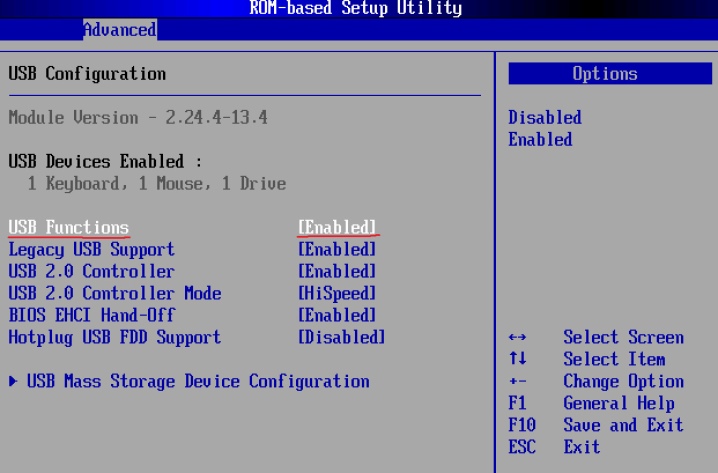
❸ Отсутствие драйвера принтера
Вообще, современная ОС Windows 10 находит и ставит драйвера для большинства оборудования (в т.ч. и принтеров со сканерами) автоматически, сразу же после их подключения к USB-порту (если у вас другая ОС — то в большинстве случаев драйвер приходится ставить вручную с диска/из сети).
Как бы там ни было, рекомендую проверить наличие драйвера. Чтобы это сделать — откройте диспетчер устройств, нажмите кнопку «Обновить» и просмотрите вкладку «Очередь печати» . Если драйвер на принтер установлен — среди списка устройств вы должны найти его модель (см. мой пример ниже).

Диспетчер устройств — очередь печати
Если среди этого списка нет модели вашего принтера, раскройте другую вкладку «Дисковые устройства» (если она есть) — и посмотрите, нет ли в ней устройств с желтыми восклицательными знаками (что значит драйвер не установлен).
Для обновления драйвера : просто кликните по нужному устройству правой кнопкой мышки и в появившемся меню выберите «Обновить драйвер» . Далее укажите автоматический вариант установки — и Windows сама попытается найти и обновить драйвер. Удобно?!

Если подобным образом обновить драйвер вы не смогли, рекомендую ознакомиться с инструкцией, ссылка на которую приведена ниже.
В помощь!
Как найти, установить и обновить драйвер на принтер — [см. инструкцию]
Сбой настроек
Проверьте, какое оборудование используется для печати по умолчанию. Для этого перейдите в панель управления, затем в «Оборудование и звук» – «Просмотр устройств и принтеров». Кликните на иконку принтера правой кнопкой и выберите опцию «Использовать по умолчанию». В некоторых случаях этого оказывается достаточно, чтобы устройство стало работать правильно.

Если проблема не решилась, кликните дважды на иконку оборудования, в открывшемся окне выберите вкладку «Принтер» и уберите галочки в пунктах «Приостановить печать» и «Работать автономно». Также нажмите на «Очистить очередь печати».

Если и это не помогло, перейдите в панель управления, выберите в меню «Просмотр» пункт «Мелкие значки», перейдите на вкладку «Администрирование» и откройте «Службы». В появившемся окне нужно найти службу «Диспетчер печати» и установить автоматический тип запуска.

Если служба остановлена, нажмите также на кнопку «Запустить», а затем отправьте на печать тестовую страницу.
Неисправность Windows
Проверить наличие проблемы в данной сфере достаточно просто, нужно подключить принтер к другому ПК и проверить работоспособность принтера.
Если проблема действительно в системе, можно запустить утилиту Microsoft Fix It, загружается с официального сайта и содержит подробную инструкцию по использованию. Альтернативный вариант, который не требует применение посторонних программ – утилита sfc. Для применения нужно нажать Win + R и ввести cmd, в новом окне вставить sfc /scannow и ожидать окончания проверки целостности системы.
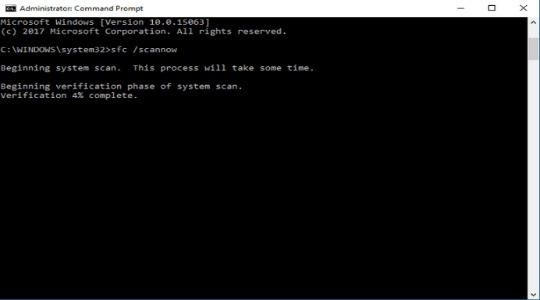
Если у Вас остались вопросы по теме «Почему компьютер не видит принтер и как это исправить?», то можете задать их в комментария
Неисправность самого принтера
Что ж, если исчерпан весь перечень мероприятий по восстановлению способности печатать, а принтер всё ещё не реагирует, стоит задуматься: может быть неисправен он сам? Из строя может выйти любой компонент устройства для печати. Проводить ремонт самостоятельно может оказаться непросто. Ведь может это всего лишь поломка входа соединения на корпусе (отходит контакт), а может быть виновата неисправная системная плата. Так что несите технику в сервисный центр, где вам помогут опытные мастера.
Теперь вы знаете, что делать, если компьютер не видит принтер. Если самостоятельно провести эти операции не получилось или возникли вопросы, то наши мастера готовы помочь.
«Служба добрых дел» работает круглосуточно. Мы проводим консультации по телефону или выезжаем в офис и на дом в удобное время. Оставьте заявку любым оптимальным для вас способом, и мы непременно ответим на возникшие вопросы!












