Компьютер не распознает мобильник. Что делать?
Современные мобильные телефоны по своим возможностям совмещают в себе медиаплеер, телефон, органайзер, флеш-накопитель, навигатор и массу других полезных устройств. Разумеется, пользователи постоянно осуществляют связь между мобильным аппаратом и компьютером, перемещая в обоих направлениях кучу информации.
Музыка, фильмы, фотографии, приложения — все это просто необходимо современному человеку в его телефоне. Без связи с ПК мобильник резко потеряет свою функциональность. Тесное взаимодействие обеспечивается посредством соединения через USB-кабель или посредством Bluetooth. Так как обмен файлами через Bluetooth протекает достаточно медленно, то USB-соединение является наиболее распространенным.
А теперь представьте себе недоумение и даже злость пользователя, если при подключении телефона к персональному компьютеру ничего не происходит. Операционная система упорно не желает видеть мобильное устройство, предполагая отсутствие должного подключения. В данной статье мы попытаемся выяснить причины подобного явления и дать ответ на распространенный вопрос: «Почему компьютер не видит телефон?». Мы рассмотрим два варианта: когда компьютер вообще не реагирует на подключение мобильного, а также, если телефон определяется как неизвестное устройство. Итак, теперь более подробно.
Почему возникают проблемы с подключением
Часто возникают ситуации, когда при подсоединении через USB порт устройство не распознается, но со старым телефоном проблем не возникало, а при подключении нового, компьютер «отказывается» его определить.
Например, если вы купили новое устройство с операционной системой Андроид, но компьютер, на котором установлена Windows XP не видит его, хотя проблем с подключением старого телефона не возникало. Если позволяет конфигурация компьютера, можно обновится до Windows 7 или выше, тогда проблема, при которой компьютер не видит подключенный телефон, сама разрешится. В противном случае, как альтернативный вариант нужно установить MTP протокол (Meta Transfer Protocol) для Win XP. Ссылка для загрузки с официального сайта: http://www.microsoft.com/en-US/download/details.aspx?id=19153
Когда вы всё правильно установите и выполните перезагрузку системы, то планшет или смартфон должен распознаться.
Что предпринять, если причина сбоя – телефон?

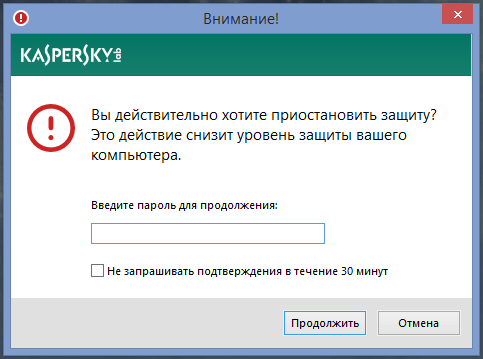
Сложности с подключением может вызвать проблема с комплектующими системного блока. В таком случае комп не будет распознавать мышь, клавиатуру, принтер и другие устройства. Для устранения проблемы с подключением прежде всего надо попробовать переустановить драйверы. Если проблема в «железе», можно осуществить передачу данных посредством беспроводной связи или используя облачные сервисы, а решение оставить специалистам. Таким образом, невозможность подключения через USB – это далеко не беда вселенского масштаба. И в большинстве случаев ее можно разрешить самостоятельно или воспользоваться альтернативными методами передачи файлов.
Компьютер не видит телефон через USB
- Вначале нужно войти во вкладку «Настройки»;
- В данном меню нам нужно опуститься вниз, чтобы найти функцию «Спец. Возможности»;
- Переходим по данной команде, и нам нужно найти вкладку «Для разработчиков»;
- Тапнем по данной команде, и у нас открывается новое окошко. В этом окошке обращаем внимание на пункт «Отладка по USB». В это время подключаем наш мобильный девайс к компьютеру;
- Наш гаджет подключился к компьютеру по типу камеры. Другими словами, компьютер телефон воспринял как камеру, то есть — неправильно;
- Если мы сейчас посмотрим на самом компьютере, то не увидим наш мобильный гаджет;
- Чтобы устранить данную ошибку, проходим в смартфоне по пути, по которому мы прошли, и передвинем бегунок «Отладка по USB»;
- Далее, у нас всплывает окошко, где нам объясняют, для чего нужна эта функция на телефоне. Прочитываем её, и нажмём «Да»;
- Теперь посмотрим, что у нас делается на самом компьютере. Как видите, мы отчётливо видим подключенный телефон;
- Кликнем по данному значку телефонного диска, и у нас становятся видны его файлы;
- Файл pictures в переводе означает картинки. Другими словами, ваши фото и прочие изображения находятся в этом файле;
- Кроме этого, вы хорошо просмотрели инструкцию вашего телефона? Вполне возможно, что вход USB присутствует на вашем телефоне не для подсоединения к компьютеру, а для зарядки? Советую посмотреть!
Мы проделали нашу работу. Другими словами, исправили ошибку: компьютер не видит файлы телефона через USB. Теперь мы без труда сможем обменяться с компьютером нужными файлами. То есть, вы лишние фотографии просто перекидываете на компьютер с телефона и освобождаете внутренний диск. Успехов!
Компьютер не видит телефон на Android по USB. Что делать?
1. Первым делом воспользуйтесь другим USB-кабелем. Если никакого эффекта нет, проблема не в нем.

2. Проверьте работоспособность USB-порта: для этого подключите мобильное устройство к другому разъему. Если ПК по-прежнему не видит Android, причина неполадки кроется в чем-то другом.

3. Попробуйте подключить ваш телефон к другому компьютеру. Если и здесь вы потерпите неудачу, проблема может быть в разъеме microUSB/USB Type-C или в других компонентах смартфона. В таком случае поможет только ремонт.
4. Если же подключение смартфона на базе Android осуществляется к ноутбуку или к ПК под управлением Windows XP, при этом компьютер не видит телефон, необходимо установить драйвер MTP (Media Transfer Protocol) для Windows XP. Скачать установочный файл можно с официального сайта Microsoft: http://www.microsoft.com/en-US/download/details.aspx?id=19153.
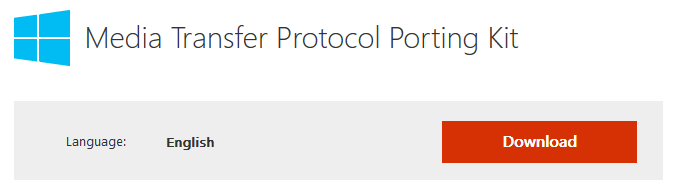
5. Теперь, что касается устройств, защищенных графическим ключом, паролем, сканером отпечатков пальцев либо системой распознавания лиц. Чтобы компьютер увидел файлы и папки, необходимо сначала разблокировать телефон или планшет.
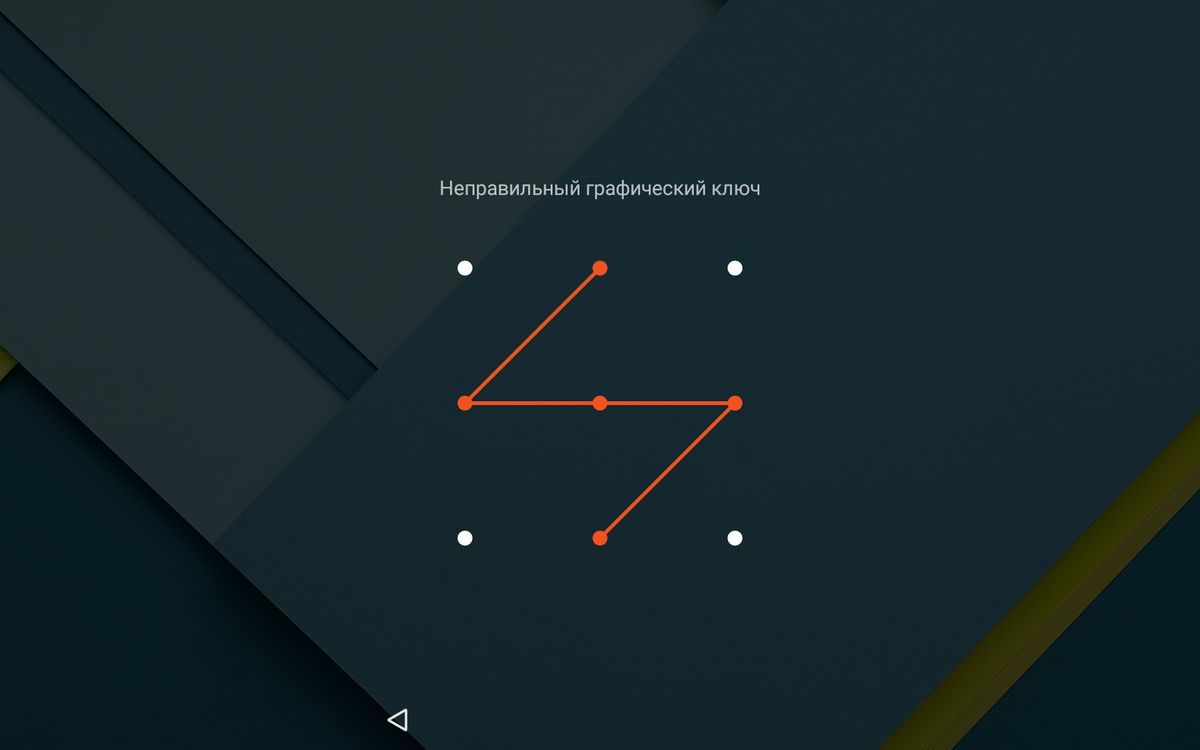
6. Установите (или обновите) драйверы USB на компьютере: перейдите в «Диспетчер устройств» и если рядом отображается желтый треугольник с восклицательным знаком внутри, необходимо кликнуть правой кнопкой мыши по требуемому пункту и выбрать «Обновить…». Выберите либо «Автоматический поиск обновленных драйверов», либо «Выполнить поиск драйверов на этом компьютере». Во втором случае необходимо первоначально скачать драйверы с официального сайта. Затем следуйте указаниям системы и выполните установку драйверов (автоматически или вручную). Более подробную информацию вы найдете в инструкции по установке ADB и Fastboot.
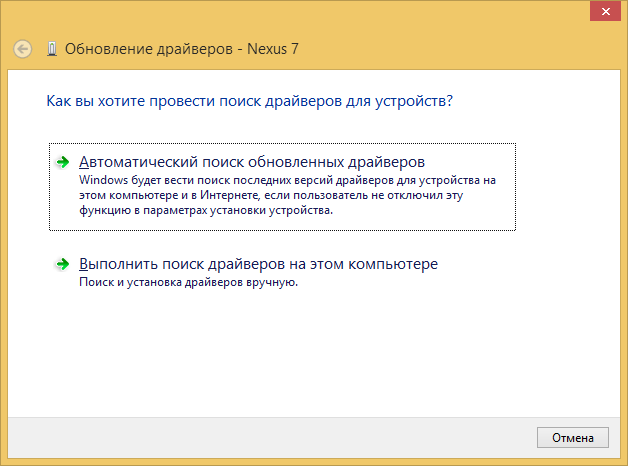
Если скачанные драйверы поставляются сразу с установщиком (.exe-файлом), нужно просто запустить его установку. Также драйверы установятся при загрузке и запуске фирменных программ производителей для синхронизации устройств с ПК, таких как HTC Sync, Samsung Kies и других.
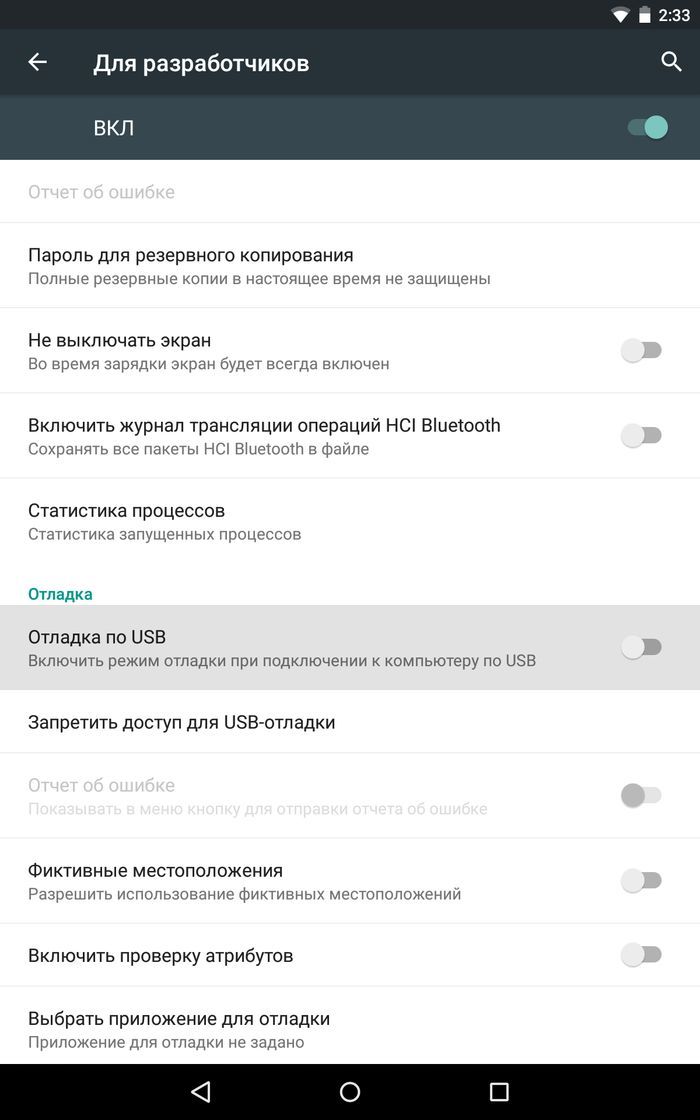
8. Попробуйте полностью удалить старые драйверы, затем перезагрузить компьютер и заново установить драйверы, как описано в пункте 6.
9. Убедитесь, что ваш смартфон или планшет подключен к компьютеру не в режиме «Только для зарядки».
10. Также убедитесь, что не активирован пункт «USB-модем». В таком случае телефон не будет виден для ПК. Отключить его можно в «Настройки» → «Беспроводные сети» → «Еще» → «Режим модема».
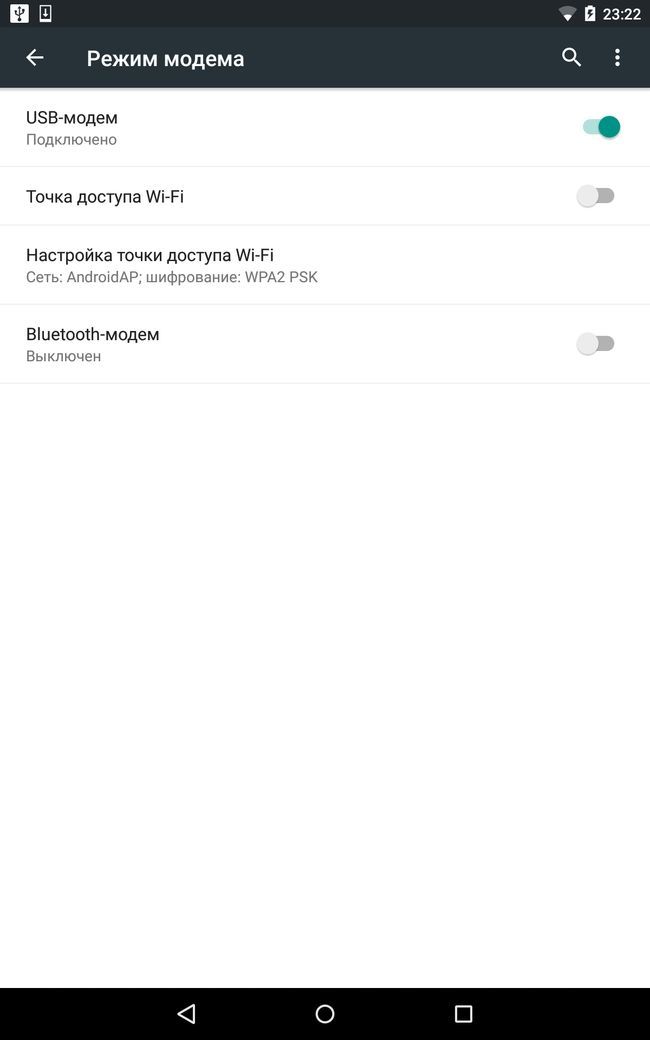
11. При подключении Android к компьютеру вы можете выбрать режим подключения. Как видите, у меня только 2 доступных (Nexus 7 2013 с Android 5.1.1). Но на других устройствах, версиях Android, прошивках есть и другие режимы вроде «USB Mass Storage (Хранилище данных)».
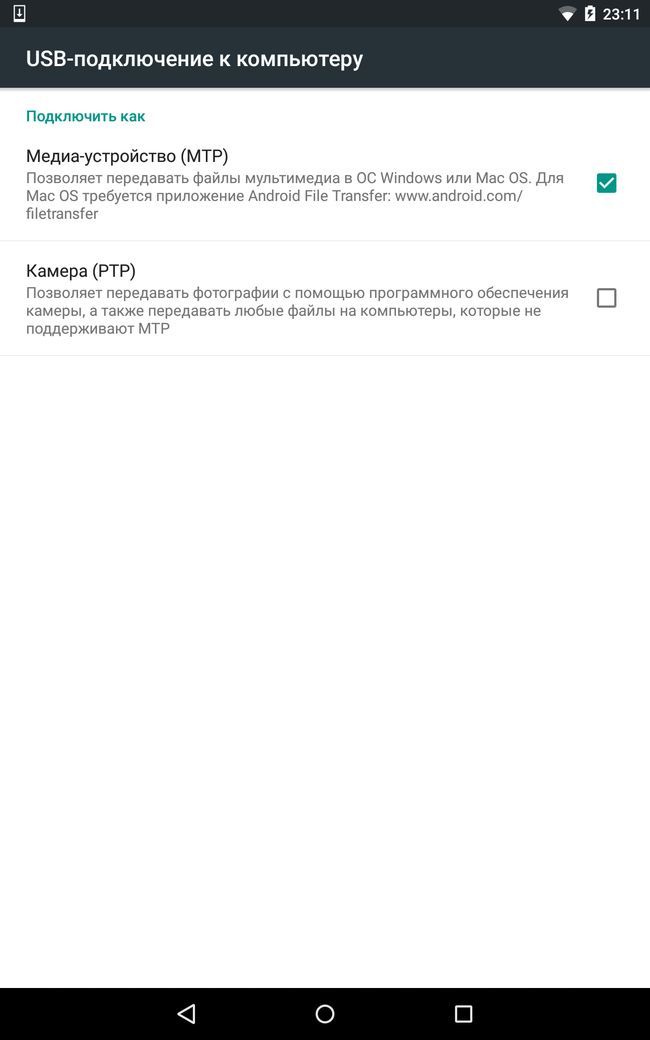
К выбору режима подключения вы также можете перейти из панели уведомлений.
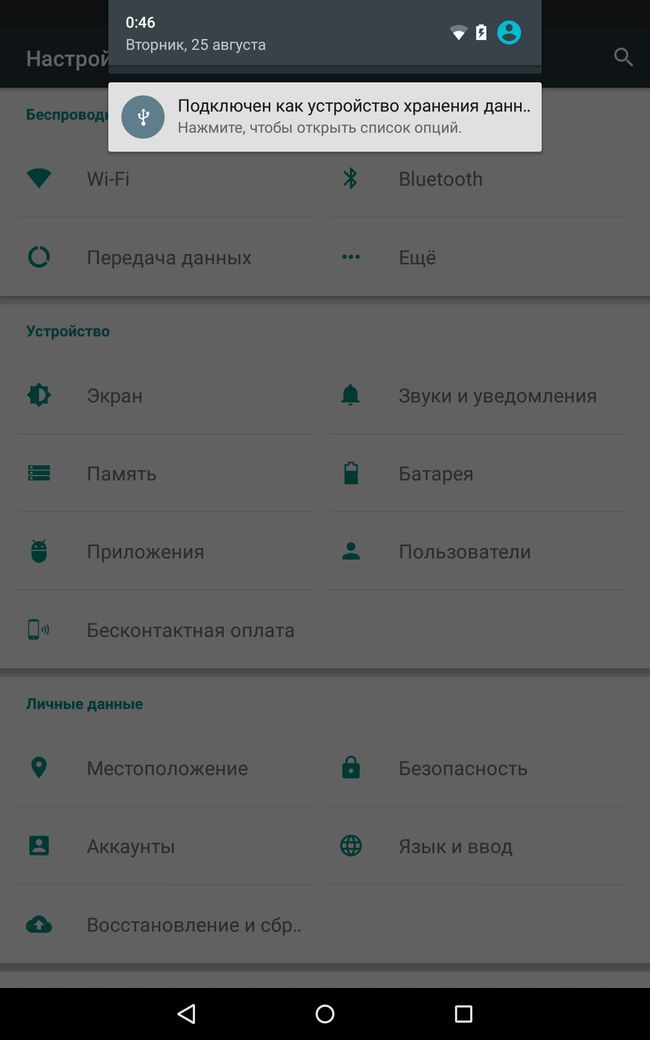
12. Перезагрузите телефон и компьютер (да, бывает такое, что и это помогает).
13. Если раньше все было хорошо, а теперь почему-то компьютер не распознает устройство, можно сбросить настройки на нем. Как это сделать подробно написано в другой инструкции, но учитывайте, что все ваши приложения, аккаунты, контакты и прочие данные с внутренней памяти будут удалены, поэтому сначала сделайте синхронизацию.
14. Также можно прошить ваш аппарат без использования компьютера. Например, при помощи ROM Manager (читать FAQ), правда нужны root-права.
Это все известные мне способы решить проблему подключения мобильных устройств по USB к ПК. Если вы знаете и другие действующие методы, пишите их в комментарии. Также задавайте свои вопросы, подробно описывая проблему. По возможности я постараюсь помочь.
Основатель проекта 4iDroid.com, автор сотен статей и мануалов по настройке и кастомизации мобильных устройств. Более 7 лет оказывает помощь в решении проблем, связанных с работой смартфонов и планшетов под управлением Android и iOS. За время существования сайта сменил больше 15 устройств (от таких производителей, как Xiaomi, Huawei, Meizu, Samsung, HTC, LG, Google, Nokia, Wileyfox, Bluboo и Blackview), каждое из которых становилось «подопытным» для тестирования приложений и прошивок, кастомизации системы, получения root прав, разблокировки загрузчика и других манипуляций. Сейчас на постоянной основе пользуется двумя смартфонами: iPhone 12 Pro под управлением iOS 14.7 и Nokia 4.2 на стоковом Android 11. Также использует в работе Xiaomi Redmi 4X, Huawei P Smart 2019 (обновленный до EMUI 10), Samsung Galaxy A51 с графической оболочкой One UI 2.1, Bluboo D1 и Xiaomi Mi A1. Узнать больше об авторе →
Главная / Инструкции / Компьютер не видит телефон через USB (ошибка «USB-устройство не опознано»)
Упрощенный доступ к выбору режима подключения
Если меню выбора режима подключения не появляется или не удается переключить режим, то исправить эту проблему можно с помощью утилиты QuickShortcutMaker. Она создает ярлыки на приложения и настройки устройства. Скачать ее можно тут .
Чтобы получить доступ к выбору режима подключения нужно:
- Переименовать загруженный архив на QuickShortcutMaker+2.4.0.apk.
- Разрешить в настройках установку приложений из неизвестных источников:
- Зайти в раздел «Безопасность» главного меню настроек.
- Установить галочку около строки «Неизвестные источники».
- Antutu Benchmark ;
- Драйверы для Mediatek:
- Драйверы для Qualcomm :
Третья причина, из-за которой ПК не видит смартфон – не установлены драйверы. Это наборы инструкций, с помощью которых Windows взаимодействует с подключенными устройствами. Они должны устанавливаться автоматически из базы драйверов операционной системы. Но для некоторых моделей смартфонов драйверов в базе нет. Поэтому их нужно устанавливать вручную.

На Windows 7, 8, 10 это делается следующим образом:
- Установить приложение Antutu.
- Перейти в подраздел «Моё устройство».
- Найти строчку «Модель ЦП».
- Скачать и распаковать архив с подходящими драйверами.
- Отключить проверку цифровых подписей драйверов.
- Вызвать окно «Диспетчер устройств», кликнув правой кнопкой мыши на иконке «Компьютер», выбрать «Свойства» и нажать на одноименную строку или найти сервис в Панели управления.
- Выбрать из списка строчку «Неизвестное устройство» или «Unknown device».
- Нажать «Обновить драйвер».
- Нажать «Выполнить поиск на этом компьютере».
- Нажать кнопку «Обзор». Указать папку с содержимым архива.
- Нажать «Далее» и дождаться завершения процедуры.
Причин того, почему смартфон от Xiaomi не видит компьютер существует 3. Они связаны с аппаратными неисправностями и особенностями операционных систем Android и Windows.











