Сеть Wi-Fi 5 ГГц не отображается в Windows: причины и решения
Сегодня большинство маршрутизаторов и точек доступа Wi-Fi имеют одновременный двухдиапазонный режим. В этом смысле они могут вести вещание как в диапазонах 2.4 ГГц, так и 5 ГГц. Последний намного быстрее, чем 2.4 ГГц, потому что он имеет большую ширину канала, а также потому, что он имеет меньше помех для соседних сетей. Однако иногда мы сталкиваемся с проблемой, что наш компьютер или ноутбук подключается только к диапазону 2.4 ГГц, а не к диапазону 5 ГГц. В этом руководстве мы объясним, почему сеть Wi-Fi не появляется. 5 ГГц в Windows и каковы могут быть его причины.
Первое, что мы собираемся сделать, это вкратце познакомиться с диапазонами 2.4 ГГц и 5 ГГц, зная их правила, преимущества и недостатки. Затем мы рассмотрим возможные причины, по которым мы не подключаемся к диапазону 5 ГГц, и предложим ряд решений. В связи с этим следует отметить, что причины обычно связаны с нашим компьютером с Windows или маршрутизатором.

Как узнать, поддерживает ли ваше устройство сети Wi-Fi 5 GHz
Узнать поддерживает ли ваш ноутбук, компьютер, телефон или планшет работу с Wi-Fi сетями на частоте 5 GHz можно найдя вашу модель адаптера на сайте производителя и ознакомится с его характеристиками (часто в названии таких адаптеров указна фраза Dual Band). Но есть еще один, более простой способ произвести проверку в ОС Windows.
- Запускаем командную строку с правами администратора
- Вводим и выполняем команду:
netsh wlan show drivers
- Смотрим ответ в строке Radio types supported
Это список беспроводных стандартов, которые поддерживаются данный драйвером.
Адаптеры с поддержкой стандартов 802.11a, 802.11h, 802.11j и 802.11n могут работать как на частоте 5 GHz, так и на 2.4 GHz.
Важно: Есть нюанс касательно стандарта 802.11n, так как в нем определена поддержка стандарта 5 GHz, но работать в двух диапазонах умеют далеко не все сетевые адаптеры (дело в том, что есть два стандартна 802.11n от 2006 года и 802.11n Dual Band от 2009 года).
Стандарт 802.11ac означает, что устройство может работать только на частоте 5 GHz.
- Допустим в списке поддерживаемых стандартов указана поддержка 802.11b и 802.11g, это значит данный драйвер поддерживает только Wi-Fi сети на частоте 2.4 GHz.
- Если указано, что адаптер поддерживает 802.11a, 802.11g и 802.11n, значит поддерживаются оба частотных диапазона.
Таким образом, если в списке поддерживаемых стандартов нет строк, указывающих на наличие поддержки нового диапазона, стоит проверить на сайте производителя сетевой карты, поддерживает ли она Dual.
В некоторых случаях для корректной работы на частоте 5 GHz достаточно установить последнюю версию драйвера, скачанную с сайта производителя.
В том случае, если указано, что драйвер поддерживает 802.11ac/802.11n, но Windows не видит Wi-Fi сеть, работающую на частоте 5 GHz, нужно открыть свойства драйвера беспроводного интерфейса и в настройках проверить не выбран ли вручную только диапазон 2.4 GHz (см. скриншот ниже):
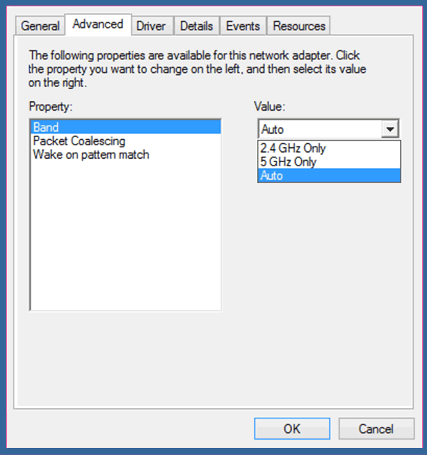
Как узнать возможность поддержки
Узнать, в связи с чем устройство не поддерживает работу с беспроводными соединениями на частоте 5 ГГЦ, можно достаточно просто. На самом деле, все зависит не столько от самого устройства, сколько от беспроводного адаптера, который применятся в конкретном случае.
Первый способ проверки совместимости — отыскать информацию об адаптере на официальном сайте его производителя. Там обязательно должны указываться данные о поддерживаемых частотах или присутствовать обозначение «Dual Band».
Однако можно поступить гораздо проще и проверить необходимые данные при помощи личного персонального компьютера. Для этого нужно совершить следующую последовательность действий:
- войти в командную строку;
- ввести представленную команду — netsh wlan show drivers;
- отыскать раздел под названием Radio types supported и просмотреть представленные там данные.
Обратите внимание! Запускать командную строку необходимо только с правами администратора, иначе ничего не получится.
Любой драйвер сетевого устройства работает при помощи определенных стандартов. Сетевые модули, которые обладают поддержкой указанных ниже стандартов, могут легко совмещать частоты в 2,4 или 5 ГГц:
- 802.11a;
- 802.11h;
- 802.11j;
- 802.11n.
Примечательно, что последний стандарт имеет две различные версии. В качестве примера: если адаптер имеет драйвер со стандартом до 2009 г., то сеть в 5 ГГц он не сможет поддерживать. Исправлять ситуацию следует установкой драйвера или нового адаптера со стандартом старше 2009 г. Там к наименованию прибавляется надпись Dual Band.
Важно! Если пользователю пришлось столкнуться со стандартом под названием 802.11ac, то его адаптер способен поддерживать только повышенный показатель частоты.
В качестве примера можно рассмотреть конкретные версии. Например, если устройство имеет инструкцию, где перечислены только 802.11g и 802.11b, то подразумевается возможность работы только с 2,4 ГГц. Когда в описании модуля значится 802.11a, 802.11n или 802.11g, то из этого следует возможность одновременной работы во всех диапазонах.
Если после долгого изучения инструкции или другой технической документации пользователь не нашел информации о списке поддерживаемых частот, то рекомендуется зайти на официальный сайт производителя сетевой карты, чтобы узнать какие стандарты она способна нормально поддерживать. Иногда может помочь простая установка обновлений драйверов, часто производители добавляют некоторые возможности в новых версиях.
Случается такое, что возможности драйверов адаптера не ограничены, однако все равно компьютер не видит Wi-Fi 5 ГГц. Такие ситуации не редкость, поэтому рекомендуется открыть свойства драйвера и перейти в его настройки. Там может быть включена поддержка всего одного диапазона. Необходимо расширить возможности программы. Как это сделать:
- открыть вкладку Advanced;
- в ней отыскать раздел с названием Band;
- в открывшемся окне будет строка выбора режимов, 2.4 GHz Only, 5 GHz Only, Auto. Последний активирует одновременную поддержку всех диапазонов.
Важно! После внесения изменений нужно их сохранить.
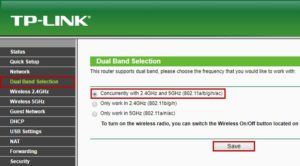
WiFi 5 ГГц не отображается в Windows 10 [решено]
WiFi 5 ГГц не отображается на вашем компьютере с Windows 10 — очень распространенная проблема. Существуют буквально тысячи запросов о том, почему не отображается 5G Wifi, как включить 5G WiFi, почему они не могут подключиться к 5G WiFi и многое другое. Эти проблемы обычно возникают, когда пользователи меняют свой WiFi-роутер, обновляют свою ОС, меняют аппаратные компоненты ПК, связанные с WiFi, обновляют драйвер устройства и т. Д. Наиболее распространенная из них — когда пользователи получают новый роутер.Когда маршрутизатор настроен, вместо того, чтобы адаптер WiFi их ПК обнаруживал сигналы полосы пропускания 2,4 ГГц и 5 ГГц, он обнаруживает только сигнал полосы пропускания 2,4 ГГц.
Существуют различные причины, из-за которых может возникнуть проблема отсутствия отображения WiFi 5 ГГц в Windows 10. Это может быть одна из следующих проблем:
1 . Оборудование вашего компьютера не поддерживает полосу пропускания 5 ГГц.
2 . Ваш WiFi-маршрутизатор не поддерживает полосу пропускания 5 ГГц.
3 .5 ГГц неправильно настроен ни на вашем ПК, ни в вашем WiFi-роутере.
4 . На вашем компьютере установлены устаревшие или неподходящие драйверы адаптера WiFi.
В этой статье мы поговорим о различных способах выяснить причину и решение проблемы отсутствия 5G WiFi. Некоторые из этих методов предназначены только для проверки и только скажут вам, совместим ли ваш компьютер или WiFi-маршрутизатор с Wi-Fi 5 ГГц или 5G WiFi. Другие методы расскажут вам, как включить Wi-Fi 5 ГГц, чтобы решить проблему «5G WiFi не отображается».Мы также будем работать с драйверами WiFI, если основные методы включения Wi-Fi 5 ГГц не работают.
Как «исправить ошибку 5 ГГц WiFi, не отображающуюся в Windows 10»
Первое, что нужно сделать, это проверить свой компьютер и WiFi-роутер, поддерживают ли они WiFi 5 ГГц или нет.
# 1 — Проверьте свой компьютер на поддержку WiFi 5 ГГц
Первый шаг — проверить, совместим ли ваш компьютер с полосой пропускания 5 ГГц. Вот шаги, чтобы проверить то же самое:
Шаг 1 : На клавиатуре нажмите клавиш Windows + R за раз.Откроется диалоговое окно Выполнить .
Шаг 2 : Введите cmd в поле Run и нажмите Введите , чтобы открыть командную строку .
Шаг 3 : В окне командной строки введите следующую команду:
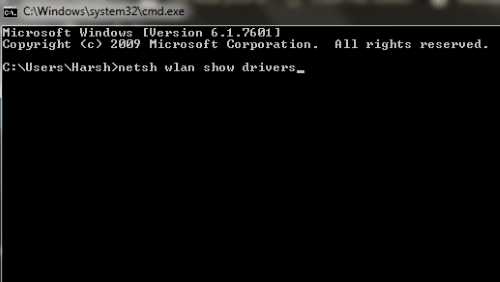
Это отобразит свойства драйвера беспроводной сети на вашем компьютере.
Шаг 4 : Из результата, который открывается в окне командной строки, найдите Поддерживаемые типы радио .
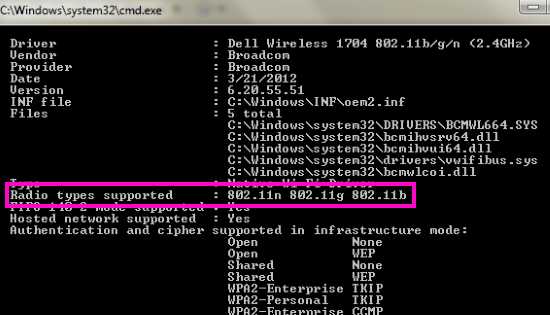
В этом разделе вы увидите 3 сетевых режима. Ниже приведены сетевые режимы и их значение:
a) 802.11g 802.11n : Ваш компьютер поддерживает только полосу пропускания 2,4 ГГц.
b) 802.11n 802.11g 802.11b : Ваш компьютер поддерживает только полосу пропускания 2,4 ГГц.
c) 802.11a 802.11g 802.11n : Ваш компьютер поддерживает полосу пропускания как 2,4 ГГц, так и 5 ГГц.
Если вы получаете Radio типов, поддерживаемых , как любой из первых двух, то вам необходимо обновить оборудование адаптера WiFi. Если у вас есть совместимый компьютер и вы получаете 5g WiFfi, но не видите проблему , перейдите к следующему шагу и посмотрите, поддерживает ли ваш WiFi-маршрутизатор 5 ГГц или нет.
Примечание: Для тех, у кого компьютер не поддерживает частоту 5,4 ГГц, можно включить 5.4 ГГц на ноутбуке / ПК при покупке внешнего USB-адаптера WiFi.
# 2 — Проверьте, поддерживает ли ваш маршрутизатор полосу пропускания 5 ГГц
Чтобы проверить, поддерживает ли ваш маршрутизатор полосу пропускания 6 ГГц или 5G, вам нужно будет провести небольшое исследование в Интернете. Но прежде чем вы спросите эту информацию у Google, найдите коробку с вашим маршрутизатором. В нем будет информация, поддерживает ли ваш маршрутизатор 5 ГГц.
Если вы не можете найти информацию на коробке или не можете найти сам бокс, поищите название производителя и номер модели вашего маршрутизатора.Обычно он упоминается под устройством WiFi-роутера.
Теперь перейдите на сайт производителя маршрутизатора и найдите продукт с точно таким же названием модели. Если вы не можете найти их веб-сайт, воспользуйтесь помощью Google. Изучите и найдите ресурсы с описанием модели маршрутизатора, который вы используете. Здесь вы можете увидеть, поддерживает ли ваш маршрутизатор полосу пропускания 5 ГГц или 2,4 ГГц.
Если это так, перейдите к следующему шагу, чтобы решить проблему WiFi 5 ГГц, которая не показывает .
# 3 — Включить режим 802.11n на вашем WiFi-адаптере
Вы попали в этот раздел, если и ваш компьютер, и WiFi-маршрутизатор поддерживают полосу пропускания 5 ГГц или 5G, но по-прежнему не может подключиться к WiFi 5 ГГц. На этом этапе мы попытаемся включить полосу пропускания WiFi 5 ГГц, выполнив следующие действия:
Шаг 1 : Нажмите Windows + X и щелкните Device Manager из появившегося списка параметров.
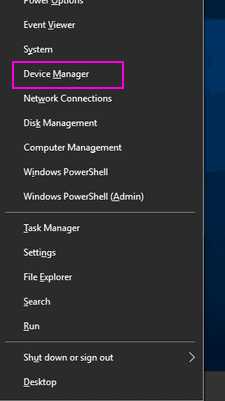
Шаг 2 : В диспетчере устройств найдите Сетевые адаптеры
Первое подключение к 5 ГГц
Если вы купили новый двухдиапазонный маршрутизатор с радиомодулем 5 ГГц, или вы впервые включаете маршрутизатор в 5 ГГц, но ваш компьютер не видит Wi-Fi 5 ГГц, эти исправления могут сработать для вас.
Вам не нужно пробовать все из них, просто двигайтесь вниз, пока не найдете тот, который вам подходит.
- Проверьте возможности вашего сетевого адаптера.
- Изменить режим сетевого адаптера
- Обновить драйвер
1. Проверьте возможности вашего сетевого адаптера.
Одна из вероятных причин заключается в том, что ваша сетевая карта не поддерживает полосу пропускания 5 ГГц. Вы можете проверить это, выполнив следующие действия.
Если он говорит, что сетевой адаптер поддерживает сетевые режимы 802.11g и 802.11n , это означает, что компьютер поддерживает только сеть 2,4 ГГц.
Если написано, что адаптер поддерживает 802.11a и 802.11g , 802.11n и 802.11ac , это означает, что компьютер поддерживает работу в сети с частотой 2,4 и 5 ГГц.
Если указано 802.11n 802.11g и 802.11b , это означает, что Компьютер поддерживает только сеть 2,4 ГГц.
Если вы обнаружите, что ваша сетевая карта не поддерживает частоту 5 ГГц, вам придется купить новую сетевую карту или купить USB-адаптер Wi-Fi. р>
2. Изменить режим сетевого адаптера
Если ваша сетевая карта поддерживает частоту 5 ГГц, проверьте сетевой адаптер, вы можете случайно отключить 5 ГГц в сетевом адаптере. Решение простое, изменение режима сетевого адаптера решит проблему.
- Одновременно нажмите клавиши с логотипом Windows и R .
- В поле «Выполнить» введите devmgmt.msc и нажмите OK .
- Перейдите в Сетевые адаптеры и щелкните правой кнопкой мыши сетевой адаптер. Нажмите Свойства .
- Щелкните Advanced >Беспроводной режим >Авто >OK .
Примечание . Беспроводной режим доступен только для сетевых карт. которые поддерживают 5 ГГц. Если вы не можете его найти, это означает, что ваша сетевая карта не поддерживает 5 ГГц. - На вкладке Advanced перейдите к Preferred Band , сначала установите 5G , затем нажмите OK .
- Затем вы должны увидеть частоту 5 ГГц.
3. Обновите драйвер
Это может быть вызвано проблемами с драйверами. Прежде чем двигаться дальше, это предложили сначала обновить драйвер.
Вы можете загрузить сетевые драйверы с завода. официальный сайт cturer. Найдите модель, которая у вас есть, и найдите нужный драйвер, который подходит для вашей конкретной операционной системы. Затем загрузите драйвер вручную.
Если у вас нет времени, терпения или навыков работы с компьютером для обновления драйвера вручную, вы можете сделать это автоматически с помощью Driver Easy .
Driver Easy автоматически распознает вашу систему и найдет для нее правильные драйверы. Вам не нужно точно знать, в какой системе работает ваш компьютер, вам не нужно рисковать загрузкой и установкой неправильного драйвера, и вам не нужно беспокоиться об ошибке при установке.
Вы можете автоматически обновлять драйверы с помощью версии Driver Easy FREE или Pro . Но с версией Pro требуется всего 2 клика (и вы получаете полную поддержку и 30-дневную гарантию возврата денег ):
- Загрузите и установите Driver Easy.
- Запустите Driver Easy и нажмите кнопку Сканировать сейчас . Затем Driver Easy просканирует ваш компьютер и обнаружит все проблемные драйверы.
- Щелкните значок Обновить рядом с отмеченным драйвером, чтобы автоматически загрузить правильную версию этого драйвера, после чего вы можете установить ее вручную (вы можете сделать это с БЕСПЛАТНОЙ версией).
Или нажмите Обновить все , чтобы автоматически загрузить и установить правильную версию всех драйверов, которые отсутствуют или устарели в вашей системе. (Для этого требуется версия Pro , которая поставляется с полной поддержкой и 30-дневной гарантией возврата денег. Вам будет предложено выполнить обновление, когда вы нажмете «Обновить все».)
Примечание . Если у вас возникли проблемы при использовании Driver Easy, не стесняйтесь обращаться в нашу службу поддержки по адресу support@drivereasy.com.
Не забудьте приложить URL-адрес этой статьи, если это необходимо для более целесообразного и эффективного руководства.
Каковы могут быть симптомы?
- или вновь купленный адаптер их не видит
- или до того приём по обоим каналам был уверенным, но сейчас…
- вы обновились до Windows 10?
Начинаем с того, как ваш адаптер (с помощью которого вы ловите сигнал от маршрутизатора) выглядит с точки зрения системы. Воспользуемся командой в cmd
Смотрим на данные:
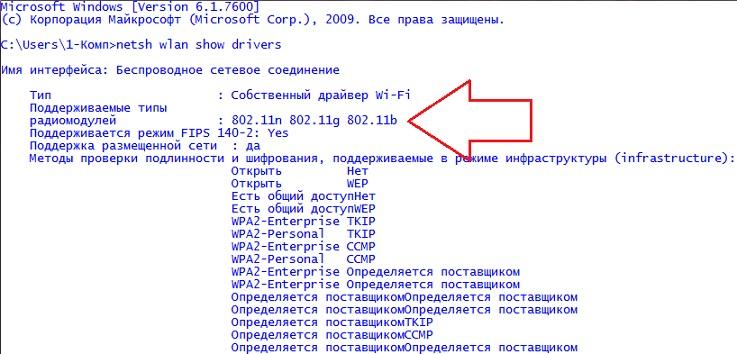
Искомую строку я подсветил. Возможно несколько вариантов развития событий. Если терминал Windows возвращает типы поддерживаемых модулей списком:
- 802.11 g и 802.11 n — модуль видит только сети 2,4 ГГц
- 802.11ac — видит только 5 ГГц сети
- 802.11 a , 802.11 g и 802.11 n — приёму доступны сети 2,4 и 5 ГГц
- 802.11 n , 802.11 g и 802.11 b — модуль видит только сети 2,4 ГГц
Да, касательно 802.11n стандарта, здесь есть небольшая загвоздка: он поддерживает 5 ГГц, только далеко не все сетевые адаптеры могут поддерживать оба стандарта. Проблема в версиях: их две существует версии 802.11n 2006 и 802.11n Dual Band 2009.
Исходя из нижеследующего рисунка, встроенный в ноутбук модуль не поддерживает связь с диапазоном 5 ГГц (а таких вообще большинство). А вот этот видит многое:
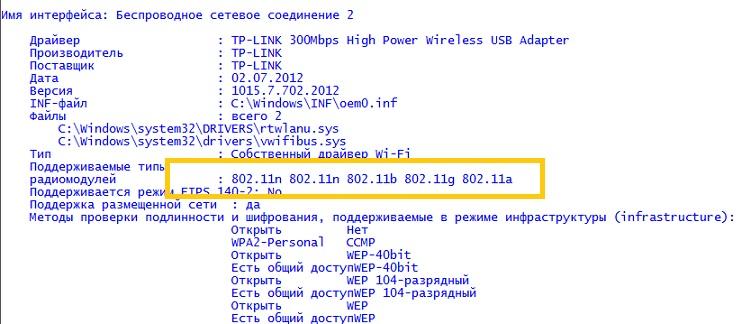
Преимущества использования сети Wi-Fi с частотой 5 Ghz
Некоторые пользователи не особо понимают, в чём различия между двумя диапазонами частот. У сети 5 Ghz есть свои неоспоримые преимущества:
- Высокая скорость подключения.
- Меньшая загруженность сети.
- Поддержка 33 каналов.
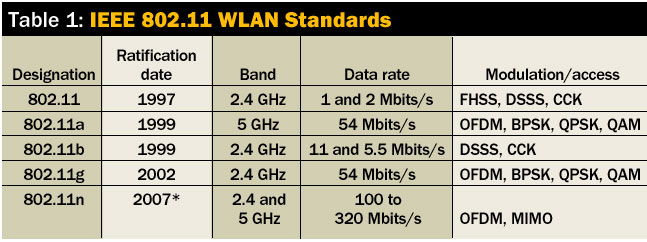
Из минусов можно отметить высокую стоимость роутеров, меньшее расстояние, на которое может распространиться сигнал, проблемы с подключением к старым устройствам.
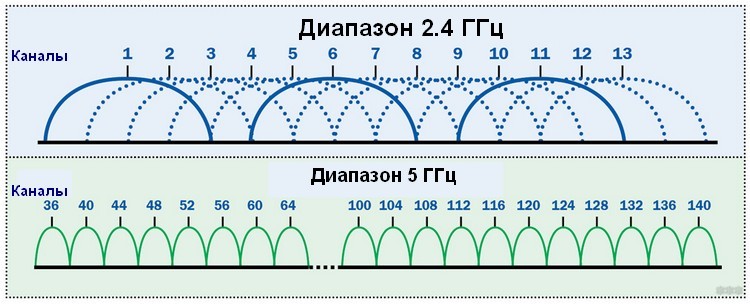
Девайс не видит Wi-Fi 5 ГГц
Предлагаю также посмотреть видео по теме:
Бывает и такое. Поддержка есть, но ноутбук не видит сеть 5G (обычно так она отображается в списке доступных подключений). Возможно, нужно просто включить Wi-Fi 5 ГГц. Как это сделать (на примере моего ACER):
- в диспетчере устройств раскрываем вкладку «Сетевые адаптеры»;
- выбираем нужное устройство и переходим в его свойства;
- во вкладке «Дополнительно» у меня есть «Preffered Band». Там можно изменить диапазон Wi-Fi сети на ноутбуке. У меня 3 варианта – без предпочтений, предпочтительно 2,4 ГГц, предпочтительно 5 ГГц.

Если и тут порядок, можно поколдовать в настройках роутера:
- Изменить ширину канала на 40 МГц.
- Сменить канал. Рекомендуется выбрать 36, 40 или 44. Ну или выставить «Авто».
Давайте подводить итоги. Итак, как начать работать в диапазоне 5 ГГц и что делать, есть ноутбук не видит сеть:
- Проверяем поддержку работы адаптера.
- Меняем диапазон Wi-Fi в параметрах сетевого адаптера.
- Меняем настройки роутера.
Если поддержки нет, можно купить внешний USB адаптер с нужными параметрами. Ну, а вообще, можно не загоняться по этому вопросу. Диапазон 5 GHz реально нужен там, где 2,4 сильно перегружен и возникают проблемы в работе беспроводного интернета. Ну или, если большинство домашних гаджетов поддерживают протокол 802.11ac. Тогда тоже есть смысл купить DUAL-BAND роутер.
Надеюсь, была полезна! Есть вопросы – для вас открыты чат и комментарии. Обязательно напишите, если есть что добавить! А я пошла творить дальше! Всем пока!












