Почему хрипит, заикается, трещит, искажается звук на ноутбуке
Ноутбук является многофункциональной техникой. Раньше его в основном использовали для работы. Сегодня же такая техника полноценно заменяет стационарные персональные компьютеры. Достоинство ноутбуков заключается в том, что они мобильны и не занимают много места. Но, что касается функциональности, то они ничем не уступают ПК.
Но, как и с другой техникой, они со временем ломаются. Так, если хрипит звук на ноутбуке, то это создает немало проблем при прослушивании аудио файлов или просмотре фильма. При возникновении такой неполадки, необходимо определить первопричину и подойти к ее решению. Итак, как исправить неполадки?
Обновление драйвера
Вполне возможно, что драйвер по какой-либо причине не был обновлен при переходе на Windows 10 и вызывает проблемы совместимости. Система не может правильно распознать оборудование, что приводит к тому, что звук в динамиках хрипит.
Перейдите в «Диспетчер устройств» из контекстного меню Win +X.

Разверните вкладку «Звуковые, игровые и видеоустройства». Дважды щелкните на аудио устройстве (например, Realtek High Definition Audio), перейдите в меню «Драйвер» и выберите «Обновить».

Затем щелкните на автоматический поиск, чтобы система попыталась найти последнюю версию программного обеспечения в интернете.
Ошибки при установке драйверов
Драйвер – программное обеспечение, контролирующее звуковую карту источника звука – это очень важная деталь любой акустической системы, неправильное обращение с которой может привести к широкому ассортименту проблем. Если драйверов нет вообще, колонки просто не будут работать. Если же при установке были допущены ошибки – например, была установлена устаревшая версия программы или вообще драйвер для другой модели звуковой карты – в работе колонок могут наблюдаться различные неполадки, в том числе и посторонние звуки.
Чаще всего подобные проблемы проявляются сразу после переустановки или процедуры автоматического обновления Windows. Хотя драйвера могут быть повреждены и посторонними программами – например, вирусами, некоторые из которых удаляют оригинальные файлы драйверов и маскируются под них, чтобы незаметно выполнять свои вредоносные функции.

Звуковые устройства в Диспетчере устройств Windows
Узнать, все ли в порядке с драйверами для звука, можно при помощи стандартных инструментов Windows. Использовать следует диспетчер устройств, который наглядно покажет все имеющиеся проблемы, промаркировав нерабочие устройства специальным значком. Попасть в эту утилиту можно либо через управление моим компьютером, либо через панель управления. Когда окно диспетчера откроется (это может занять некоторое время – компьютер диагностирует начинку системного блока), нужно найти в списке всех комплектующих интересующий нас пункт – звук. Щелкнув по используемому устройству правой кнопкой и перейдя на вкладку «Свойства», вы увидите состояние своей звуковой карты.
Если будут обнаружены неполадки, драйвера нужно обновить. Сделать это можно либо автоматически, либо скачав нужную версию программного обеспечения с сайта производителя звуковой карты. Узнать, какой драйвер необходим, очень просто – если это не было указано в уже упомянутом диспетчере устройств, придется воспользоваться одним из вариантов стороннего программного обеспечения. Отлично подойдет программа AIDA64, имеющая достаточно длинный период пробного режима. Зайдя в нее, нужно перейти в меню «Компьютер’ и вывести на экран общую информацию о компьютере или ноутбуке. Среди всех полученных данных найдите графу «Звук» и определите производителя и модель звуковой карты. Скорее всего, качать драйвер придется с сайта Realtek, а самим драйвером будет ПО, управляющее современной технологией HD Audio.
Хрипит динамик на ноутбуке — проблема с драйверами
Если начали хрипеть динамики на ноутбуке после обновления или установки ОС, причина —старая версии драйвера. Нажмите комбинацию клавиш «Win+X», выберите «Диспетчер устройств».
Откройте ветку где отображаются звуковые устройства. Находим нужный девайс. Далее, как на скриншоте:
Откроется окно, где нажмите на «Поиск на ПК».
Если стали хрипеть динамики на ноутбуке после обновления, выберите пункт «Выбрать из списка установленных». Выбираем устройство и поддержкой Realtek Audio.
Если вы только установили ОС. Качайте драйвер с сайта разработчика. Посмотрите название звуковой карты. Большинство плат изготовляются на основе чипов Realtek. Посетите этот сайт, найдите программу, управлявшую звуком. Она поставляется вместе с драйверами. В моем случае это: http://www.realtek.com/downloads/. Найдите строку «High Definition Audio Codecs (Software)».
Далее, как на скриншоте:
Скачайте последнюю версию драйверов.
После загрузки инсталляционного файла. Запустите его. Следуйте инструкциям. После инсталляции произойдет перезагрузка для завершения установки. Теперь вопрос: почему хрипит динамик на ноутбуке возникать не будет.
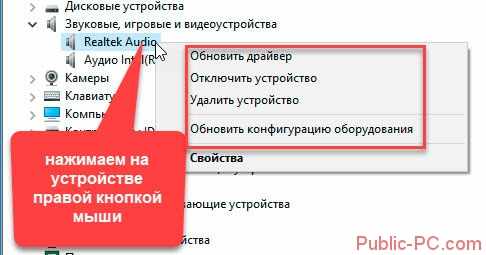
Если продолжает трещать динамик на ноутбуке, попробуйте переустановить драйвер. Удалите его, выполните перезагрузку лэптопа.
Если описанные способы покажутся трудными, выполните обновление в автоматическом режиме. Загрузите специализированный софт. Например, DriverPack Solution.
Тихий звук в Windows 10 из-за параметров связи
Еще одно нововведение современных версий Windows – это автоматическое приглушение звука, выводимого различными программами, при звонке, например, в Skype. Возможны ситуации, когда данная опция работает неправильно и, из-за некоторых ошибок, постоянно держит приглушенным звук, считая, что компьютер находится в режиме звонка.
Чтобы исключить вариант возникновения проблем с тихим звуком из-за данной функции Windows, можно попробовать ее отключить и проверить, сохранится ли неисправность. Отключается опция в настройках звука:
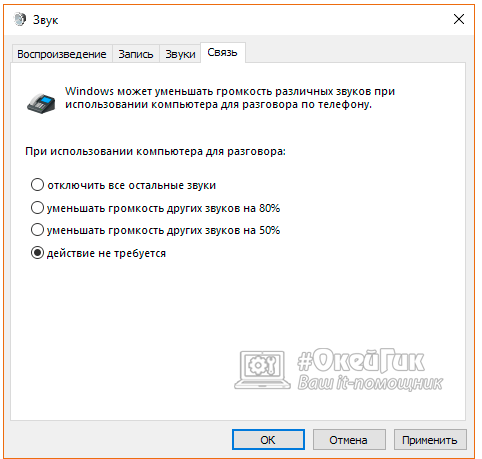
- Нажмите правой кнопкой мыши на «Пуск» и выберите пункт «Панель управления»;
- Далее установите в «Панели управления» режим просмотра «Крупные значки» и в списке настроек параметров компьютера выберите пункт «Звук»;
- Перейдите в открывшемся окне на вкладку «Связь» и установите галочку в пункте «Действие не требуется», после чего нажмите «ОК», чтобы сохранить параметры.
Отметим, что данный способ помогает решить проблему, только если звук тихий, но в ситуации, когда он хрипит или трещит, неисправность устранить не удастся.
Что делать?
Определившись с причиной возникновения хрипов, следует попытаться самостоятельно устранить их. Действия зависят от характера поломки.
- Если колонки хрипят непосредственно после включения, следует проверить провода, соединяющие их с усилителем и другой аппаратурой. Возможно, штекеры воткнуты в разъемы не до конца. А также нужно проверить провода на наличие перекрученных фрагментов.
- Когда хрипят обе колонки, то, вероятно, причина в технике (компьютер, ресивер, музыкальный центр). Выход из строя одновременно обеих колонок — это большая редкость. Выяснить ситуацию очень просто — достаточно подключить колонки к другому источнику.
- Если хрипят колонки на минимальной или на полной громкости, то проверку лучше начать с тихого звучания. Если в этом случае слышен хрип, то проблему можно устранить, заново соединив провода с динамиками. Возможно, они повреждены или просто были плохо подключены. В случае повреждения проводов можно попробовать починить их при помощи изоленты. Когда неполадки слышны на высокой громкости или на басах, то это тоже можно попытаться исправить. Первое, что нужно сделать — протереть динамики от пыли, а также проверить на наличие во внутренней части посторонних предметов. Если причина кроется в поломке конденсатора или электроники, то без специальных знаний не обойтись. Потребуется помощь мастера.


Это основные проблемы, из-за которых могут возникать хрипы в колонках. С некоторыми из них можно справиться в домашних условиях, а другие требуют сервисного ремонта.
Иногда причина неприятных звуков кроется вовсе не в поломке динамиков, а в том, что рядом с ними находится мобильный телефон или другое подобное устройство. Примечательно, что неприятный звук издают только те колонки, внутри которых находится усилитель. Это происходит потому, что мобильный телефон излучает электромагнитное поле. Проводник, оказавшийся в непосредственной близости от устройства, начинает преобразовывать его в импульсы электричества. Сам по себе импульс довольно слабый, но он способен увеличиться в несколько раз, если телефон лежит в нескольких сантиметрах от колонок. Из-за этого колонки начинают издавать неприятный звенящий звук, который то пропадает, то снова возобновляется. Часто такие хрипы издают bluetooth-колонки.
Решить эту проблему очень просто — нужно лишь убрать мобильный телефон от колонок. Неприятные звуки устранятся самостоятельно.
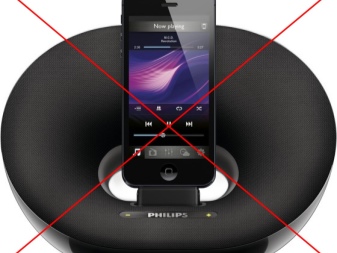

Как не допустить хрипов
Если колонки изначально не хрипят и вы не хотите, чтобы это началось, то стоит следить за их состоянием. Протирайте с динамиков пыль, не допускайте попадания на них жидкости, не ставьте колонки так, чтобы их провода сгибались под острым углом, правильно подключайте технику.
Помните, со временем изнашиваются любые колонки, даже самые качественные. Особенно, если вы их активно используете, часто слушаете громкую музыку с широким диапазоном частот. Поэтому изначально не стоит экономить на технике, чтобы через пару лет не пришлось ее менять.
Как видите, большинство причин хрипения или гудения колонок относительно просто устраняется своими силами. Ну и универсальная профилактика большинства проблем со звуком – качественное звуковое оборудование от проверенного производителя.












