Трещит, шипит, хрипит звук на ноутбуке или компьютере
Работа и развлечение за компьютером не могут считаться полноценными, если на нем отсутствует звук. Он необходим, чтобы смотреть фильмы, слушать музыку, получать уведомления о новых сообщениях и так далее. Можно назвать сотни программ, сайтов, игр и приложений, которые теряют свою актуальность без звука.
Звук должен быть чистым и громким, и его искажение – это большая проблема, с которой может столкнуться каждый пользователь Windows 10. Если звук на компьютере начал трещать, хрипеть, выводиться приглушенным, шипеть или с ним имеются другие проблемы, необходимо как можно скорее устранить возникшую неисправность. В рамках данной статьи мы рассмотрим основные причины, из-за которых могут происходить подобные проблемы со звуком в Windows 10, а также способы их устранения.
Важно: Перед тем как приступать к попыткам исправить программную неисправность, убедитесь, что проблема не аппаратная. Если шипит звук из подключенных к компьютеру или ноутбуку колонок, попробуйте проверить их, подключив акустическую систему к плееру или телефону. В ситуации, когда хрипят встроенные динамики ноутбука, наоборот, подключите к портативному компьютеру внешнюю акустическую систему и посмотрите, как она будет звучать. Также можно попробовать отключить разъем ноутбука или компьютера от звуковой платы и подключить снова.
Обновление драйвера
Вполне возможно, что драйвер по какой-либо причине не был обновлен при переходе на Windows 10 и вызывает проблемы совместимости. Система не может правильно распознать оборудование, что приводит к тому, что звук в динамиках хрипит.
Перейдите в «Диспетчер устройств» из контекстного меню Win +X.

Разверните вкладку «Звуковые, игровые и видеоустройства». Дважды щелкните на аудио устройстве (например, Realtek High Definition Audio), перейдите в меню «Драйвер» и выберите «Обновить».

Затем щелкните на автоматический поиск, чтобы система попыталась найти последнюю версию программного обеспечения в интернете.
Исправление проблем с динамиками в домашних условиях
Приведённые ниже способы помогут вернуть качественное воспроизведение звука. В случае с аппаратной неисправностью не имеет смысла регулировать настройки системы. При неверно заданных параметрах достаточно внести необходимые коррективы в конфигурацию.
Проблемы с драйверами
Обеспечивающие звук системные файлы периодически обновляют, скачивая новые, более эффективные и стабильные версии. Иногда свежие выпуски драйверов плохо подходят или устанавливаются с ошибками. В таких случаях устанавливают предыдущую версию или откатывают эти файлы до прежнего состояния. Драйверы также могут становиться недееспособными из-за системных сбоев или воздействия вредоносного ПО. Файлы этого типа рекомендуется скачивать только с официальных и авторитетных источников.
Для поиска драйверов понадобится модель звуковой карты лэптопа. Алгоритм установки, в зависимости от дистрибутива Windows, отличается незначительно. Если же драйверы нашлись в виде установщика, дальнейшая инструкция не понадобится – достаточно его просто запустить и проследовать по этапам инсталляции.
- Найдите на сайте производителя или авторитетного хранилища драйверов нужную версию, откройте диспетчер устройств. В 10 выпуске Windows для этого нужно щёлкнуть ПКМ по стартовому меню «Пуск» и выбрать соответствующий пункт. Диспетчер еще можно найти в панели управления («Оборудование») и через свойства значка компьютера на рабочем столе.
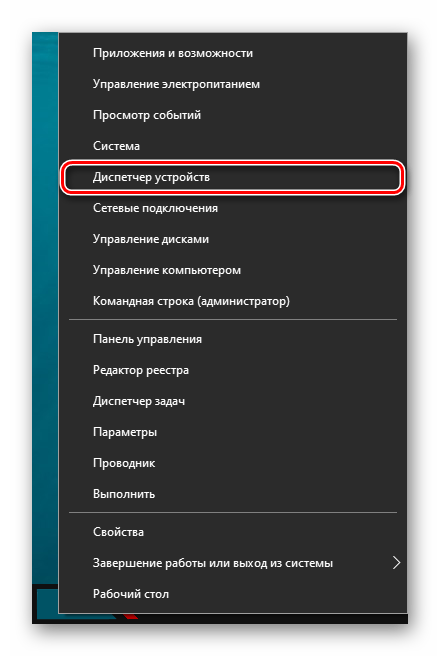
- В открывшемся меню выберите нужное устройство и запустите пункт «Обновить драйверы» в его контекстном меню.
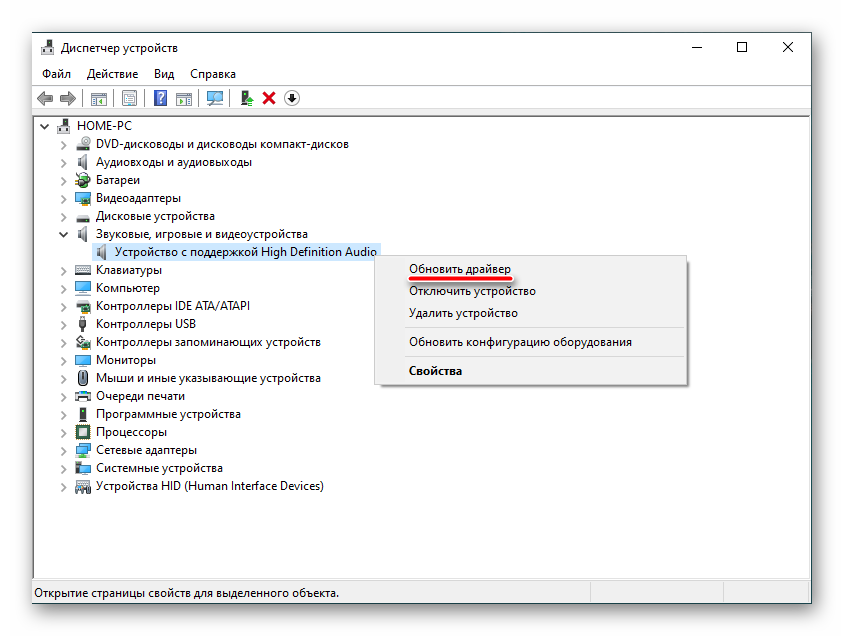
Это и прочие действия с системным обеспечением платы, включая откат, также можно найти в её свойствах. Для этого укажите соответствующий пункт в контекстном меню устройства в диспетчере и перейдите на вкладку «Драйвер».
- Система предложит найти файлы устанавливаемого обеспечения автоматически или вручную.
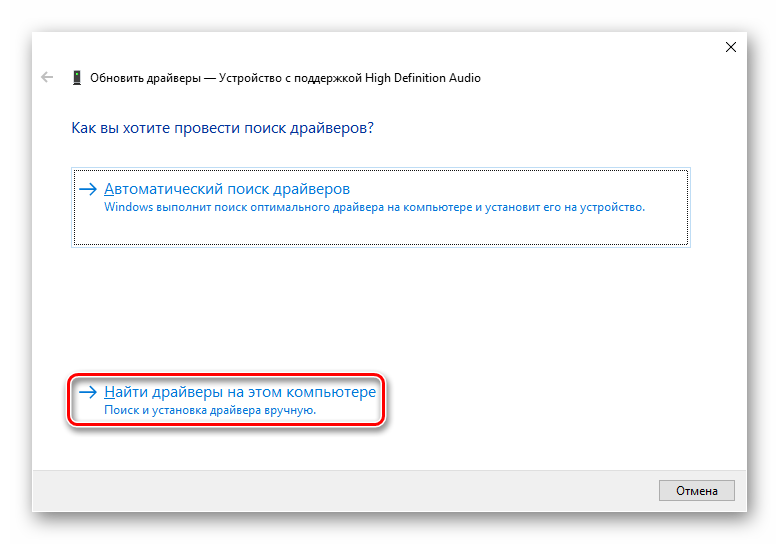
Выбрав поиск вручную, нужно вписать или задать в обзоре путь к местонахождению скачанных драйверов и нажать «Далее».
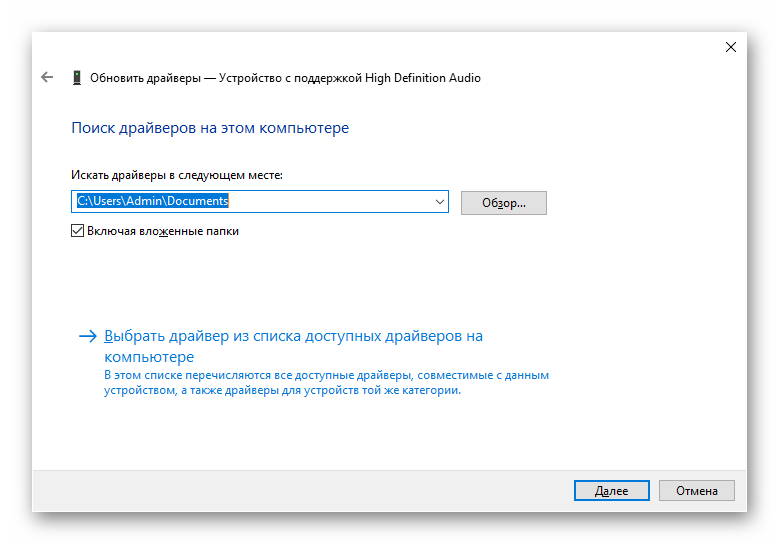
Если после переустановки системного обеспечения устройства звук не наладился, возможно, в процессе допущены ошибки – попробуйте повторить после перезагрузки. Драйверы можно искать и устанавливать и с помощью специальных программ. Наиболее популярные:
- Driver Pack Solution;
- Driver Max;
- Driver Booster.
Исправление системных настроек
Помехи при воспроизведении звука могут появляться из-за задействованных эффектов. Чтобы настроить их в Windows 10, потребуется выполнить следующие действия:
- Зайдите в Пуск=>Параметры=>Звук. Внизу правой части окна найдите пункт «Панель управления звуком».
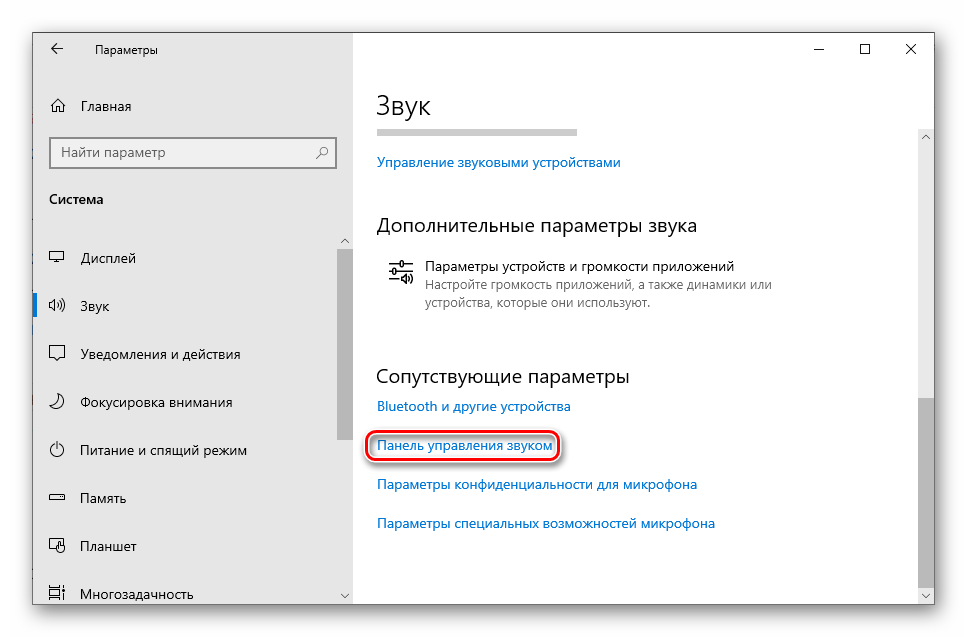
- Windows может создать виртуальную звуковую карту на основе выполненных ранее оптимизаций проигрывания. Иногда причиной искажённого звучания является её использование по умолчанию. В таком случае нужно выбрать и назначить настоящее устройство.
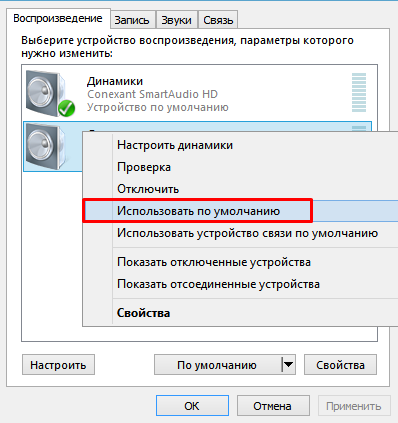
- Если это не решает проблему, выделите использующуюся карту и щёлкните по кнопке «Свойства». Затем перейдите на вкладку «Enhancements» («Улучшения») и снимите галочки с эффектов в списке.
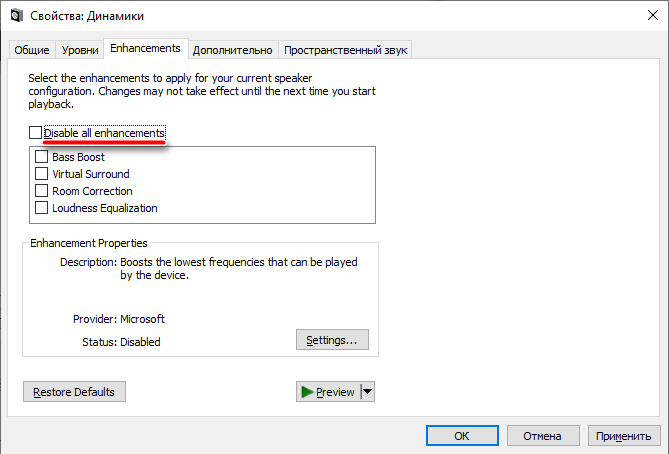
Можно отключить все эффекты сразу, отметив пункт «Disable all enhancements» над списком. Чтобы препятствовать искажению звука отдельными приложениями, можно перейти на вкладку «Дополнительно».
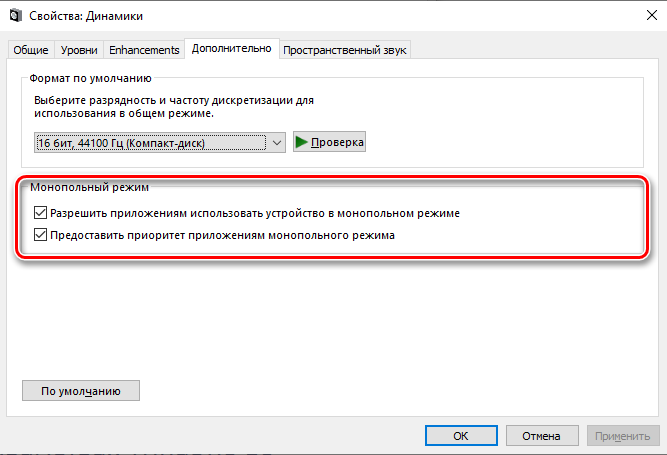
Снимите обе галочки в разделе «Монопольный режим». После выполненных настроек обязательно нужно нажать «Применить» и только потом закрывать окно.
Если вкладка улучшений отсутствует, следует снять галочку с «Включить дополнительные средства звука» на вкладке «Дополнительно».
Влиять на звучание могут и средства связи лэптопа. Их можно отключить на соответствующей вкладке в окне панели управления звуком, выбрав пункт «Действие не требуется».
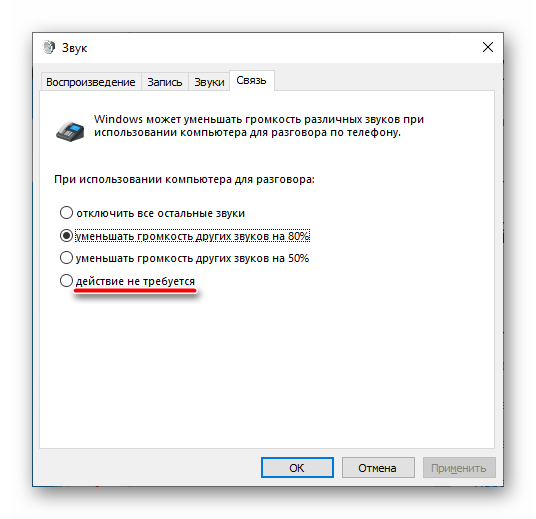
Звук может тормозить и искажаться из-за недостаточной для установленного формата мощности оборудования. Чтобы снизить требования к устройству, нужно открыть его свойства и перейти на вкладку «Дополнительно».
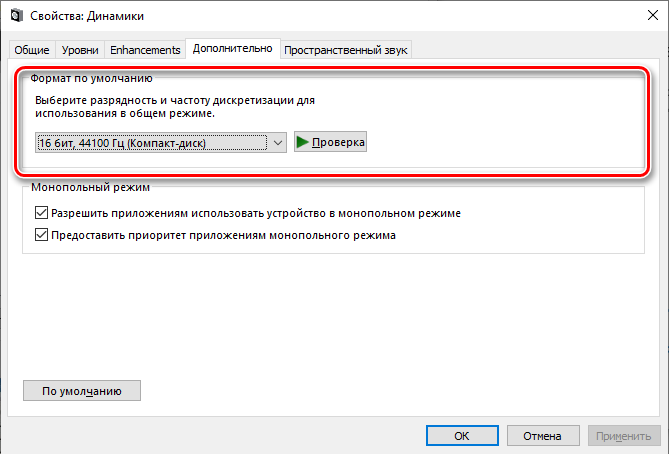
Представленные в списке форматы можно менять на менее требовательные, и сразу проверять их звучание.
Прочистка колонок ноутбука
В результате долгого или неосторожного использования лэптопа в динамики попадает пыль и мелкий мусор. Посторонние частицы вызывают шипение, треск и хрип в интегрированных колонках. Можно попробовать продуть их пылесосом, но для тщательной очистки придётся разобрать ноутбук. Рекомендуется предварительно ознакомиться с конструкцией модели, иначе можно усугубить ущерб. При отсутствии соответствующих навыков гораздо надёжнее сдать лэптоп в сервисный центр.
При очистке устройства нельзя использовать влажную ткань и абразивные чистящие составы. Динамики и другие внутренние отделы ноутбука удобно очищать ватными палочками, которые можно слегка смочить спиртом.
Для того, чтобы добраться до колонок, нужно вывинтить винты из корпуса и осторожно изъять батарею. Динамики могут притягивать мелкие железные предметы, их легко поддевать, к примеру, скобой из степлера.
Где динамик на ноутбуке?
Большинство ноутбуков имеет два динамика, которые располагаются по бокам корпуса. И даже если продвинутые модели способны адекватно воспроизводить средние и высокие частоты, то с низкими всегда возникают серьезные проблемы.
Для решения этой проблемы рекомендуется заземлить свой медиацентр или компьютер. Самый простой вариант – подключить корпус к батарее. Таким образом, вы снимите напряжение с корпуса, а значит, устраните шум. Попробуйте отрегулировать систему микширования на колонках.
7 причин, почему шумит системный блок компьютера
- Проблема с жестким диском. Причиной шума является особенность работы жесткого диска. Причем это может быть не шум, а треск, скрежет и даже постукивание. Особенно это заметно, когда Вы копируете или записываете что-либо на жесткий диск. Подобные звуки свидетельствуют либо об износе механизма, либо о некачественном материале. Поэтому шум может возникнуть, как после долгого и упорного использования ПК, так и сразу после покупки. Затягивать с этим не стоит, так как если HDD-диск окончательно выйдет из строя, то Вы потеряете файлы и документы, хранящиеся в компьютере, навсегда и безвозвратно. Поэтому выбирать жесткий диск следует тщательно, обращая внимание на отзывы других владельцев, а также советы продавцов-консультантов. Безусловно, и на нашу статью о том, как правильно выбрать HDD-диск стоит обратить внимание.
- Запыленная видеокарта. Это устройство создает всегда максимум шума или даже лучше сказать гула в помещении. Если быть точным, то виноват скорее кулер (вентилятор), который остужает плату. Он зачастую небольшой в диаметре, но даже его одного достаточно, чтобы создать громкий и неприятный шум. Он, как правило, расположен «кверху ногами» и лопастями может касаться края коробки видеокарты. Избежать подобного шума достаточно сложно, проще выбрать новую видеокарту и установить её в свой системный блок. Вы сможете решить вопрос и без покупки нового устройства, однако для этого потребуется отсоединить видеокарту от материнской платы, а после чего разобрать, чтобы добраться до кулера и смазать его, что очень проблематично! Также не забывайте, что это комплектующее очень хрупкое и его легко можно сломать. Если удастся всё же добраться до оси, то её нужно проверить на целостность, а после чего смазать силиконовым маслом, которое достаточно долго будет оставаться внутри кулера и тем самым препятствовать возникновению шума. Если ось уже сместилась и при кручении создается трение о края коробки, то коробку можно слегка обрезать или спилить. Выглядеть будет не очень эстетично, «но зато дешево, надёжно и практично» (с)!
- Забит кулер процессора. Ещё одна причина, которая создает массу неудобств пользователю компьютера. Как Вы знаете, на любой материнской плате установлен процессор, который ещё называют «камнем», так вот на этот камень дополнительно устанавливают радиатор с кулером. Созданная конструкция достаточно громоздка и отлично собирает в себе пыль, так как кулер вдувает воздух (из системного блока) для охлаждения радиатора, который в свою очередь передает температуру процессору. В итоге, между кулером и радиатором скапливается большой слой пыли, который постепенно нарастает, тем самым усложняя движение вентилятора. Пылевая прослойка добавляет лишний шум, а также она заходит в ось от чего теряются обороты, и начинает слышаться гул. Избавиться от всего это очень просто! Сперва отсоедините вентилятор, почистите его и радиатор от пыли. Теперь разберите сам радиатор и смажьте ось всё тем же силиконовым маслом. Теперь соберите всё обратно, хорошенько затянув шурупами, чтобы не создавать лишней вибрации.


Исправление 3. Отрегулируйте минимальное состояние процессора
Настройте минимальное состояние процессора , как сообщается многими пользователями, это еще один эффективный способ решить неприятную проблему со звуком в нашем динамике. Для этого:
В зависимости от сборки Windows, которую вы используете, вы также можете увидеть От батареи и Подключено в настройках . (%) . Измените оба значения на 100 и нажмите ОК ..
Там вы идете — 3 основных исправления проблемы потрескивания динамика в Windows 10/8/7. Надеюсь, это поможет, и не стесняйтесь делиться своими идеями с нами в разделе комментариев ниже. ?









