Диск записан но компьютер показывает что он пустой
Badsector не волк – в лес не убежит
Народная мудрость
Лазерные диски – не слишком-то надежные носители информации. Даже при бережном обращении с ними вы не застрахованы от появления царапин и загрязнения поверхности (порой диск фрезерует непосредственно сам привод и вы бессильны этому противостоять). Но даже вполне нормальный на вид диск может содержать внутренние дефекты, приводящие к его полной или частичной нечитаемости на штатных приводах. Особенно это актуально для CD-R/CD-RW дисков, качество изготовления которых все еще оставляет желать лучшего, а процесс записи сопряжен с появлением различного рода ошибок.
Однако даже при наличии физических разрушений поверхности лазерный диск может вполне нормально читаться за счет огромной избыточности хранящихся на нем данных, но затем, по мере разрастания дефектов, корректирующей способности кодов Рида-Соломона неожиданно перестает хватать, и диск безо всяких видимых причин отказывается читаться, а то и вовсе не опознается приводом.
К счастью, в подавляющем большинстве случаев хранимую на диске информацию все еще можно спасти, и эта статья рассказывает как.
Почему desktop.ini «готово для записи на диск» любого CD или DVD, вставленного в Windows 7?
У меня нетбук с внешним устройством записи CD / DVD под Windows 7 Starter . Всякий раз, когда я вставляю какой-либо CD или DVD (не обязательно должен быть пустым) в дисковод и перехожу к его пути в проводнике Windows, он сообщает мне в разделе «Файлы, находящиеся на диске»:
Файлы, готовые для записи на диск (1) desktop.ini 23/03/2011
Я не могу вспомнить, чтобы когда-либо делал что-то, что я ожидал бы посылать любые файлы для записи CD / DVD.
Содержимое .ini файла не выглядит подозрительным:
[.ShellClassInfo] LocalizedResourceName = @% SystemRoot% system32 shell32.dll, -21815
Это какая-то особенность Windows 7, о которой я не знал? Известный глюк? Вероятно, результат какого-то случайного и незаметного перетаскивания? Как мне отменить это? Безопасно ли просто удалить desktop.ini через Windows Explorer?
Вот что случилось:
- В процессе записи CD / DVD или подготовки к записи CD / DVD вы изменили порядок сортировки, расположение или другой параметр макета / просмотра для специальной папки «Записать DVD», которую Windows использует в качестве промежуточной области для этих файлов. отличаться от представления по умолчанию.
- Скрытый файл «desktop.ini» создается автоматически для хранения этой информации, поэтому при следующем просмотре папки он запомнит ваши предпочтения. Это нормальное поведение для любой папки в вашей файловой системе, и если вы ищете ее, вы можете найти этот файл повсюду.
- После записи компакт-диска этот файл был очищен вместе со всем остальным. Тем не менее, ваш макет все еще был нестандартным, и поэтому он воссоздается при закрытии папки.
- Теперь у вас есть файл, который находится в специальной промежуточной папке, и это отключает уведомление «Файл ожидает записи на CD».
очень хорошее качество ответа, у меня был тот же вопрос, и он ответил на него отлично, спасибо, сэр 🙂
Это здорово и все, но как вы исправляете поведение — то есть видите файлы, которые уже есть на диске? Я попытался удалить INI-файл и изменить вид, но не сработало. Это отличное объяснение, но не решает проблему.
Таким образом, вы посещаете папку, чтобы удалить INI-файл. В какой-то момент вы закроете папку и файл будет воссоздан заново. Попробуйте удалить файл через командную строку.
Этот ответ неверен! Desktop.ini создается Windows по умолчанию и не требует изменения макетов просмотра. В примере OP он просто помечает папку как промежуточную область для кэширования готовых к записи файлов и локализует ее имя. Его можно использовать для хранения пользовательских настроек просмотра, но не в этом случае, не здесь.
Файл post Desktop.ini продолжает отображаться как файл, который нужно записать на чистый CD, говорит, что это нормальное поведение. Один человек предлагает скрыть системные файлы, чтобы вы их не видели.
Не обращайте на это внимания, это просто файл, похожий на файл thumbs.db, который вы видите. Это также можно рассматривать как файл .DS_STORE, найденный на Mac. Он просто содержит определенную конфигурацию для текущего каталога.
Щелкните правой кнопкой мыши следующую папку: C: Users Администратор AppData Local Microsoft Windows Burn или C: Users * [ваше имя пользователя] * AppData Local Microsoft Windows Burn
Выберите Свойства > вкладка « Безопасность» > « Редактировать» > щелкните любое имя пользователя > ПРОВЕРИТЬ: « Запретить» (справа от «Полный доступ»)> ОК > ОК
Desktop.ini больше не отображается, я не знаю, какие будут другие последствия, кроме, возможно, не прямой записи на диск, но большинство из нас все равно используют сторонние программы для записи.
Хм, я попробовал версию с [моим именем пользователя], и когда я нажал на имя пользователя, оно также было моим. После нажатия «Запретить» и «ОК» два файла desktop.ini все еще отображаются на моем рабочем столе.
У меня была такая же проблема при чтении DVD с файлами, записанными на другом компьютере. При просмотре DVD будет отображаться только файл Desktop.ini без реальных файлов данных. «Готов к записи на диск» любого CD или DVD, вставленного в Windows 7.
Решение — Поскольку система представляла собой ноутбук, я смог вынуть DVD-привод из отсека. Через несколько секунд верните его обратно, чтобы Win7 снова обнаружил диск.
Результат, файлы теперь отображаются нормально, без отображения файла Desktop.ini.
У меня была та же проблема, и когда я смотрел под опциями записи, опция переключалась с аудио на DVD или данные. Переключил его обратно на Audio, и раздражающее «ожидание записи рабочего стола» и т. Д. Не показывалось. До этого изменения WMP записывался на аудио-CD, но его нельзя было воспроизвести в проигрывателях компакт-дисков из-за этого надоедливого дополнения.
Установите эти параметры просмотра папки:
- [Включить] Показать скрытые файлы, папки и диски
- [Отключить] Скрыть защищенные файлы операционной системы [1]
Удалите любой desktop.ini файл по этим путям:
- C: Users Администратор AppData Local Microsoft Windows Burn Temporary Burn Folder
- C: Users you AppData Local Microsoft Windows Burn Temporary Burn Folder
[1] .ini Расширение распознается как «защищенный файл операционной системы», поэтому оно остается скрытым до тех пор, пока эта опция не будет отключена.
Я считаю, что это скрытая мера безопасности, позволяющая отследить любой записанный диск до определенного компьютера так же, как принтеры оставляют скрытые коды на распечатанной странице. Microsoft говорит, что это ошибка в Windows. Я говорю, что только те, кто скрывает файлы и делают их видимыми, считают, что это должно храниться в секрете, иначе это бесполезно для них. Вероятно, анти-пиратская мера.
Учитывая, что содержимое deskop.ini не содержит информации, которая может быть использована для этой цели, я считаю этот ответ абсолютно нелепым и основанным на чистых предположениях. Это в основном борьба со страхом, основанная на том, что вы придумали в своей голове. Если у вас есть доказательства этой функции по борьбе с пиратством, предоставьте реальные факты, подтверждающие этот ответ.
Как в Windows использовать CD/DVD-диски точно так же, как флешки, свободно обращаясь с файлами
Штатный функционал Windows по работе с записью CD/DVD-дисков не пользовался особой популярностью среди пользователей даже на пике актуальности оптических дисков. Узкий перечень штатных возможностей операционной системы в меньшей степени являлся причиной того, что пользователи предпочитали работать со сторонними программами типа Nero, ImgBurn, BurnAware и т.п. Не так уж и много пользователей использовали возможности сторонних программ более, чем для записи ISO-образов и обычных дисков с данными. На что, кстати, способна и сама система Windows, причём в случае с обычной записью на CD/DVD-болванку данных – даже в версии Windows ХР. В большей степени успех сторонних программ был вызван тем, что у системного функционала для записи CD/DVD-дисков не было и не появилось до сих пор (даже в актуальной версии Windows 10) ни собственного интерфейса, ни названия. Как, например, у штатного скриншоттера «Ножницы». Тогда как сторонние программы в красочном, интуитивно-понятном интерфейсе, в упорядоченной организации функционала готовы предложить различные варианты записи оптических дисков в зависимости от их дальнейшего применения. В системе Windows, начиная с версии 7, штатный функционал по работе с CD/DVD-дисками улучшился: он не выделился в отдельную самостоятельную утилиту, но предоставил пользователям возможность записывать ISO-образы и использовать CD/DVD-диски точно так же, как флешки. О последней возможности Windows и будем говорить детально ниже.
Использование CD/DVD-дисков как флешек, реализуемое с помощью штатного функционала Windows – это не работа с перезаписываемыми RW-дисками и не дозаписывание файлов при последующих сессиях, как это могут предложить сторонние программы. Использование оптических дисков как флешек предусматривает, что диск в CD/DVD-приводе компьютера будет вести себя точно так же, как и USB-накопитель. Т.е. находящиеся на таком оптическом диске файлы можно сохранять, удалять, переименовывать, в отдельных случаях даже редактировать, пока сам диск физически не придёт в непригодность. Но такой CD/DVD-диск будет вести себя таким образом только в пределах операционной системы Windows, и то не со всеми возможными версиями. Windows XP прочитает содержимое такого диска, но она не сможет работать с данными по типу USB-накопителя. Использование CD/DVD-дисков как USB-накопителей предусматривается версиями Windows, начиная с Vista.
Работа с данными на оптических дисках, как если бы это был полноценный USB-накопитель, в системе Windows возможна благодаря использованию файловой системы LFS (Live File System, по-русски – живая файловая система), также называемой UDF. В её особенностях разберёмся в сравнении с другим форматом записи оптических дисков, предлагаемых штатными средствами Windows.
Как упоминалось, у штатной функции записи CD/DVD-дисков Windows нет собственного интерфейса, доступ к её возможностям реализован в системном проводнике. Итак, вставляем болванку в CD/DVD-привод компьютера, запускаем проводник Windows, выделяем файлы для переноса на диск, вызываем контекстное меню. В нём выбираем команду «Отправить», затем указываем CD/DVD-привод.
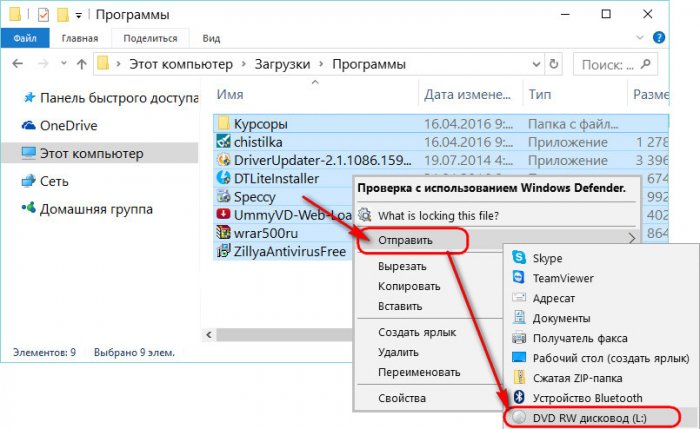
Запустится окошко старта процесса записи CD/DVD-дисков, где на выбор будет предоставлено два варианта, как это сделать:
- «С проигрывателем CD/DVD» и
- «Как флеш-накопитель USB».
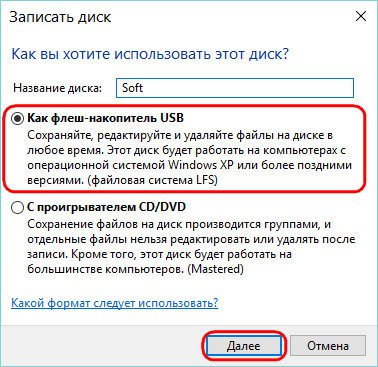
В конце краткой справки по каждому из предложенных вариантов записи диска в скобках приводится указание формата — упомянутая файловая система LFS и формат Mastered. Последний – это обычный формат записи данных на CD/DVD-диск путём его прожига. Все подлежащие записи файлы собираются воедино и записываются на диск без возможности в дальнейшем редактирования или дозаписи такого диска. Такой классический вариант записи диска подходит для записи данных типа MP3-файлов, видео, изображений, документов в универсальных форматах и т.п. Записанные в формате Mastered диски будут доступны для чтения на компьютерах со старыми версиями Windows (старее XP) и прочими операционными системами, на проигрывателях CD/DVD- и BluRay дисков, а также на различных электронных устройствах, работающих с оптическими дисками.
Тогда как формат файловой системы LFS, как упоминалось, не предложит поддержки большего числа устройств, чем компьютеры на базе актуальных версий Windows, выигрывать у формата Mastered он будет удобством и манёвренностью работы с данными. Формат файловой системы LFS предусматривает работу с данными по типу USB-накопителя с обычным копированием или перемещением файлов, без процесса прожига болванки.
Примечание: Друзья, в рамках работы с форматом Mastered предусматривается только создание аудиодисков Audio CD, а вот создание видеодисков DVD-Video возможно только в версии Windows Vista и 7 с помощью штатной DVD-студии. В версиях Windows 8.1 и 10 DVD-студия в составе штатного арсенала отсутствует. Для этих целей можно использовать сторонние программы или поискать соответствующее приложение в магазине Windows. Используя штатный функционал актуальных версий Windows, без сторонних программ можно также записывать ISO-образы на болванки. Как это сделать на примере системы Windows 8, приводится в детальной инструкции в этой статье.
Но вернёмся к процессу использования CD/DVD-дисков как USB-накопителей. Выбрав в начальном окошке записи диска вариант «Как флеш-накопитель», жмём «Далее»и дожидаемся завершения процесса форматирования.

По окончании форматирования увидим пустую папку болванки. Теперь в эту папку можно помещать файлы точно так же, как они были бы помещены в папку подключённых флешки или SD-карты – путём копирования, перемещения, вставки или с помощью обычного перетаскивания мышкой. Даже отчёт о ходе копирования будет таким же, как при перемещении файлов на USB-накопители или другие разделы дисков. Единственное, пожалуй, чем процесс переноса данных на CD/DVD будет отличаться от процесса перемещения данных между разделами жёсткого диска или на USB-накопители – это небольшой скоростью.

А вот удаление с CD/DVD-диска, используемого формате файловой системы LFS, осуществляется быстро.
Как только помещение файлов на CD/DVD-диск будет завершено, можно закрывать окно папки диска в проводнике и извлекать диск из привода. По типу того, как Windows предусматривает в системном трее безопасное извлечение USB-устройств, корректное завершение работы имеется и у работы с CD/DVD-дисками в формате файловой системы LFS. Но находится эта опция не в системном трее, а в перечне контекстного меню, вызванном в проводнике на значке CD/DVD-привода. В контекстном меню необходимо выбрать команду «Завершить сеанс».
Отключение автоматического закрывания сеанса дисков
Сеанс диска закрывается по умолчанию, когда используется диск который можно записывать за несколько сеансов (такие диски называют дисками для многосеансной записи, в частности, это CD-R, CD-RW, DVD + R, DVD-R и BD-R), а также диски для односеансной записи (например, DVD-RW, DVD + RW, DVD-RAM, DVD + R DL, DVD-R DL и BD-RE).
Это системная настройка, которая применяется ко всем учетным записям пользователей на компьютере. Для изменения этих параметров необходимо войти в систему, воспользовавшись учетной записью с правами администратора и выполните следующие действия.
Настройку завершения сеанса для дисков многосеансной и односеансной записи можно изменить, выполняя приведенные ниже инструкции:
Диск записан но компьютер показывает что он пустой
формат быстрый или полный делал?
и через дестрибутив виндовс ,или другой способ?
Что за ось ?
( без переустановки ОС,есть 1 способ ) и Д (новый как ты написал)тогда,будет как Вторичный Хард.
Жесткий диск (Д) не с ос ,+ СД устройства .(физический) — там как говоришь,нету информаций ?, выключить от системы.
потом , зайти в виндовс, в ( Старт Пуск ) ввести control admintools,зайти там, в «управления компьютерами» — управления Дисками, нажать правой кнопкой на раздел который не системный (не с ОС ), на кладку,»изменить букву диска» и тут он должен дать тебе уже поставить Д ( 1 диск — С и Д) после этого,выключение , подключение 2 жесткого , и после опознания он пойдет дальше по списку букв для устройств,и поставить потом СД устройства.
потом форматни , Диск ( который Д ) на данный момент .
Диск(Д) с которым проблемы тормозить начал после переустановки ОС(а может и до, причиной переустановки стало, что бюбое приложение закрывалось через 10 сек), так что на нем много полезного(200 слишним гигов), так что способ с форматированием не катит. Скорей всего проблема где-то в ОС(XP SP3).
Кстати у меня вот еще что было: сразу после копирования файлов ОС с Сд(ТО ЕСТЬ установки как таковой еще не было, ,было форматирование раздела с и копирование на него системных файлов), дак вот выскочила проверка диска Д теперь уже не знаю какого именно(проверка как при сбое питания 3 этапа и прочее) вроде показало все норм. Но я уже не уверен как вообще можно протестить все это дело.
Диск(Д) с которым проблемы тормозить начал после переустановки ОС(а может и до, причиной переустановки стало, что бюбое приложение закрывалось через 10 сек), так что на нем много полезного(200 слишним гигов), так что способ с форматированием не катит. Скорей всего проблема где-то в ОС(XP SP3).
Кстати у меня вот еще что было: сразу после копирования файлов ОС с Сд(ТО ЕСТЬ установки как таковой еще не было, ,было форматирование раздела с и копирование на него системных файлов), дак вот выскочила проверка диска Д теперь уже не знаю какого именно(проверка как при сбое питания 3 этапа и прочее) вроде показало все норм. Но я уже не уверен как вообще можно протестить все это дело.
+ вот что, если на нем много информации( 200ГБ. ) , и долго не форматировался, то попробуй дефрагментацию провести.
в некотором виде это тоже должно помочь, при упорядочивание файлов, и закрытию дыр, которые появляются при постоянном стирание,и записи на жесткий диск.( Фрагментация не хороша для жесткого,в это случае, жесткий не всегда правильно и быстро сможет работать , и возможны тормоза).
формат, опция на случай, если есть сбой секторов, и нужно переразместить разделы.











