Причины, по которым не открывается флешка на компьютере
В этой статье мы расскажем о том, почему не открывается флешка на компьютере и как это исправить.
Благодаря появлению флеш-накопителей появилась возможность сохранять большое количество информации. При использовании флешки могут появиться несколько серьёзных и не серьёзных проблем. К таким проблемам можно отнести то, что, когда компьютер видит устройство, но он не может распознать его.
Причиной того, что компьютер не в состоянии увидеть устройство, может быть техническая проблема или проблемы, связанные с программной оболочкой носителя.
Почему флешки перестают работать и что с этим делать

Уверен, у вас есть такие документы, фотографии или видео, которые удалять ни в коем случае нельзя. Если же это произошло, мои советы по восстановлению данных помогут. Но что делать, если флешка буквально сломалась или перестала работать? Почему это произошло? Сегодня я отвечу на эти вопросы.
Прежде всего определимся с терминами. Когда говорят «флешка», подразумевают устройство с разъёмом USB:

А то, что вставляют в телефоны и камеры, зовут картами памяти:

Но это излишняя сложность, которая может ввести в заблуждение. Оба вида накопителей памяти можно называть флешками. В карточках точно такие же детали (ну ладно, чуть более компактные), как в USB-флешках. Это одинаковые устройства. Да, выглядят по-разному, метод обмена данными между устройством и флешкой отличаются, но в остальном они схожи. Разница лишь в том, куда их подключают.
И болячки у них схожие, и лечение (восстановление данных) одинаковое. Причём не всегда лёгкое. Запомните:
Успешность восстановления данных зависит от тяжести ситуации, модели флешки и количества денег в кармане владельца.
Надо знать, что починка и восстановление данных — две взаимоисключающих ситуации. При вытаскивании информации придётся распотрошить флешку так, что собрать обратно не получится. Зато данные будут у вас.
Что же может сломаться? И если сломается, можно ли будет восстановить файлы?
1. Чипы памяти с ячейками, в которых хранятся данные.
В ячейки памяти нельзя записывать данные вечно. Их ресурс цикла чтения и записи ограничен сотнями тысяч операций. Как только лимит будет превышен, ячейка не сможет удерживать заряд. Файлы станут нечитаемыми либо их содержимое повредится. И если потеря пары байт в текстовом документе грозит всего лишь отсутствием пары букв, то для фотографий, видео и архивов любое искажение недопустимо.

Данные хранятся в таком чипе. Их может быть несколько
Чтобы избежать повреждения данных, на чипах памяти есть ячейки, которые при обычной эксплуатации не используются. Как только память начнёт выходить из строя, контроллер (о нём дальше) запретит работу со сбойной ячейкой и подставит вместо неё запасную. Увы, запасной памяти не так много, рано или поздно резервная область полностью израсходуется. Тогда вступит в действие план «Б»: включится запрет записи данных. Чтение никуда не пропадёт, поэтому можно будет спокойно скопировать файлы на домашний компьютер или в другое безопасное место.
Но это в идеале. Подобную ситуацию я встречал только на картах памяти. USB-флешки же обычно начинают «глючить»: сохранённые файлы перестают открываться, потому что оказываются повреждёнными. Что делать? Увы: никакие программы восстановления данных тут не помогут!
Так что повреждение чипа памяти чревато безвозвратной потерей данных. К счастью, ресурс чтения-записи довольно велик (сотни тысяч циклов). Даже если вы ежедневно полностью забиваете флешку и затем всё удаляете, выход из строя произойдёт не раньше года эксплуатации. А MicroSD в телефонах к такому более устойчивы, потому что, как я писал выше, срабатывает защита и файлы можно скопировать в безопасное место.
Гораздо чаще возникают проблемы с контроллером.
2. Контроллер (не контролёр!) — микросхема, которая заботится о передаче данных между чипами памяти и компьютером, телефоном или другим внешним устройством.

Контроллер на флешке
Чаще всего проблемы возникают именно с ним. Это сложный компонент со своей памятью и набором электронных деталей, в котором сломаться может что угодно. Например, часто повреждается содержимое прошивки контроллера и флешка просто не определяется при подключении к компьютеру или становится видна как диск размером 0 байт. Многие USB-флешки можно починить в домашних условиях с помощью программ-прошивальщиков (при этом данные потеряются!), но с миниатюрными картами памяти такой трюк не выйдет — у них монолитный корпус (упрощённо говоря, всё внутри одного чипа), не поддающийся разборке.
Контроллер починить нельзя, но восстановить данные — можно. Обращайтесь в фирмы по восстановлению данных — они смогут подключиться к чипу памяти в обход контроллера или пересадить память на точно такую же флешку-донор.
3. Электронная «обвязка». Это различные электронные компоненты (резисторы, диоды, стабилизатор питания), разбросанные по плате.
Детали находятся «на передовой», сглаживая скачки напряжения из-за неожиданного выдергивания флешки из порта и прочие электронные помехи, поэтому очень уязвимы. Особенно плохо обстоят дела с картами памяти и монолитными флешками: из-за плотной компоновки работающие детали плохо охлаждаются, повышается риск перегорания. Картам памяти, в отличии от монолитных USB-флешек, ещё хуже: они находятся внутри работающего устройства, которое тоже греется.
В зависимости от модели флешки, можно либо поменять детали на новые (и флешка живёт ещё некоторое время), либо подключиться напрямую к чипу памяти, чтобы достать данные. Конечно, для этого нужны люди с нужными навыками и техникой.
Совет: зимой, когда пушистая тёплая одежда становится трендом, статическое электричество на раз-два убивает как раз эту самую «обвязку». Если щеголяете в чём-то, что вызывает искры при снимании, перед работой с компьютером и/или взятии флешки в руки коснитесь неокрашенной части батареи отопления — накопившийся заряд уйдёт и техника будет вне опасности.
4. Разъём и корпус.
У USB-флешек и карт памяти разъёмы разные, но беда общая: повреждаются контакты. Окисление, стирание, просто недостаточный прижим — и вот флешка уже не определяется при подключении, а телефон не видит карту памяти. Проблема решается чисткой контактов ластиком или, если это полноразмерный разъем USB, небольшим сжатием, чтобы при подключении к компьютеру флешка сидела плотно.
У крупных карт памяти может сломаться защёлка или отслоиться корпус, ремонтируется обычным скотчем (обернул корпус и готово). Контакты тоже можно протирать, но если треснул корпус — пиши пропало. Я и не подозревал, какие они хрупкие, пока не угробил MicroSD, нечаянно смахнув со стола. Упав на ребро, карточка просто треснула.
А ещё я часто видел последствия нахождения флешки в заднем кармане джинсов. Итог всегда один:

Иногда выражение «случилась задница» следует понимать буквально. Фотография с сайта dannydullin.com
Ремонт сломанных разъёмов — достаточно простая процедура для работников сервисных центров. После ремонта флешку можно будет продолжать использовать дальше.
О программных сбоях
Помимо аппаратных поломок случаются программные. Файлы в случае программных сбоев восстановить довольно легко. Обычно бесплатных программ Recuva и PhotoRec хватает с головой. Затем форматируйте флешку и пользуйтесь дальше.
Простой способ определить вид поломки: если флешка при подключении к ПК или телефону никак себя не проявляет — сломалось «железо». А если опознаётся, но с файлами что-то не то, проблема программная. Обычно алгоритм действий такой:
1. Вытащить информацию с помощью программ восстановления данных.
2. Отформатировать флешку (правой кнопкой по диску в папке «Этот компьютер» — Форматировать — Начать).
3. Пользоваться дальше.
Единственная программная проблема, которая не решается форматированием — изменение раздела размера. Появляется после установки флешки большого объёма в старые фотоаппараты. Фотоаппарат, не подозревающий, что существуют столь ёмкие флешки, создаёт раздел меньшего, чем нужно, размера. Вам поможет любая программа для работы с разделами дисков. Можно средствами Windows: Панель управления — Управление компьютером — Управление дисками — правой кнопкой по разделу на флешке — Удалить том, затем Создать том, нужно выбрать FAT32 вместо NTFS. Это пересоздаст с нуля файловую систему с верным объёмом.
Аппаратные сбои
Итак, что делать, если сгорает контроллер или флешка ломается пополам, а там важные данные? Как их восстановить?
Здесь начинаются сложности. Способы добычи данных можно поделить на три условных вида. Всё зависит от того, что сломалось и какого типа флешка — обычная или монолитная.
1. Пересадка памяти на работоспособную флешку.
Специалисты ставят чип памяти с повреждённой флешки на донора точно такой же модели.

Фото с сайта blog.acelaboratory.com
Идеальный вариант: после ремонта подключенная к компьютеру флешка опознается как обычный съёмный диск, документы легко и просто копируются в безопасное место. С картами памяти такой трюк не провернуть, компоненты слишком плотно расположены и не поддаются выпаиванию, либо корпус вовсе монолитный. Зато подходит следующий вариант.
2. Чтение памяти напрямую.
Для доступа к памяти можно обойтись без контроллера. Спецы подключаются напрямую к выводам чипа памяти и читают его содержимое в «сыром» виде, затем с помощью специализированного софта для восстановления данных достают файлы.
Но так получается далеко не всегда. Иногда чипов памяти несколько и/или контроллер работает по своим алгоритмам, о которых знает только производитель.
3. Восстановление данных с монолитных устройств.
К памяти карточек MicroSD и некоторым моделям SD и USB-флешек быстро подключиться не получится, нужно выполнить сложную работу хотя бы для доступа к выводам чипа памяти. Чтобы достать данные, требуется дорогое оборудование, которого нет у большинства лабораторий, и много времени. Поэтому цены кусаются. Минимальная цена восстановления монолитных флешек, которую я нашёл в Интернете — 12 тысяч рублей.

Подключение к чипу памяти на монолитной флешке. Фото с сайта gillware.com
Работа с монолитными флешками — сложный и кропотливый процесс, который далеко не всегда заканчивается успехом.
Чем же плохи монолитные флешки? Дело в том, что вместо старой доброй платы там используются тонкая подложка и детали, припаянные проводами толщиной меньше волоса. Всё это добро залито лаком. Получается монолитная конструкция, её нельзя разобрать. Специалисты под микроскопом счищают слой за слоем, а затем, когда дорожки становятся видны, подпаиваются к нужным контактам. Это временная мера, после вытаскивания данных флешка отправляется в утиль.

Фото с сайта blog.acelaboratory.com
Важный момент: при восстановлении монолитных флешек часто нужен донор. Чтобы понять, какой контакт за что отвечает, нужно посмотреть с помощью логического анализатора и, возможно, рентгеновского аппарата, как работает точно такая же неповреждённая флешка.

Монолитная флешка под рентгеном. Фото с сайта habrahabr.ru
Такая работа требует соответствующей оплаты, поэтому далеко не всем по карману оплатить восстановление данных с монолитных флешек. Будь я сотрудником лаборатории с подобной услугой, то вставил бы здесь рекламу, но я не работаю в этой сфере, поэтому скажу пострадавшим одно: искренне сочувствую. Особенно печально, когда ломается флешка безымянного китайского производителя. Может быть, я чего-то не знаю и безымянные флешки похожи друг на друга как две капли воды, но что-то мне подсказывает, что это не так.
Когда флешка китайского бренда XEDIAN в телефоне жены приказала долго жить, я стал её (флешку, не жену) рассматривать в надежде, что на ней есть служебные контакты. Эти контакты упрощают доступ к памяти и соответственно удешевляют процесс восстановления. Контактов не оказалось, зато под верхним слоем краски обнаружил надпись «SanDisk Extreme Plus 32 GB». Нанесена она была кривовато, что указывает на подделку, да и похожих внешне карт памяти на сайте SanDisk нет. Риторический вопрос: во сколько обойдётся восстановление данных с флешки китайского производителя, штампующего свой шильдик на поддельные карты памяти? Донора найти сложно, потому что под картой с таким названием скрываются разные модели, судя по фото и отзывам на Aliexpress. Это тот случай, когда попытка восстановления может влететь в копеечку и вряд ли будет успешной.
Почему флешки ломаются?
Воткнули флешку в компьютер, она не определяется и чистка контактов не помогла? Это не значит, что вам не везёт. Любой технике свойственно ломаться, если ею пользоваться. Брак, скачки напряжения, перепады температур, руки из неподходящего места — всё может оказаться причиной поломки. Надо просто это принять и жить дальше. Ну или искать сервисные центры с услугой восстановления данных.
Чтобы не было печали, заранее делайте резервные копии. Многие уже и забыли о существовании DVD, а ведь это неплохой способ хранить архивные фотографии, видео и прочие дорогие сердцу цифровые данные. Или купите внешний жёсткий диск.
Владельцам телефонов: можете поставить Яндекс.Диск, включить автозагрузку фотографий в облако и вы никогда не потеряете памятные записи. Бесплатно доступно только 10 Гб, но до 3 июля 2017 года в Диске работает акция: при включении функции автозагрузки фотографий даётся ещё 32 Гб дополнительного места. По современным меркам это много. Поспешите!
Сейчас начинается сезон отпусков, поэтому ещё совет: не несите технику в места с повышенной влажностью. В своих мечтах вы можете лежать на песочке, попивая смузи, наслаждаясь свежим бризом с океана, с ноутбуком в обнимку, но в реальности, пожалуйста, не несите технику на пляж! И если телефоны с планшетами можно упаковать в водонепроницаемые пакетики, то с ноутбуками и большинством камер такой трюк не провернуть. Влага обязательно попадёт внутрь и через месяц-другой коррозия металлических дорожек на платах выведет технику из строя.

WooCommerce: недостатки, о которых следует знать

Настройка Arch Linux для хостинга сайтов с оптимизацией PageSpeed

Настройка геймпада на ПК
1 комментарий к статье «Почему компьютер не видит флешку?»
Как восстановить удаленные файлы с flash накопителя? Что делать если компьютер не видит флешку? Что делать если компьютер видит флешку, но она не открывается?
© 2014-2015 PROCOMPUTERI.RU Карта сайта
Делитесь нашей информацие с кем угодно и когда угодно. Для жалоб, предложений и похвалы — используйте комментарии.
Конфликт драйвера диска со старым
Если компьютер не видит флешку через USB в Windows 10, то причина может быть в старом драйвере от другой флешки, который может конфликтовать с текущим. Нужно просто удалить старые драйвера.
- Нажмите Win+X и выберите «Диспетчер устройств«. Далее нажмите на вкладку «Вид» и установите значение «Показать скрытые устройства«.
- Далее разверните графу «Дисковые устройства» и вы увидите полупрозрачные USB флешки, диски.
- Удалите все полупрозрачные устройства, нажимая по ним правой кнопкой мыши «Удалить устройство», если они имеются.

Переустановите драйвера
Проблемы с открытием флешки также могут возникнуть из-за драйверов. Перейдите на вкладку «Диспетчер устройств» и двойным нажатием мышки разверните список «Контроллеры USB» . Здесь найдите флешку и нажмите на ней правой кнопкой мышки. В списке можете выбрать или «Обновить драйвера» или «Удалить» . Извлеките флешку и вставьте ее обратно в компьютер – драйвера установятся автоматически.

Если автоматической установки драйверов не произошло, то можно самостоятельно найти драйвера по коду экземпляра устройства. Если у вас установлена операционная система Windows 7, то в списке ищите «ИД оборудования» .

Компьютер перестал видеть флешку.
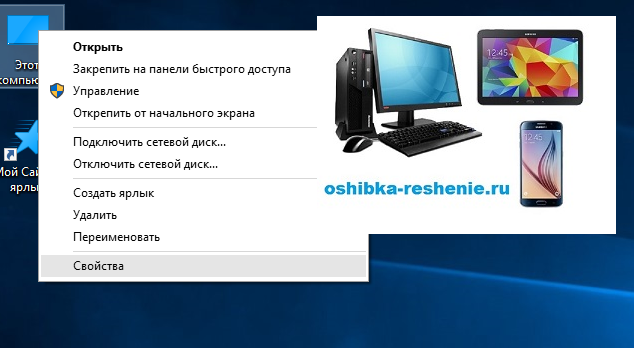
Если ваш компьютер или ноутбук который прекрасно опознавал флешку вдруг перестал её опознавать, “в упор не видит” или стал опознавать её как “неизвестное устройство” – это ещё не повод нести ваш компьютер или ноутбук в сервисный цент.
Давайте попробуем решить эту ошибку сами.
Первым делом попробуйте вставить флешку в другой, USB-порт . Возможно ваш USB-порт которым вы всегда пользуетесь перестал работать по разным причинам. Если вы работаете на Персональном Компьютере, чаще всего проблемы происходят при подключении в USB-пор т на передней панели компьютера. Поэтому для проверки используйте порт только на задней панели, которые встроены в Материнскую Плату .
Ещё одна причина по которой Компьютер или Ноутбук не видит флешку, может крыться в системном сбое драйверов USB .
Чтобы разобраться с драйвером, можно провести следующие действия:
Открываем диспетчер устройств, для этого, ставим курсор на Мой компьютер и нажимаем правую клавишу мыши.
Нажимаем на Свойства .
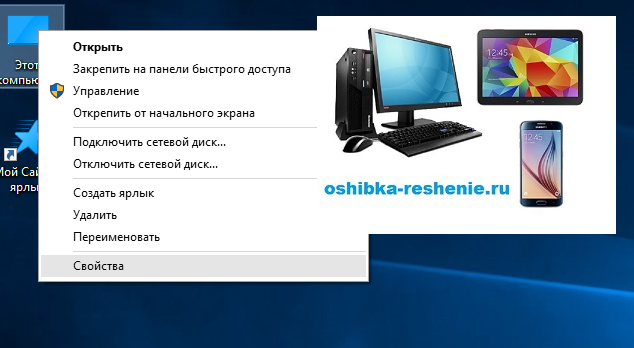
Далее Появится окно Система . В ней нажимаем Диспетчер устройств .
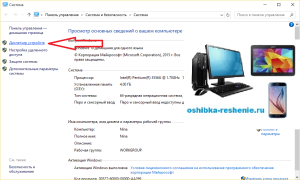
В появившемся Диспетчере устройств находим Контроллеры USB Красная стрелка и нажимаем на галочку Чёрная стрелка.
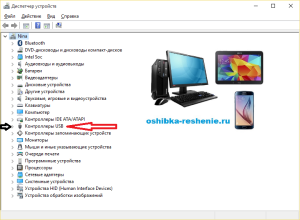
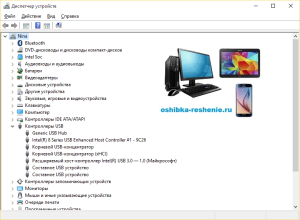
Удалите все устройства USB (в Диспетчере устройств и перегрузитесь, произойдёт автоопределение всех устройств и их установка).
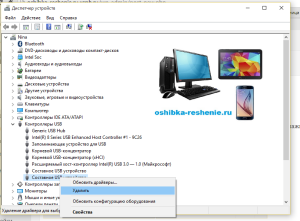
Если это не помогло , нужно произвести на чипсет переустановку драйвера . Таким образом, регулируются драйвера абсолютно на все контроллеры. Это можно сделать и через Driver Pack Скачать Здесь. Как пользоваться этой программой можете посмотреть Здесь.
Ещё одна распространенная причина это – вирусы . Если вы подключали флешку к чужому компьютеру (интернет-кафе, институт и т.п.), то есть в местах где можно подхватить вирус – дома открывайте флешку через Проводник Windows . Обнаружив на ней неизвестные файлы – удаляйте .
Для того, чтобы видеть все файлы на вашей флешке (Есть файлы которые не видно так как в система windows по умолчанию не показывает скрытые файлы ). Поэтому нужно сделать следующее.
Открываем Проводник , Далее вкладку Вид (Красная) , далее Параметры (Синяя) и Изменить параметры папок и поиска (Зелёная).
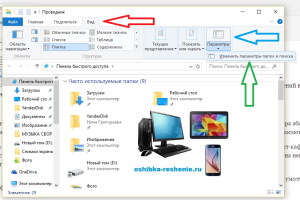
В появившемся окне Параметры Папок нажмите вкладку Вид . В дополнительных параметрах спуститесь вниз и Нажмите Показывать скрытые файлы, папки и другие …..Нажать Ок .
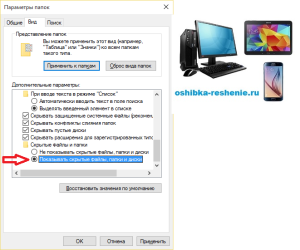
На флешке появятся скрытые файлы . Если появился файл autorun.inf или другой файл с таким же расширением *.inf или *.bat, Recycle (корзина), смело удаляйте эти файлы через контекстное меню (клик правой клавишей на файле -> Удалить ).
Ещё одна причина почему не видно Флешку – Возможно сбились настройки BIOS , редко, но бывает.
Войдите в настройки BIOS и проверьте параметр:
USB Legacy Support . Значение должно быть Enabled …….Как войти в BIOS смотрите Здесь.
Если В Диспетчер Задач -> Контроллеры универсальной последовательной шины USB – флешка опознаётся как Неизвестное устройство . В меню Мой компьютер и в Панели задач …
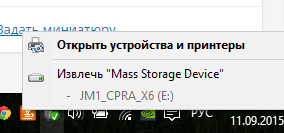
её нет, вероятнее всего флешку можно выбросить , встроенная электроника сгорела. Данные на ней сохранились, память там энергонезависимая, и если они очень нужны, то специалисты смогут их восстановить с помощью специальных программ , но это дорого и приходится соизмерять ценность потерянной информации и стоимость восстановления. Хотя это можно сделать самому, о чём я обязательно напишу статью .
Также имейте в виду срок службы флешек не такой долгий как у жестких дисков и при ежедневном использовании, средний срок службы около года . Разработчики для удешевления производства флешек (вы заметили как резко в несколько раз снизились на них цены) идут на разные хитрости, в том числе делая ячейки памяти более тонкими – это уменьшает в 2-3 раза количество циклов записи-перезаписи, производители обещают 5000-7000 раз, но даже это число можно уменьшить . Количество подключений к компьютеру величина тоже конечная, обычно 1000-2000 подключений .
Бывают и такие ситуации: при попытке записать какую-нибудь информацию на флешку, вы получаете сообщение Устройство USB не отформатировано, произвести форматирование ?.
Это говорит о том, что ваша флешка начала “ умирать ” и хранить важные данные на ней опасно . Форматирование в большинстве случаев помогает реанимировать её и записать на неё файлы, но при очередной попытке записи она (флешка) может опять выдать такое сообщение. Так можно форматировать перед каждой попыткой переноса файлов.
Если вы получили такое или ему подобное сообщение, то лучше скачайте утилиту для восстановления , они свои у каждой марки флешек (Kingston, Transcend, A-Data) . Поищите их на официальном сайте производителя .
Если только что приобретённая флешка не определилась сразу, то варианта два:
- Старые драйвера;
- Сгорела при первом подключении (Случается и такое) .
В первом случае сходите на сайт производителя вашей материнской платы , скачайте новый драйвер и установите .
Во втором – идите обратно в магазин, обменяют по гарантии .
Спасибо за посещение нашего Сайта. Оставляйте свои Коментарии и советы, а также делитесь нашими статьями со Своими Друзьями в Соц Сетях нажав на ярлыки ниже. Подпишетесь на наш сайт.











