Почему компьютер стал долго загружаться при включении?
Все пользователи компьютеров рано или поздно сталкиваются со снижением производительности его работы. Причем не только при активном использовании, а уже при включении. Если исключить из списка причин все аппаратные неисправности (например, естественный износ жесткого диска), то останутся только неполадки (или «тормоза») в работе операционной системы.
Работая за компьютером, пользователь устанавливает, удаляет, обновляет приложения и драйверы, загружает из интернета, создает и оперирует с файлами. Практически все сетевые программы (особенно браузеры) генерируют сотни временных файлов и создают столько же записей в реестре, «забывая» потом удалять их. Все это время Windows и/или системные приложения перенастраивают конфигурацию драйверов и/или параметры работы системы.
Как скоро операционная система будет притормаживать (а этот момент наступит в любом случае), зависит от интенсивности использования компьютера и совершаемых пользователем действий, особенно связанных с драйверами, системными приложениями и параметрами.
Именно во время загрузки система единовременно выполняет больше всего задач, т.к. ей требуется распознавать подключенные устройства, загружать в память данные в большом объеме и т.д. Ввиду накопления мусора в системных папках, засорения реестра ненужными записями, расширения списка автоматически загружающихся при старте компьютера программ, операционной системе требуется все больше и больше времени на первоначальную загрузку.
Как ускорить загрузку компьютера
Без кропотливой очистки автозапуска, удаления вирусов и вредоносных программ, оптимизации реестра, не поднять должную скорость загрузки компьютера. Не обойтись и без специализированных программ очистки и оптимизации пк, так как сделать в ручную, практически невозможно. Как можно ускорить загрузку компьютера, какую можно применить программу, смотрите ниже.
- «Пуск» → «Выполнить» в строку вписываем msconfig → «OK» в открывшемся окне вкладка → «Автозагрузка»
С помощью дополнительных спец-программ, которые помогут сделать легкий старт и недолгой загрузку Windows.
AnVirTaskManager — контроль управления автозагрузкой. С помощью такого менеджера предназначенного для отслеживания запущенными процессами, аппаратными драйверами, сервисами, за всем что стремится попасть в автозапуск, проще ускорить загрузку компьютера. Деактивируйте программы, поснимайте галочки с менеджеров автозагрузки, приложений обновления (несложно обновить в ручную) и загрузка компьютера 100% станет быстрее.
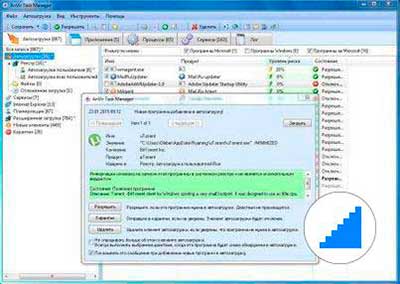
Скачать!
AnVirTaskManager
Программа умеет предупреждать, если что-то новое пытается зафиксироваться в автозапуске. Решение, нужна ли программа в параллельной загрузке с Windows, принимать вам. Не забывайте, что от количества программ в автозапуске, зависит насколько долго загружается компьютер.
Утилита AutoRuns — владельцем которой является Microsoft Corporation поможет выяснить почему долго загружается компьютер и что так мешает ускорить загрузку компьютера при включении. AutoRuns показывает буквально всё, что запускается на компьютере при пуске ОС. Имеется возможность контролировать автозапуск путем отключения компонентов с последующим если понадобится восстановлением. Поможет почистить ПК, выделит жёлтым цветом запчасти от несуществующих (удаленных) программ.

Скачать!
Autoruns
Утилите не требуются условия стандартной установки, достаточно кликнуть по autoruns.exe и процесс сбора информации обо всем что включается в автозагрузке запустится.
Антивирус 360 — отлично справляется с проблемами загрузки компьютера при включении. Кроме основной задачи защищать компьютер от вредоносного ПО, имеет очень важные и эффективно-работающие дополнительные приложения по оптимизации Windows(а), ускорение работы и загрузки ПК.
Антивирус всё сделает практически сам, определит почему долго загружается компьютер при включении, предложит свое решение для уверенного и быстрого запуска системы.
Заметьте, скорость загрузки компьютера при включении 9 секунд.

Установить антивирус лучше не удаляя старый, просто дополнением к основному (временно), позже решите что удобнее. После первой установки, желательно сделать полную проверку компьютера. Конечно не обязательно, но после полной диагностики станет видно, что требуется чтобы ускорить время загрузки компьютера. В дальнейшем можно запускать выборочно разделы Ускорение или Очистка компьютера.
После выполнения процедуры по оптимизации одной из программ, заметно возрастает время загрузки системы, компьютер начинает работать намного шустрее.
Вирусы часто проникают на ПК и могут тормозить компьютер не меньше, а то и делать максимальной загрузку ЦП 100%. Антивирус 360 просканирует систему и удалит все известное ему вирусное ПО.
Эффективно просканировать на вирусы систему получится с AVZ, антивирусным сканером вроде Dr.Web Curelt от Касперского VirusRemovalTool. Только, не применяйте сканеры одного разработчика, если стоит Касперский используйте сканер от Dr.Web и наоборот.
Почему компьютер очень долго загружается при включении

Наверняка вы помните, как шустро работал ваш компьютер после его покупки или последнего апгрейда. Но, время идет, железо устаревает, система забивается и некогда производительный и быстрый ПК начинает работать все медленнее и медленнее. Проявляется это и при включении, когда компьютер долго загружается. Ниже мы рассмотрим причины, по которым это может происходить.
Довольно распространенная причина медленного запуска, которая особенно часто встречается в ноутбуках. И без того малые отверстия для вентиляции со временем серьезно забиваются пылью и прочим мусором. Это нередко приводит не только к медленному старту, но и к дикому торможению компьютера во время работы, а то и его непроизвольному выключению. Собственно, стационарные ПК тоже могут перегреваться из-за загрязнения. Если вы давно не заглядывали в системный блок, не производители его чистку, самое время это сделать.

Одной из главных причин медлительности компьютера или ноутбука как при запуске, так и во время работы, могут быть устаревшие комплектующие. Если вашему ПК уже несколько лет, вы его не апгрейдили за это время, а тут еще и пытаетесь запустить на нем требовательное программное обеспечение, которое ему явно не по силам, торможение и постоянные зависания неизбежны. В данном случае может помочь только установка более новых комплектующих, например, добавить оперативной памяти. Крайне положительно на работе ПК скажется замена HDD на SSD с последующей установкой на него операционной системы.

Вирусы и прочие вредоносные приложения крайне негативно сказываются на работе компьютера в целом и вполне могут послужить причиной его медленной работы и неспешного запуска. Одним из признаков заражения вирусом является серьезная загрузка центрального процессора, которая порою доходит до 99%. Посмотреть это можно в «Диспетчере задач», нажав три волшебных кнопки Ctrl+Shift+Esc.

Откройте вкладку «Быстродействие» («Производительность»), чтобы увидеть, что происходит с ЦП:

Посмотрите, насколько он загружен, есть ли в списке какие-то сомнительные процессы (в первой вкладке). Для большего удобства отфильтруйте все по нагрузке на ЦП или по «Памяти», от большего к меньшему.
В данном случае также необходимо просканировать компьютер с помощью антивируса, который поможет определить, есть ли на вашей машине угрозы.
Наверняка, ваш жесткий диск разделен как минимум на два тома, и на одном из них, вероятнее всего на C:/, установлена операционная система. Если на этом разделе осталось мало свободного места или он вообще забит под завязку, нужно срочно принимать меры и освобождать память. О том, как это сделать, вы можете прочесть в данной статье.
Это, наверное, самая распространенная причина медленного запуска компьютеров и ноутбуков. Узнать о том, что загружается вместе со стартом системы и убрать из этого списка ненужные программы.
Нажмите Win+R и введите в строке команду msconfig.exe и нажмите Enter или «ОК»

Появится окно «Конфигурация системы»:

Перейдите во вкладку «Автозагрузка»:

Здесь вы можете отключить все те программы, которые вам не нужны при запуске Windows. Главное, не отключайте антивирус, а все остальное уже зависит от ваших предпочтений, так как вам виднее, что именно вам необходимо, так сказать, со старта. В любом случае, если вам потребуется какая-то программа, вы всегда сможете ее запустить с ярлыка, незачем ей работать в фоне и грузить машину.
Собственно, на этом все, теперь вы знаете, почему долго загружается компьютер при включении и вполне можете самостоятельно устранить эту проблему. Приятного пользования ПК на больших скоростях.
Неисправности драйверов устройств, системных приложений
К подобным последствиям может привести следующее:
- Неудачное обновление Windows (например, выключился компьютер при установке обновлений).
- Установленное обновление Windows не подходит для данного компьютера (довольно частое явление).
- Установка нового или обновление установленного драйвера устройства.
- Изменение системных настроек Windows или параметров работы драйвера устройства.
- Ошибки в реестре Windows.
Обновления Windows
Для устранения неполадок, вызванных обновлением Windows, выполните следующее:
- Откройте окно «Удаление программы», как было описано ранее.
- В левой части окна кликните по элементу «Просмотр установленных обновлений».
- На экране отобразится список обновлений, которые могут быть удалены пользователем.

- Кликните правой кнопкой мыши по одному из обновлений, затем выберите пункт «Удалить» и следуйте инструкциям.
- Удалять обновления нужно с самого свежего, постепенно двигаясь к более поздним. После каждого удаления перезагружайте компьютер. Повторяйте до тех пор, пока проблема не будет устранена.
Сбои драйверов
Самый простой способ устранения проблем с драйверами — откат обновлений либо полная переустановка. Для выполнения той или другой задачи:
- Нажмите «Win+R» на клавиатуре, впишите в строку «devmgmt.msc», нажмите «ОК».
- Откроется системная утилита «Диспетчер устройств».
- Найдите в списке недавно обновленный или установленный драйвер, кликните по нему 2 раза мышкой.
- В новом окне перейдите во вкладку «Драйвер».
- Для отката драйвера к первоначальной версии нажмите на кнопку «Откатить» (если опция доступна), для удаления из системы — «Удалить устройство».

- Перезагрузите компьютер.
Если проблема устранена путем удаления драйвера, его следует установить повторно.
Системные настройки Windows
Снижение производительности Windows из-за внесенных пользователем или сторонними приложениями изменений в системные настройки можно исправить путем восстановления системы до последнего чекпоинта (точки восстановления):
- Откройте меню «Пуск» и впишите в поисковую строку запрос «Восстановление» (для Windows 7) или «Система» (Windows 10). Кликните по найденному в поиске элементу.
- В Windows 7 сразу запустится утилита «Восстановление системы».
- В Windows 10 для запуска этой утилиты перейдите в открывшемся окне в раздел «Защита системы», затем нажмите на кнопку «Восстановить…» в центре окна.
- В окне «Восстановление системы» нажмите кнопку «Далее», выберите на следующей странице последний чекпоинт, затем снова нажмите «Далее».
- Следуйте инструкциям на экране.
В процессе восстановления компьютер будет перезагружен. Эта функция также позволяет откатить обновления драйверов.
Ошибки в реестре Window
Для автоматического исправления ошибок в реестре Windows можно воспользоваться одной из специальных программ. Например — CCleaner. Сделать это несложно:
- Перейдите по ссылке https://www.ccleaner.com/ru-ru/ccleaner/download для скачивания приложения. Скачайте бесплатную версию, кликнув по кнопке «Попробовать бесплатно».
- Установите и запустите программу.
- Перейдите во вкладку «Options», затем в меню «Language» выберите русский язык.
- Откройте вкладку «Реестр», затем нажмите кнопку «Поиск проблем», после чего — «Исправить выбранное…».
При помощи программы CCleaner также можно удалить временные (кэш) файлы системных и пользовательских приложений, а также выполнить ряд других задач по оптимизации работы системы, что может значительно сократить время ее загрузки.

Причина
Причин может быть много — от программных ошибок, до аппаратного сбоя:
- Наличие процесса, который грузит систему;
- Вирусы или наличие в системе несколько антивирусов;
- Большое число программ в автозагрузке;
- Проблема с оперативной памятью;
- Выход из строя жесткого диска или любого другого компонента;
- Логические ошибки носителя;
- Неправильная схема электропитания;
- Перегрев (чаще, для ноутбуков или моноблоков);
- Проблема с драйверами (обычно, после переустановки Windows);
- Глюк в работе периферийных устройств;
- Системная ошибка;
- Кривая установка обновления;
- Устаревание компьютера;
- Несоответствие системным требованиям.
Как правило, не имеет значения, настольный у нас компьютер или ноутбук/моноблок. Большая часть этих проблем справедлива для любого ПК.
В данной статье попробуем рассмотреть максимум возможных вариантов и способов решения.
Авто-установка обновлений
Windows по умолчанию настроена на автоматическое скачивание и установку обновлений. Все бы ничего, но они устанавливаются в самое неподходящее время: собрались спать и выключаете компьютер, а Windows вам сообщает, что она хочет еще часок поработать.
Собственно, такие сюрпризы могут быть и при загрузке: представьте, вам нужно срочно отправить e-mail или узнать расписание автобусов, а тут всплыло это обновление.
Работа с обновлениями
Пожалуй, эта причина может вас заставить ждать очень долго загрузки Windows — порой и не один час! Вообще, лично я считаю, лучше отключить автоматическое обновление, и обновлять всё в ручном режиме, когда это удобно вам.
В Windows 10 (11?): чтобы отключить обновления, придется немного повозиться . Рекомендую ознакомиться вот с этой статьей.
В Windows 7: нужно зайти в панель управления и перейти во вкладку «система и безопасность» , далее нажать по ссылке «Включение или отключение автоматического обновления» .
После, выставить «Не проверять наличие обновлений» (как на скрине ниже). Теперь система не будет преподносить такие сюрпризы (только не забывайте время от времени обновлять систему в ручном режиме!).
Windows 7 — настройка обновлений
На этом у меня сегодня пока всё.
Желаю всем быстрой загрузки и стабильной работы Windows. Дополнения — приветствуются!









