Почему тормозит компьютер на Windows 7
Если компьютер на Windows 7 начинает глючить, необходимо внести изменения в конфигурацию операционной системы (ОС). В качестве альтернативы можно воспользоваться программным обеспечением от стороннего разработчика, предоставляющего инструменты по оптимизации дистрибутива. Если ни один из способов не помогает, потребуется выполнить откат системы до состояния, когда проблем в работе не наблюдалось.
Персональный компьютер (ПК) начинает сильно зависать при воздействии стороннего программного обеспечения или из-за конфликтов внутри системы. Чтобы избавиться от проблемы, потребуется с помощью встроенных и сторонних средств внести изменения в конфигурацию дистрибутива.
Обратите внимание! Нижеперечисленные способы исправления неполадок в работе ОС одинаково эффективны для всех реакций Windows 7, включая Максимальную.
Завершить работу ненужных программ
Windows 7 работает медленно (лагает и тупит) зачастую по причине загруженности центрального процессора, оперативной памяти и жесткого диска. Проверить эти данные можно в специальной утилите мониторинга. Необходимо:
- Нажать сочетание Ctrl + Shift + Esc .
- Перейти на вкладку « Процессы ».
- Поочередно сделать сортировку по столбцам « ЦП » и « Память ».
- Выявить наиболее требовательные задачи, выделить и нажать кнопку Завершить процесс .

Важно! После выполнения действия приложение экстренно завершиться, рекомендуется предварительно сохранить сделанные наработки.
Удалить лишние приложения
При долгой эксплуатации компьютера во внутренней памяти может накопиться множество ненужных приложений, которые со временем начинают тормозить работу компьютера. Необходимо проверить список установленного программного обеспечения и удалить лишнее.
- Развернуть меню « Пуск », с помощью поиска по системе найти и запустить « Программы и компоненты ».

- В открывшемся окне определить в списке ненужные программы и кликнуть правой кнопкой мыши (ПКМ).
- В контекстном меню выбрать опцию « Удалить », подтвердить действие.

Запустится деинсталлятор, инструкциям которого необходимо следовать. При возможности требуется удалять и остаточные файлы.
Обновить операционную систему
Периодически разработчики выпускают обновления для ОС, которые оптимизируют процессы, за счет чего повышается скорость работы дистрибутива. Если апдейты не были установлены, необходимо выполнить эту процедуру.
- Развернуть меню « Пуск », перейти в « Панель управления ».

- Выставить режим отображения элементов « Мелкие значки » и кликнуть по пункту « Центр обновления Windows ».

- При необходимости нажать на кнопку « Проверка обновлений ».
- Если новые версии пакетов уже обнаружены, необходимо щелкнуть « Установить обновления ».

Обратите внимание! После обновления всех компонентов необходимо перезагрузить компьютер.
Удалить приложения из автозагрузки
Программы, которые находятся в списке автозапуска, при старте системы открываются автоматически, что дает сильную нагрузку на компьютер. Необходимо проверить перечень и исключить ненужные приложения.
- Воспользовавшись поиском по системе в меню « Пуск », найти и запустить « Конфигурация системы ».

- В новом окне перейти на вкладку « Автозагрузка ».
- Снять отметки с программ, которые необходимо отключить.

- Нажать кнопки Применить , ОК .
Обратите внимание! После выполнения инструкции рекомендуется перезапустить компьютер.
Очистить диск от мусорных файлов
При критическом заполнении дискового пространства могут появиться проблемы в скорости работы компьютера. Необходимо очистить все разделы от лишних файлов.
- Открыть файловый менеджер, кликнув по соответствующему ярлыку на панели задач.
- Перейти в раздел « Компьютер » и нажать ПКМ по диску C . Выбрать опцию « Свойства ».

- Находясь на вкладке « Общие », кликнуть по кнопке Очистить диск .

- После запуска окна утилиты потребуется щелкнуть по Очистить системные файлы .

- Отметить в списке все позиции, нажать ОК . Подтвердить действие во всплывающем окне.

Важно! При очистке системного диска данные в пользовательских папках удалятся. Необходимо предварительно переместить нужные файлы в другое место.
После выполнения инструкции рекомендуется вручную проверить информацию в других разделах и удалить лишнюю, не забыв после этого очистить « Корзину ».
Дефрагментировать разделы системы
Если ПК стал работать медленнее по неизвестной причине, возможно, произошла фрагментация раздела. В системе есть встроенное средство для оптимизации дискового пространства.
- Запустить файловый менеджер, кликнув по ярлыку « Компьютер » на рабочем столе.
- Нажать ПКМ по диску C и выбрать опцию « Свойства ».

- Перейти на вкладку « Сервис » и щелкнуть по кнопке Выполнить дефрагментацию .

- В списке выделить первый раздел и нажать Анализировать диск .

- После завершения процедуры щелкнуть по кнопке Дефрагментация диска .

Обратите внимание! На выполнение операции затрачивается много времени, рекомендуется включать процедуру на ночь.
После дефрагментации первого раздела следует повторить описанные действия с другими дисками.
Просканировать оперативную память на наличие ошибок
От скорости оперативной памяти зависит быстродействие компьютера. Необходимо выполнить проверку компонента на наличие ошибок с помощью предустановленного инструмента.
- Развернуть меню « Пуск », перейти в « Панель управления ».

- Выставив отображение элементов « Категория », кликнуть по пункту « Система и безопасность ».

- Проследовать по гиперссылке « Администрирование ».

- В списке инструментов запустить « Средство проверки памяти Windows ».

- В открывшемся окне выбрать пункт « Выполнить перезагрузку и проверку ».

Компьютер перезагрузится, после чего запустится тест оперативной памяти. По завершении выполнится вход на рабочий стол и придет уведомление с результатами. Если ошибок выявлено много, потребуется заменить компонент.
Важно! В процессе анализа нельзя выключать компьютер.
Убрать визуальные эффекты
По умолчанию в Windows 7 включены визуальные эффекты, которые не несут никакой функции, но нагружают систему. При наличии зависаний и торможении необходимо отключить эту опцию:
- Нажать по ярлыку « Компьютер » ПКМ и выбрать пункт « Свойства ».

- Перейти по гиперссылке « Дополнительные параметры системы ».

- Находясь на вкладку « Дополнительно », кликнуть по кнопке Параметры , расположенной в блоке « Быстродействие ».

- В разделе « Визуальные эффекты » установить отметку напротив пункта « Обеспечить наилучшее быстродействие ».
- Щелкнуть Применить , ОК .

Восстановить системные файлы
Файлы ОС могут повредиться из-за неаккуратных действий пользователя или под влиянием сторонних приложений. Требуется проверить их целостность и в случае необходимости произвести восстановление. Делается это с помощью специальной консольной утилиты.
- Раскрыть меню « Пуск », перейти в директорию « Все программы ».

- Проследовать в папку « Стандартные » и запустить « Командную строку » от имени администратора через контекстное меню.

- Подтвердить инициализацию консоли.
- В появившемся окне ввести команду sfc /scannow , нажать Enter .

Начнется сканирование системного раздела, после завершения которого, в случае необходимости, запустится процедура по восстановлению поврежденных файлов.
Выполнить диагностику и восстановление жесткого диска
Жесткий диск со временем изнашивается — появляются битые сектора, которые тормозят работу всей системы. В Windows 7 есть встроенная утилита для обнаружения проблем и восстановления работоспособности.
- Открыть файловый менеджер Проводник .
- На боковой панели перейти в раздел « Компьютер ».
- Кликнуть по диску ПКМ и перейти в « Свойства ».

- На вкладке « Сервис » нажать по кнопке Выполнить проверку .

- Запустить процесс сканирования, щелкнув по кнопке « Запуск ».

Начнется процесс анализа, во время которого можно продолжать работать за компьютером. При обнаружении проблем появится соответствующее уведомление с предложением устранить их — необходимо согласиться.
Обновить драйверы
Если на компьютере установлены устаревшие драйверы оборудования, это снижает быстродействие ОС. Для инсталляции необходимого программного обеспечения рекомендуется воспользоваться специализированным софтом от стороннего разработчика — Driver Booster.
- Установить программу на компьютер, запустить.
- В главном меню нажать кнопку Пуск .

- Дождаться завершения процедуры, кликнуть Обновить сейчас .

Приложение в автоматическом режиме произведет загрузку и установку необходимых компонентов. После завершения операции ПК следует перезапустить.
Удалить вирусы
Вирусы способны значительно ухудшить производительность ПК, вплоть до появления критических ошибок. Необходимо проверить систему на наличие вредоносного кода. Рекомендуется использовать портативную утилиту Dr.Web CureIt!.
- Запустить исполняемый файл программы.
- На заглавном экране нажать кнопку Начать проверку .

- Дождаться завершения процедуры, следовать указаниям приложения.
Очистить системный реестр
Если на компьютере вирусов нет, необходимо почистить системный реестр от накопившегося «мусора», который тормозит работу дистрибутива. Для этого рекомендуется воспользоваться приложением CCleaner.
- Запустить приложение, перейти на вкладку « Реестр ».
- В списке « Целостность реестра » проставить все отметки и нажать Поиск проблем .

- После обнаружения «мусорных» ключей щелкнуть Исправить выбранное .
- Согласится на сохранение резервной копии сделанных изменений, кликнув Да .

- Запустить процесс исправления проблем нажатием Исправить отмеченные .

Обратите внимание! После проделанных манипуляций рекомендуется перезапустить компьютер.
Восстановить систему через контрольную точку
Если ни один из способов не помог в решении проблемы, необходимо произвести откат системы до момента, когда проблем не было.
Важно! Этот способ эффективен в том случае, если ранее создавались точки восстановления.
- Раскрыть меню « Пуск », выполнить поиск по запросу « Восстановление системы ». Запустить одноименное приложение.

- На заглавном экране кликнуть Далее .

- Выбрать из списка контрольную точку, которая была создана до появления проблемы. Нажать Далее .

- Начать процесс восстановления, щелкнув Готово .

Обратите внимание! Во время выполнения операции компьютер может несколько раз перезапуститься.
Почему Проводник долго открывает папки?
Чтобы понять причины происходящего, давайте заглянем «под капот» операционной системы и посмотрим, как она показывает содержимое папок в Проводнике.
После двойного клика по папке вы не сразу получаете к ней доступ. Сначала в работу включается антивирус, который проверяет всё содержимое на предмет наличия в папке вредоносных программ. Если в процессе проверки выявляется зараженный файл, то он автоматически помещается в карантин и вы видите соответствующее уведомление.

Затем в работу включается сам Проводник, который начинает считывать данные проверенных файлов и выводить их на экран. Если в папке есть файлы большого объема (фото или видео), то Проводник также создает/обновляет миниатюры для них, чтобы вы прямо в списке могли видеть содержимое файлов без открытия их в соответствующей программе.
Особенно сильно увеличивает время ожидания наличие в папках огромного множества файлов небольшого размера. В этом случае антивирус и Проводник могут длительное время анализировать данные.
И лишь после всего этого Проводник дает вам разрешение начать работать с данными в папке.
Мало места на диске С
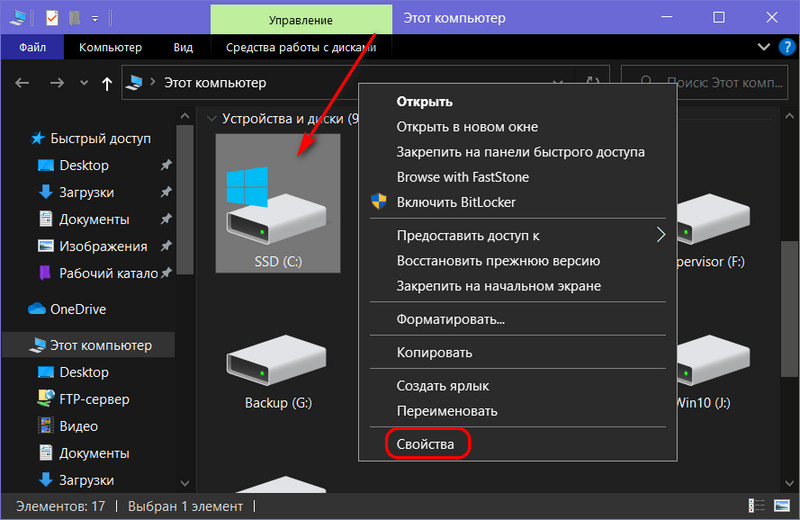
Причиной, почему компьютер стал медленно работать, может быть то, что на диске С Windows осталось мало свободного места. Друзья, нельзя допускать захламления диска С, операционной системе всегда нужно, так сказать, пространство для манёвров. Чтобы Windows нормально работала, необходимо, чтобы на диске оставалось свободного места как минимум 20%. А сам объём диска С оптимально должен быть 80-100 Гб без учёта специфических ресурсоёмких игр или программ. Вызовите на диске С в проводнике контекстное меню, откройте свойства.
И посмотрите, сколько у вас свободного места осталось.
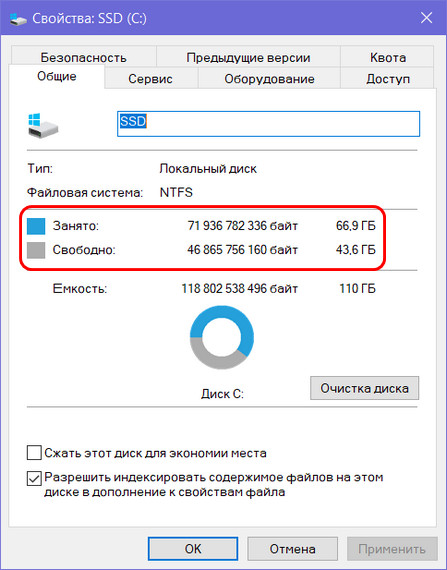
Если осталось мало места, примите меры по очистке диска С. Таких мер существует много – автоматическая очистка операционной системы, удаление содержимого различных системных папок, удаление ненужных драйверов и пр. Отсылки на статьи, детально описывающие различные способы очистки Windows, смотрите в публикации «Очистка Windows». Из этих статей отдельно отмечу «Контроль памяти Windows 10», это обзор современной функции «Десятки», которая, помимо очистки операционной системы по факту, может предложить автоматизацию очистки согласно заданным нами критериям. Однако если у вас объём диска С меньше 80 Гб, то лучше, конечно же, увеличить этот объём за счёт объёма другого раздела жёсткого диска. Как это сделать, смотрите в статье сайта «Как увеличить диск C за счёт диска D без потери данных бесплатной программой AOMEI Partition Assistant».
Перезапуск процесса Проводника
Если проводник по-прежнему медленно работает, попробуйте перезапустить связанный с ним процесс. Снова правым щелчком по значку Windows разверните дополнительное меню и перейдите в Диспетчера задач.
На вкладке Процессов найдите Проводник, правым щелчком мыши разверните контекстное меню и выберите «Перезагрузить».
После перейдите в меню Файл и нажмите на «Запустить новую задачу».
В поле введите «explorer.exe» и нажмите на «ОК».
Как удалить временные файлы в Windows 10
Чтобы удалить временные файлы в Windows 10, на панели задач выберите Очистка диска (Disk Cleanup):

В разделе Файлы для удаления (Files to delete) выберите файлы, от которых хотите избавиться. Если вы хотите описать тип файла, просто выберите его в списке. Затем нажмите ОК, чтобы сохранить изменения:
Очистить корзину
После удаления файлов, перейдите в Корзину (Recycle Bin) на своем рабочем столе и выберите Очистить корзину (Empty Recycle Bin):

Удалить временные файлы
Вы также можете удалить временные Интернет-файлы, которые накопились в системе. Откройте меню Пуск (Start) > Панель управления (Control Panel). Выберите Свойства обозревателя (Internet Options) и в разделе Временные файлы Интернета (Temporary Internet Files) нажмите Удалить файлы cookie (Delete Cookies) > Удалить файлы (Delete Files).
Удалить Интернет-историю
Также полезно будет удалить свою онлайн-историю, щелкнув опцию Очистить историю (Clear History). По завершении нажмите Применить (Apply) > ОК.
реклама

Первая причина – на рабочем столе вместо ярлыков находятся сами файлы, это особенно актуально для устаревших ПК с малым объёмом оперативной памяти.
Вторая причина – забитый реестр, поскольку многие программы заносят свои данные в реестр при установке, но не чистят их при своём удалении с компьютера. Решается проблема очисткой реестра программами вроде CCleaner.
Ресурсы загружены мало, а комп все равно тормозит
Тормоза, не связанные с нагрузкой на процессор, память, диск и сеть, обычно имеют аппаратное происхождение. Их самые распространенные причины – перегрев и недостаток мощности блока питания.
На том, как определить, что компьютер перегревается, подробно останавливаться не будем, поскольку об этом рассказано в других статьях (ссылки приведены в первом параграфе). Ниже в качестве примера – скриншот утилиты для мониторинга состояния железа HWiNFO, которая показывает температуры основных узлов ПК в реальном времени.

С проблемами, возникшими из-за неэффективности блока питания, часто сталкиваются владельцы бюджетных аппаратов, не рассчитанных на интенсивную нагрузку и апгрейд, а также те, кто неправильно определил потребность комплектующих в энергии при составлении сборки системного блока.
Чтобы вычислить необходимую мощность блока питания ПК, не нужно быть инженером и знать хитрые формулы. Для этого есть специальные сервисы, например, OuterVision® Power Supply Calculator. Он представлен набором таблиц с моделями комплектующих, из которых пользователю нужно выбрать свои, и кнопкой «Calculate» (Рассчитать). На выходе сервис показывает энергопотребление составленной сборки и рекомендует несколько моделей подходящих блоков питания.

Кстати, приблизительно через 3-7 лет эксплуатации блоки питания изнашиваются. Если компьютер начал тупить примерно в этот период, значит, пора подумать о новом источнике энергии для него.
В других случаях виновником тормозов без загруженности ресурсов оказывается еще какое-либо устройство. Иногда даже исправное, просто само по себе медленное, например, HDD со скоростью вращения 5400 оборотов/мин. Или устаревшее, без поддержки современных интерфейсов и стандартов, да еще и с плохим контактом в разъемах подключения.
Если заранее не знать, в какую сторону «копать», поиски такого девайса следует проводить по той же схеме, как при проблемах с включением компьютера. Только времени на обличение виновника, скорее всего, придется потратить больше.
Проверьте системные требования
Первое, что нам нужно проверить, это то, что мы обновились до Windows 10, 8, не читая надлежащих требований к аппаратным спецификациям, необходимых для бесперебойной работы этой версии. Проверьте компакт-диск Windows 10, 8 и убедитесь, что вы соответствуете необходимым требованиям к оборудованию для Windows 10, 8, таким как объем оперативной памяти, объем свободного места на жестком диске и процессор, необходимый для работы этой версии Windows.
Если необходимые системные требования соблюдены, но на вашем компьютере медленно открываются программы, перейдите к следующему решению.
Устранение проблем
Оптимизация автозагрузки
У пользователя, который покупает новый ноутбук, по умолчанию может быть установлено огромное количество дополнительных программ от производителя устройства. Они запускаются в автоматическом режиме вместе с ОС и в основном работают в фоновом режиме.
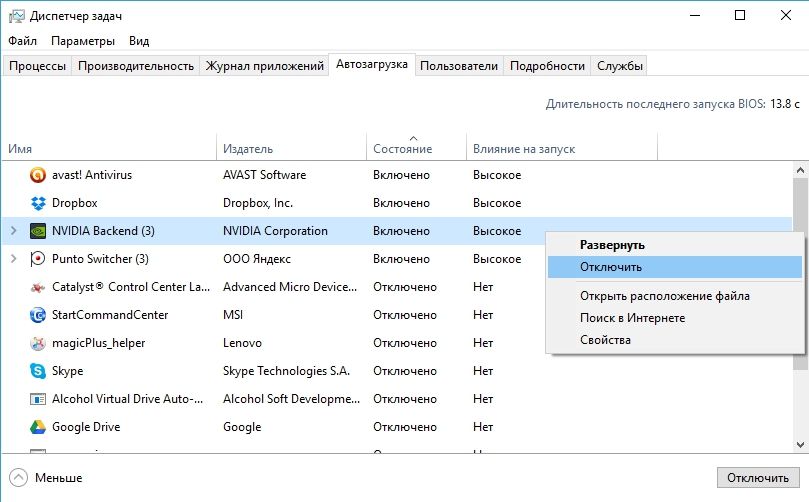
Полезно знать! Утилиты для ускорения и оптимизации Windows 10 часто действуют наоборот – притормаживают систему независимо от «именитости» производителя.
Скачивание корректных драйверов
Проблема, с которой сталкиваются многие пользователи ноутбуков с Windows 10. Созданием драйверов для гаджета должна заниматься компания, которая его собрала. Но спустя год после выхода «десятки» многие производители до сих пор не представили актуальные драйвера, либо же выпускают их только для новых моделей ноутбуков.
Если ноутбук тормозит после обновления до Windows 10, скачайте и установите драйвера для вашего устройства.
На сайте производителя
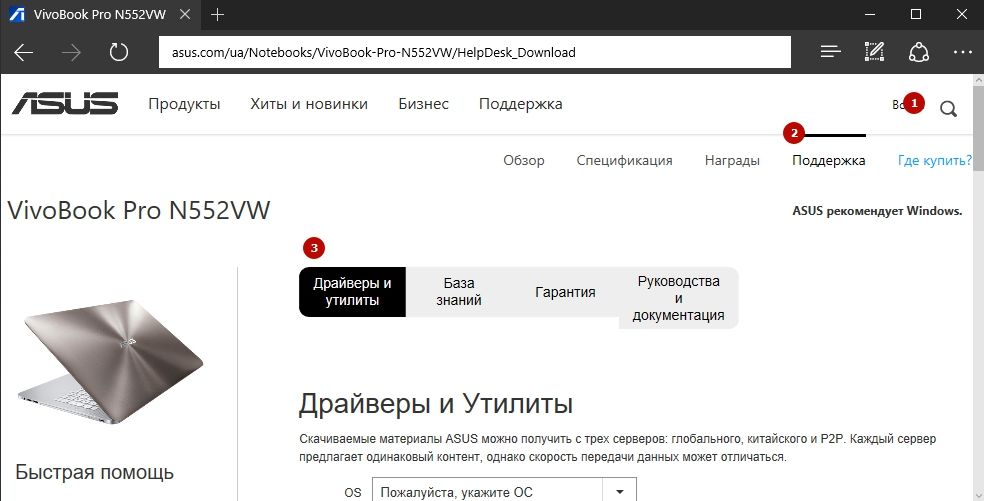
В Диспетчере устройств
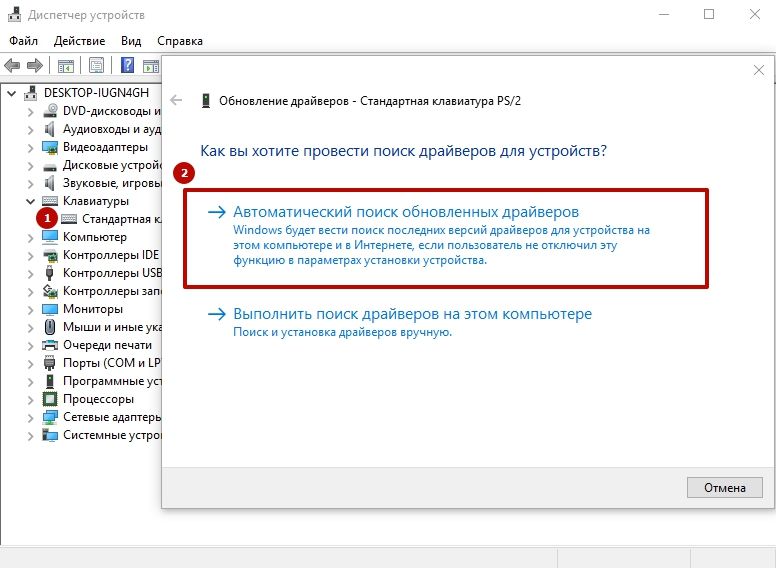
Полезно! Лучше используйте первый метод, потому что если в Диспетчере устройств ОС пишет, что устройство работает нормально, это может не соответствовать действительности.
Перегрев
Современные игры и программы используют большие ресурсы ноутбука, из-за чего его комплектующие (процессор, видеокарта) перегреваются. Из-за компактных размеров в устройстве нельзя установить мощную систему охлаждения. С повышением температуры внутри корпуса ноутбук начинает тормозить и может выключиться (автоматическая защита).
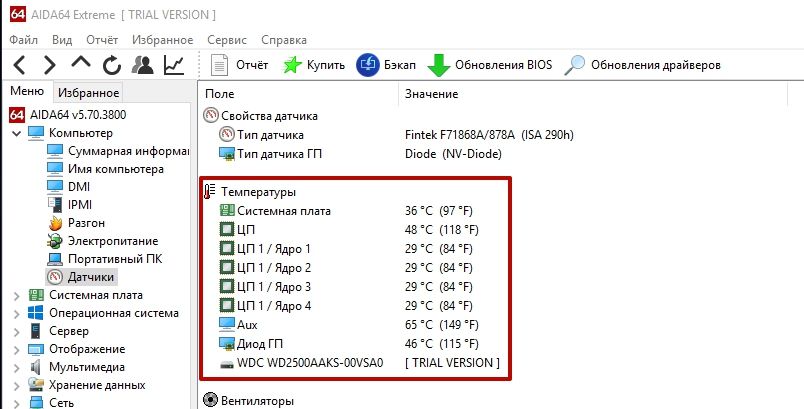
Как узнать температуру процессора и других составляющих устройства вы узнаете в статье « ». Если в состоянии простоя она не опускается ниже 50-60 градусов, почистите ноутбук от пыли. Сделать это можно самостоятельно или в сервисном центре.
Важно! Занимайтесь самостоятельной чисткой ноутбука от пыли только в том случае, если у вас есть опыт и соответствующие знания.
Если это не помогло, приобретите специальную охлаждающую подставку для ноутбука. Это платформа с вмонтированными вентиляторами. Они создают направленный поток воздуха на нижнюю часть гаджета и дополнительно охлаждают его.

Очистка жесткого диска
После обновления до Windows 10 на системном диске остаются файлы старой версии ОС. Они используются, если юзер решит «откатиться», но из-за них жесткий диск переполняется. Если вы уверены, что не будете возвращаться на старую ОС, удалите эти файлы. Как это сделать, описано в статье « ».
Для стабильной работы Windows 10 нужно, чтобы на системном диске было 8-10 Гб свободного места (двукратный объем RAM). Поэтому удалите/переместите ненужные файлы на другие диски или в облачное хранилище.

Несовместимость с программами
Если при запуске программы или утилиты устройство тормозит, а в остальных ситуациях работает нормально, значит проблема в совместимости с Windows 10.
Старые программы не поддерживают новую ОС (даже в ), поэтому они или совсем не работают, или работают некорректно. Решение этой проблемы – найти альтернативную замену.
Перед завершением процедур по устранению неполадок, приведенных в этом документе, выполните следующие действия:
Убедитесь, что на жестком диске есть как минимум 15 % . Сведения об освобождении дополнительного места просмотрите раздел Свободное место на жестком диске в этом документе.
Обновите BIOS . См. документ технической поддержки HP Ноутбуки HP — Обновление BIOS или Настольные ПК HP — Обновление BIOS . Если для вашей версии Windows не указана система BIOS, выберите последнюю версию Windows в раскрывающемся списке и установите эту систему BIOS.
Обновление графического драйвера с помощью диспетчера устройств:
В Windows найдите и откройте Диспетчер устройств .
В списке устройств разверните раздел Видеоадаптеры .
Щелкните правой кнопкой мыши на видеоадаптере и выберите Обновить драйвер .
Выберите Автоматический поиск обновленного драйвера .
Следуйте инструкциям на экране по установке обновленного драйвера.
Перезапустите компьютер для завершения установки обновлений.
Еженедельно : Обновление антивирусных баз и поиск вирусов.
Ежемесячно : Выполнение задач обслуживания с помощью программы HP Support Assistant или выполнение отдельных задач очистки, как описано в данном документе.
Ежеквартально : Проверка оседания пыли и очистка при необходимости для предотвращения перегрева компьютера из-за скопления пыли.
Жесткий диск компьютера может оказывать основное влияние на производительность системы. Со временем, возможно, жесткий диск перегружается ненужными или временными файлами, данные фрагментируются или хранятся неэффективным образом, а также возникают ошибки на самом жестком диске. Все эти проблемы могут повлиять на производительность системы, но все они легко устраняются. В данном разделе описываются методы поддержания производительности жесткого диска путем удаления ненужных и временных файлов, проверки жесткого диска на наличие ошибок и дефрагментации диска.
Удаление временных файлов и папок позволяет очистить место на жестком диске и сократить время доступа к нему ОС Windows. Удаление временных файлов также позволяет устранить некоторые проблемы, связанные с обработкой заданий в очереди печати. Windows использует папку «temp» для временного хранения файлов, предназначенных для временного использования. Выполните следующие действия для удаления временных файлов.
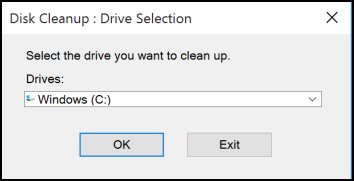
Жесткий диск с ошибками отрицательно влияет на производительность компьютера. При проверке жесткого диска на наличие системных ошибок выполняется поиск поврежденных файлов, нарушение целостности и поврежденных секторов. Такая процедура устраняет основные проблемы с файлами, пробуя исправить ошибки физического характера для оптимальной работы компьютера.
Для проверки целостности структуры жесткого диска выполните следующие действия.
Дефрагментация жесткого диска с помощью утилиты Дефрагментация диска обеспечивает упорядочивание структуры жесткого диска и повышает производительность системы. Утилита Дефрагментация диска собирает воедино разбросанные по диску фрагменты файлов, повышая эффективность работы диска.
Внимание!
Эти действия не применимы к компьютерам с твердотельными накопителями (SSD). Никогда не дефрагментируйте SSD, так как это не повышает производительности и может повредить жесткий диск.
Чтобы провести дефрагментацию диска, выполните следующие действия:
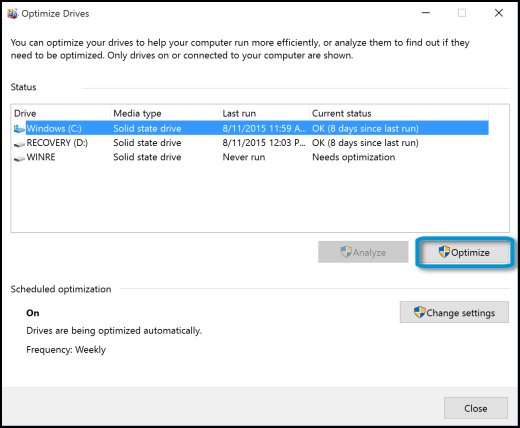
Поврежденные системные файлы Windows могут замедлить работу компьютера и привести к появлению других проблем. System File Checker (SFC) – служебная программа Windows, которая сканирует компьютер на наличие поврежденных системных файлов. Если SFC обнаруживает проблему, то пытается заменить проблемные файлы из кэша на вашем компьютере.
Если System File Checker не может заменить поврежденные файлы, используйте средство DISM. DISM проверяет поврежденные файлы, затем загружает и заменяет файлы посредством Центра обновления Windows.
Выполните следующие инструкции для выполнения System File Checker.

Производительность компьютера зависит от некоторых настроек системных функций, а также при одновременном запуске слишком большого числа приложений. В данном разделе описываются различные способы управления способом и временем запуска приложений и компонентов на вашем компьютере.
Подключение к Интернету, просмотр телепрограмм или видео, игры, прослушивание музыки и запуск проверки на наличие вирусов потребляют значительные ресурсы системы. При выполнении нескольких задач одновременно быстродействие системы снижается. Проверку системы на наличие вирусов, а также запуск прочих системных программ лучше выполнять тогда, когда компьютер не используется.
Наличие слишком большого числа открытых приложений и программ может замедлить работу компьютера и повлиять на производительность. Для устранения этой проблемы перезапустите компьютер и откройте нужные вам приложения.
Выберите Пуск , щелкните Электропитание , затем щелкните Перезапуск .
После перезапуска компьютера откройте только те приложения и программы, которые вам нужны.
После того, как вы завершите пользоваться приложением, закройте его, щелкнув X в правом верхнем углу.
Вы можете использовать приложения в Windows 10, который был разработан для более ранних версий Windows. Хотя они и работают в Windows 10, но могут замедлить работу компьютера. Если вы обнаружили, что компьютер замедляет работу после выполнения определенной программы, проверьте наличие обновленной версии на веб-сайте компании. При наличии обновленной версии выполните мастер совместимости программ.
Выполните следующие действия, чтобы запустить мастер совместимости программ.
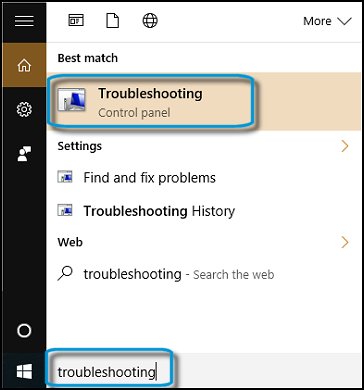
Диспетчер задач может сузить область поиска источника проблем с производительностью.
В ОС Windows найдите и откройте Диспетчер задач . Диспетчер задач отображает работающие в настоящее время приложения. Щелкните правой кнопкой мыши приложение для просмотра дополнительных параметров. Если необходимо закрыть приложение или приложение определяется как «Не работает», щелкните Завершить задачу для завершения приложения.
Щелкните Дополнительные сведения для просмотра дополнительных ресурсов:
Вкладка Процессы отображает все отображаемые в настоящее время операции и показывает, сколько системных ресурсов используется каждым процессом. Некоторые процессы необходимы и не должны останавливаться. Если вы не уверены, необходим ли тот или иной процесс, найдите сведения об этом процессе в Интернете.
Вкладка Производительность предоставляет визуальное представление общей производительности системы. Щелкните Открыть монитор ресурсов , чтобы просмотреть более подробные сведения об отдельных процессах.
Выполнение автоматически запускаемой программы начинается при запуске Windows. Со временем, по мере установки новых приложений число автоматически запускаемых программ увеличивается. Общие приложения, которые загружаются и запускаются в фоновом режиме, являются приложения по обмену мгновенными соглашениями, приложения для работы с мультимедиа, средствами запуска игр и панели инструментов. Прекращение загрузки этих программ или изменение их настроек могут увеличить объем доступных системных ресурсов.
Для блокирования запуска некоторых программ при запуске Windows выполните следующие действия.
Внимание!
Отключите только ненужные программы запуска из числа известных вам.
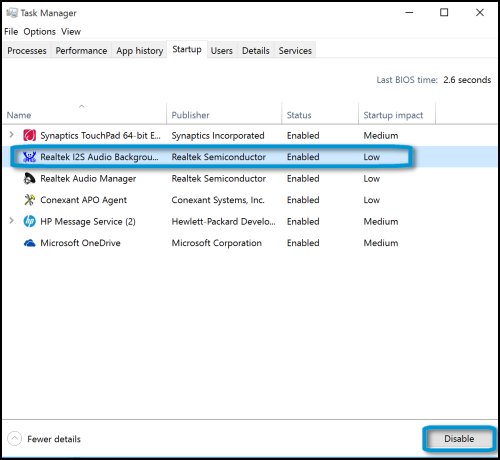
После завершения этих действий Windows не дает приложениям запускаться при включении компьютера.
Графические функции и приложения могут использовать значительный объем системных ресурсов и снижать производительность. Отключение этих функций может повысить производительность работы системы. В этом разделе поясняется, как настраивать визуальные эффекты для достижения наилучшей производительности.
Выполните указанные действия для настройки визуальных эффектов, таких как графическое оформление меню и окон и оптимизации производительности:

Выберите способ использования компьютером памяти, чтобы устранить проблемы быстродействия. Следуйте инструкциям в этих разделах, чтобы настроить использование виртуальной памяти и жесткого диска.
ОС Windows использует свободное место на жестком диске для различных операций, таких как кэширование и виртуальная память. Компьютер начнет работать нестабильно, если свободное пространство на диске будет составлять менее пяти процентов от его общего объема.
Функция «Восстановление системы» позволяет восстановить программное обеспечение и настройки Windows до состояния на определенную дату. Для этого функция «Восстановление системы» записывает в точку восстановления все изменения, внесенные в системные файлы. Без специальных настроек функция «Восстановление системы» может занимать до четырех процентов жесткого диска независимо от его общего размера.
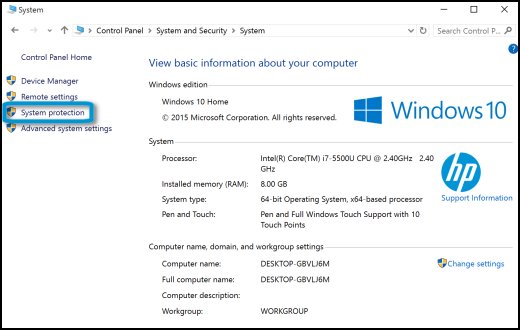
Функция «Вернуться назад», которая позволяет переустановить предыдущую версию Windows, доступна в течение 31 дня после обновления до Windows 10. Файлы установки Windows 10 занимают большой объем на жестком диске. Файлы автоматически удаляются через 31 день. Однако если необходимо вернуть пространство до того, как истечет 31 день, выполните следующие действия:
Внимание!
После удаления файлов функция возврата больше не доступна для восстановления предыдущей версии Windows.
В Windows выполните поиск и откройте Очистка диска .
Выберите жесткий диск, где хранятся файлы установки Windows (как правило, C: ) и нажмите кнопку OK .
Подождите пока программа очистки диска просканирует диски на наличие файлов, которые можно удалить.
При открытии мастера очистки диска щелкните Очистить системные файлы .
Выберите жесткий диск, где хранятся файлы установки Windows (как правило, C: ).
Подождите пока программа очистки диска просканирует диски на наличие системных файлов, которые можно удалить.
Выберите Предыдущие установки Windows и Временные файлы установки Windows , затем щелкните OK , чтобы запустить очистку.
После завершения очистки диска на жестком диске компьютера появится дополнительное свободное место.
Память выделяется для процессов драйверов устройств и приложений при нормальном использовании. Выделение памяти доступно снова после завершения процесса. Но иногда память остается выделенной. Это называется утечкой памяти. Меньший объем памяти приводит к замедлению работы компьютера.
Такие утечки памяти могут появляться в том случае, если приложение была закрыта до того, как полностью открылась. Дождитесь полного открытия программы, прежде чем закрывать ее. Как правило, следует подождать 5 секунд после запуска программы, прежде чем закрывать ее, даже если она была запущена по ошибке.
В редких случаях несовместимая программа может продолжать выделение памяти во время выполнения, что приводит к замедлению работы системы и в конечном итоге к невозможности ответа на запросы.
Чтобы немедленно устранить утечки памяти, перезагрузите компьютер. Чтобы исключить возникновения этой неполадки в дальнейшем, изолируйте программы, вызывающие «утечки памяти». Для этого выполните следующие действия.
Примечание.
Сведения о требованиях к памяти компьютера см. в документе с техническими характеристиками вашей модели компьютера.
ReadyBoost позволяет использовать съемный накопитель, например флэш-накопитель USB, чтобы улучшить производительность без установки на компьютер дополнительного ОЗУ.
Чтобы использовать ReadyBoost, необходимо использовать флэш-накопитель USB (или карту памяти) с высокой скоростью передачи данных и не менее 500 МБ свободного места.












