Ноутбук не читает диск — что делать и причины
В этой статье я расскажу о причинах почему ноутбук не читает диск или не видит его, либо же просто не хочет раскручивать диск в дисководе. Разберемся что делать.
Данная статья подходит для всех брендов, выпускающих ноутбуки на Windows 11/10: ASUS, Acer, Lenovo, HP, Dell, MSI, Toshiba, Samsung и прочие. Мы не несем ответственности за ваши действия.
Внимание! Вы можете задать свой вопрос специалисту в конце статьи.
Нерабочий DVD

DVD диски — достаточно хрупкие носители данных. При неаккуратном использовании и хранении их поверхность покрывается множеством мелких царапин, из-за которых cd-rom не видит записанную информацию. Для диагностики данной причины пользователям необходимо просто попробовать вставить в дисковод другой носитель. Если с ними ноутбук работает и видит информацию – значит, проблема была в конкретном диске.
Что делать в этом случае? Попробовать отполировать носитель с помощью мягкой тряпки и специальной пасты.
Проблема с реестром

Иногда возникает проблема, при которой в «Диспетчере устройств» дисковод отображен с желтым восклицательным знаком, а в графе причины неисправности стоит строка «Windows не удалось запустить это устройство, поскольку информация о его конфигурации в реестре неполна или повреждена». Это связан с тем, что каким-то программным оборудованием был произвольно изменен ключ реестра.
Для решения такой проблемы необходимо проделать следующие действия:
1. Набираем на клавиатуре комбинацию клавиш WIN+R. Далее, в появившемся окне, вводим слово «regedit» и нажимаем кнопку «ОК».
2. Переходим по следующему пути — HKEY_LOCAL_MACHINESYSTEMCurrentControlSetControlClass. После этого выбрать раздел UpperFilters или LowerFilters и удаляем его. Делаем перезагрузку и все должно заработать.
Бывает такое, что после обновления Windows 10 из системы пропадает DVD-привод. Это возможно происходит из-за скрытой установки драйверов. Решить данную проблему можно с помощью командной строки, выполнив в ней команду:
reg.exe add «HKLMSystemCurrentControlSetServicesatapiController0» /f /v EnumDevice1 /t REG_DWORD /d 0x00000001
Причины проблемы и способы восстановления работоспособности дисковода
Мы не будем заострять внимание на такой банальной причине проблемы считывания информации с оптического накопителя, как дефект самого диска, а остановимся на неисправностях дисковода и системы. Среди основных причин изучаемой нами неполадки могут быть:
- Аппаратные неисправности привода;
- Сбой в работе ОС;
- Проблемы с драйверами.
Ниже мы рассмотрим различные способы решения проблемы максимально подробно.
Способ 1: Решение аппаратных проблем
Прежде всего, остановимся на решении аппаратных проблем. Причиной того, что дисковод не читает диски, может быть его выход из строя или неправильное подключение. Вначале нужно проверить подсоединение шлейфов к SATA или IDE портам. Они должны быть вставлены в разъемы максимально плотно. Также можно попробовать переподключить устройство к альтернативному порту (их, как правило, несколько). В случае если причина проблемы кроется в самом шлейфе, можно попробовать произвести чистку контактов, но лучше вообще заменить его на новый.
Впрочем, вполне возможно, что сломался сам дисковод. Одним из косвенных подтверждений этого может быть тот факт, что он читает DVD-диски, но не читает CD, или наоборот. Это говорит о дефектах в работе лазера. Неисправность может выражаться в различных формах: от выхода из строя микросхем из-за перегревания до оседания пыли на линзу. В первом случае без услуг профессионального мастера вам не обойтись, но ещё лучше приобрести исправный CD/DVD-ROM. Во втором случае вы можете попытаться почистить линзу ватной палочкой самостоятельно. Хотя у некоторых моделей устройств сделать это довольно проблематично, так как они не приспособлены производителями для разборки.
Способ 2: Включение в «Диспетчере устройств»
Впрочем, даже исправный дисковод может быть вследствие какого-то сбоя или преднамеренных действий отключен в «Диспетчере устройств». Поэтому нужно обязательно проверить данный вариант и в случае необходимости произвести активацию привода.
-
Щелкайте «Пуск». Зайдите в «Панель управления».

Перейдите в «Система и безопасность».

Теперь жмите «Диспетчер устройств».


Жмите в горизонтальном меню «Действие». Выбирайте «Обновить конфигурацию оборудования».

Будет произведен новый поиск устройств.


Способ 3: Переустановка драйверов
Следующей причиной, по которой дисковод может не видеть диск, являются неправильно установленные драйвера. В этом случае требуется их переустановить.
-
Зайдите в «Диспетчер устройств». Жмите «DVD и CD-ROM дисководы». Щелкайте по наименованию привода правой кнопкой мышки. Выберите «Удалить».

Откроется диалоговое окошко, где требуется подтвердить удаление, нажав «OK».
Если данный метод не помог, можно воспользоваться специализированными программами для автоматического поиска и установки драйверов.
Способ 4: Удаление программ
Проблему с чтением дисков через дисковод может вызвать установка отдельных программ, которые создают виртуальные приводы. К ним относится Nero, Alcohol 120%, CDBurnerXP, Daemon Tools и иные. Тогда нужно попробовать удалить данное ПО, но сделать это лучше не при помощи средств Windows, а задействовав специализированные приложения, например, Uninstall Tool.
-
Запустите Uninstall Tool. В открывшемся перечне в окне приложения найдите ту программу, которая способна создавать виртуальные диски, выделите её и жмите «Деинсталляция».

После этого запустится штатный деинсталлятор выбранного приложения. Действуйте согласно рекомендациям, отображающимся в его окне.

После удаления программа Uninstall Tool выполнит сканирование системы на предмет наличия остаточных файлов и записей в реестре.

В случае обнаружения не удаленных элементов, Uninstall Tool отобразит их перечень. Для того чтобы полностью убрать их с компьютера, достаточно нажать на кнопку «Удалить».


Способ 5: Восстановление системы
В некоторых случаях даже при удалении вышеуказанных программ проблема с чтением дисков может сохраниться, так как этот софт успел внести соответствующие изменения в систему. В этом и в некоторых других случаях есть смысл произвести откат ОС к точке восстановления, созданной до возникновения описанной неисправности.
-
Жмите «Пуск». Зайдите во «Все программы».

Перейдите в каталог «Стандартные».

Откройте папку «Служебные».

Отыщите надпись «Восстановление системы» и кликните по ней.

Запустится стандартная утилита восстановления ОС. Жмите «Далее».

В следующем окне будет представлен список точек восстановления. Выделите самую последнюю из них, которая была создана до возникновения неполадки с дисководом, и нажмите «Далее».

В следующем окне для запуска процедуры восстановления к выбранной точке нажмите «Готово».

Как видим, причиной того, что дисковод перестал видеть диски, могут быть различные факторы, как аппаратные, так и программные. Но если аппаратную проблему обычный пользователь далеко не всегда способен решить самостоятельно, то при программных ошибках существуют алгоритмы действий, которыми может оперировать практически каждый.
Отблагодарите автора, поделитесь статьей в социальных сетях.
Причина 3: вирусное ПО
Ноутбуки пользователей, которые часто заходят в интернет, скачивают разные программы, посещают не защищенные сайты и переходят по ссылкам, отправленным на почту, больше других подвержены заражению вирусами. Чтобы убедиться, что вы стали жертвой вредоносного ПО, необходимо просканировать систему с помощью специального защитника. Когда вирусы были обнаружены, их необходимо удалить. После чего не забудьте перезагрузить ноутбук.

Если проблема сохранилась, это может означать, что ваша система была сильно повреждена. Очень часто случается так, что вирусы удаляют системные файлы, но имена их сохраняются, поэтому вы не можете разобраться, какие именно элементы были уничтожены.
Для исправления данной проблемы необходимо форматировать ваш жесткий диск и установить новую ОС. Прежде чем выполнить такой серьезный шаг, можно попробовать сделать откат системы. После этой операции работа ноутбука восстановится до того момента, когда дисковод еще функционировал.
Программы для просмотра blu ray на компьютере
После того, как наша система подобрана и собрана, способна воспроизводить Blu-ray, подобран хороший монитор или телевизор, подключена акустика, но это еще не все! Вам необходимо выбрать еще программный плеер, в котором вы будете смотреть видео файлы, и управлять воспроизведением дисков Blu-ray (BD). Следует отметить, что покупка плеера по стоимости обходится не меньше, чем обновление вашей «железной» части.
Просмотр blu ray на компьютере возможен с помощью специальных программ и кодеков. Полнофункциональных и бесплатных программных плееров Blu-ray пока что нет. Если смотреть платные варианты, то поддержка этого формата хорошо реализована лишь в самых дорогих версиях. Среди наиболее популярных – Corel и Cyberlink.В Corel используется пакет WinDVD 2010 Pro, а теперешняя версия BD-пакета Cyberlink сейчас называется PowerDVD 10 Mark II Ultra 3D. В основном между этими двумя вариантами и приходится выбирать. Рассмотрим их основные возможности.
Среди основных особенностей PowerDVD можно отметить поддержку формата Blu-ray 3D.
Рассмотрим методику, как смотреть образы, используя программу: PowerDVD 11. Если необходимо, то бесплатную 30 дневную версию, можно скачать с официального сайта.
Когда вы скачаете программу, установите её, и далее запускайте. После запуска программы вы увидите основное окно программы:
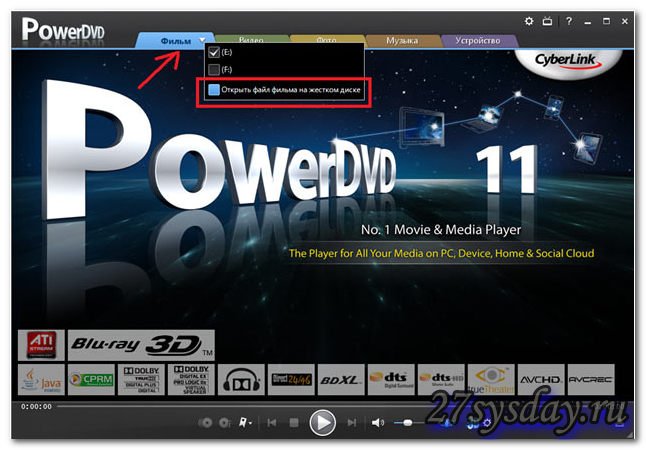
Далее необходимо найти и нажать в меню «Фильм», а в открывшемся списке меню выбрать: “Открыть файл фильма на жестком диске”. Тогда откроется окно:
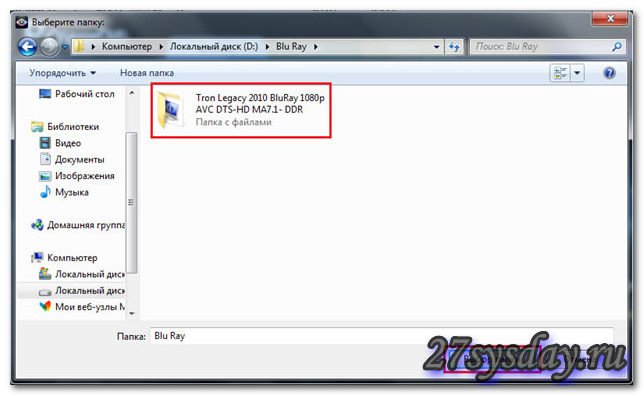
В следующем открывшемся окне программы, вам необходимо выбрать не просто какой-то конкретный файл, который вы хотите посмотреть, а всю папку образа Blu Ray, и нажать “Выбор папки”. Тогда начнется процесс загрузки диска, и эта информация отобразится в соответствующем окне.
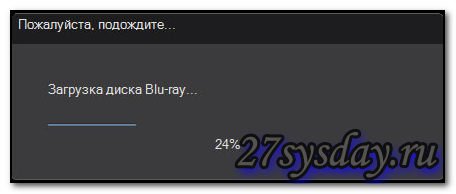
Когда фильм полностью загрузится, появится новое меню, и программа предложит вам воспользоваться управлением всеми меню фильма. Сделайте все настройки, которые вам необходимы и нажмите «ОК». Дальнейшая процедура просмотра аналогична просмотру обычного DVD диска, вы можете через меню:
- сменить языковую дорожку и качество звука;
- выбрать конкретный эпизод для просмотра;
- выбрать из разных дополнительных материалов и роликов.
Среди особенностей программы можно выделить:
- интуитивно понятный интерфейс программы;
- есть возможность воспроизведения фильма с жесткого диска компьютера;
- воспроизведение Blu-rаy, DVD, Blu-rаy 3D, и других HD файлов с поддержкой аппаратного ускорения в связке CPU и GPU;
- технология TrueTheater для проигрывания видеофайлов DVD качества в режиме HD;
- реализовано преобразование обычного Blu-Rаy в 3D, 7.1 канальный аудиовыход по стандартам Dolby Surround и DTS.
Рассмотрим теперь возможности плеера Corel. У него есть одно дополнительное достоинство (если сравнивать с PowerDVD). В пакете WinDVD сделана оптимизация для работы с touch-компьютерами в системе Windows 7.

Среди особенностей интерфейса WinDVD 2010 можно отметить удобное полупрозрачное меню, которое расположено в левой верхней части окна.

Интерфейс WinDVD тоже не вызывает серьезных затруднений. Разобраться можно легко. Базовые команды расположены в центре снизу. Среди особенностей WinDVD можно отметить многочисленные фильтры и режимы, которые позволяют создать эффект кинотеатра, улучшить качество воспроизведения и т.д.
Среди плюсов данной программы можно отметить:
- встроена поддержка практически всех аудио и видео форматов, а даже нового вида BDXL (в версии Prо);
- видео воспроизводится плавно, без скачков, благодаря использованию аппаратного ускорения;
- более низкие системные требования, и соответственно ниже нагрузка на систему;
- при покупке боксовой версии в комплекте идут бесплатные 3D очки.
Часть 4: воспроизводит ли VLC зашифрованный диск Blu-ray на Mac?
Как насчет воспроизведения диска Blu-ray с VLC Media Player на Mac? Вам также необходимо установить базу данных ключей для зашифрованного Blu-ray, но каталог немного отличается от версии для Windows. Просто узнайте больше о процессе воспроизведения фильмов Blu-ray, как показано ниже.
Шаг 1Также перейдите в базу данных ключей VLC и загрузите файлы KEYDB.cfg и libaacs.dylib на рабочий стол. Перед этим вам нужно обновить VLC для Mac до версии 2.0 или новее.
Шаг 2: Перейдите в / Library / Preferences / aacs / и поместите KEYDB.cfg в папку. Если вы не можете найти папку aacs в настройках, создайте ее вручную.
Шаг 3Затем найдите VLC для Mac в папке «Приложения», щелкните ее правой кнопкой мыши и выберите «Показать содержимое пакета». Затем переместите файл libaacs.dylib в Contents / MacOS / lib /.
Шаг 4Теперь вставьте диск в привод Blu-ray, запустите программу и, как обычно, воспроизводите фильм Blu-ray с VLC Media Player на Mac.

Примечание: Если VLC по-прежнему не воспроизводит Blu-ray, даже если вы установили KEY DATABASE, вы можете копировать файлы Disney Blu-ray или Blu-ray Netflix с помощью метода шифрования AACS.
Второй способ: конвертировать фильм Blu-ray в общий видеоформат
Если два вышеуказанных способа по-прежнему не могут удовлетворить ваши потребности, вы можете выбрать следующий.В определенной степени копирование диска Blu-ray в цифровой формат является альтернативным способом воспроизведения диска Blu-ray.Вы можете воспользоваться следующими инструкциями.
2.Вставьте диск Blu-ray в дисковод Blu-ray и импортируйте содержимое в программу.
3.Выберите выходной формат и затем начните копировать Blu-ray в желаемый формат.
4.Найдите преобразованное видео Blu-ray и откройте его с помощью медиаплеера по умолчанию.
Подробнее Подробное руководство:
Теперь воспроизведение дисков Blu-ray взяло верх.Воспроизвести Blu-ray диск на компьютере не так уж и сложно, выход есть всегда.Просто попробуйте!

Самый простой способ копировать и конвертировать DVD в видеоформат MP4

Как записать собрание Zoom без разрешения организатора

Как воспроизводить Blu-ray Disc на компьютере

[3 шага] Как без труда конвертировать MKV в MP4

Окончательное руководство о том, как легко скопировать DVD на USB












