Почему AirPods стали тихими: как вернуть максимум громкости

Громкость AirPods и AirPods Pro может неожиданно уменьшиться при использовании как с iPhone, так и с Android. Но спешить нести их на ремонт в сервисный центр раньше времени не стоит. Скорее всего, разобраться с проблемой получится и своими силами. Вот пять способов, как это можно попробовать сделать.
Как регулировать громкость на AirPods
Когда батарея вашего iPhone близка к нулю, iOS может принять решение уменьшить максимальную громкость для продления времени автономной работы. Это особенность режима энергосбережения, но функция включается только тогда, когда у вас действительно низкий заряд батареи.
Если батарея вашего iPhone заряжена, и вы активируете режим энергосбережения из центра управления, вы, вероятно, не услышите никакой разницы. Однако, если вы включите его при низкой батарее, это может повлиять на громкость. Иногда один наушник AirPods начинает играть тише другого — и вот, как это исправить.
- Откройте «Настройки»;
- Зайдите в «Универсальный доступ»;
- Пролистайте до меню «Аудиовизуальный элемент»;

4. Проверьте пункт «Баланс».
Если ползунок баланса находится не совсем посередине, вы заметите разницу в громкости. Отрегулируйте его.
Как увеличить громкость на AirPods
Зачастую владельцы AirPods даже не подозревают о том, что на их наушниках ограничена громкость. Дело в том, что такой пункт есть в настройках самого iPhone, который так и называется «Ограничение громкости». Я обнаружил, что на моем iPhone функция была включена, хотя я точно помню, что не активировал ее. Проверьте и вы.
- Откройте «Настройки»;
- Зайдите в «Музыка»;
- Пролистайте до меню «Ограничение громкости»;
- Зайдите в него, чтобы убедиться, что ограничение выключено.

Обратите внимание, для того, чтобы увидеть, включено это меню или выключено, необходимо обязательно зайти в этот раздел. И внутри уже отрегулировать ползунок на нужную позицию. Так можно как увеличить громкость на AirPods, так и уменьшить ее — например, на устройстве ребенка.
От вас зависит, задействуете вы эту настройку или нет. Но все же ее не зря предусмотрели — не забывайте, что высокая громкость оказывает негативное влияние на слух.
Как решить проблему с громкостью AirPods
Иногда наушники могут «зависать» на определенном уровне громкости, что связано с багом прошивки. Можно попробовать устранить проблему самостоятельно.
- Наденьте AirPods и запустите музыку;
- Уменьшите громкость до нуля;
- Зайдите в «Настройки» — «Bluetooth» и найдите там AirPods;
- Нажмите на «i» и выберите «Отключить»;

5. Продолжите проигрывание музыки на динамиках iPhone;
6. Снова подключите AirPods;
Как убрать треск из AirPods
Владельцы AirPods часто жалуются на треск и какие-то посторонние думы в наушниках. Дело в том, что технология Bluetooth, как и любой радиосигнал, подвержена помехам, таким как статические шумы или потрескивания.
Решить проблему можно следующим образом:
- Отключите или выключите другие неиспользуемые устройства Bluetooth вокруг вас.
- Перезагрузите ваши наушники.
- Отсоедините наушники секунд на 30 секунд, потом снова подключите их.
- Уменьшите расстояние между вашим смартфоном и наушниками, так как это также помогает уменьшить (или даже вообще убрать) любые статические помехи.
Если этот способ не помог, проверьте, вдруг для ваших AirPods есть обновление ПО.
Как обновить AirPods?
Чтобы установить новую версию программного обеспечения, необходимо:
- Поместить наушники в зарядный чехол
- Закрыть и открыть кейс
- Рядом с наушниками необходимо расположить последнее сопряженное устройство (iPhone или iPad). Чтобы всё прошло успешно, следует убедиться, что устройство имеет доступ к стабильной Wi-Fi точке.
Весь процесс обновления займет всего несколько минут. Вручную запустить данную процедуру, увы, нельзя.
Зачастую, чтобы AirPods или любые другие Bluetooth-наушники реже теряли связь со смартфоном и не заикались, достаточно всего лишь отключить Wi-Fi-модуль на iPhone, к которому подключен аксессуар.
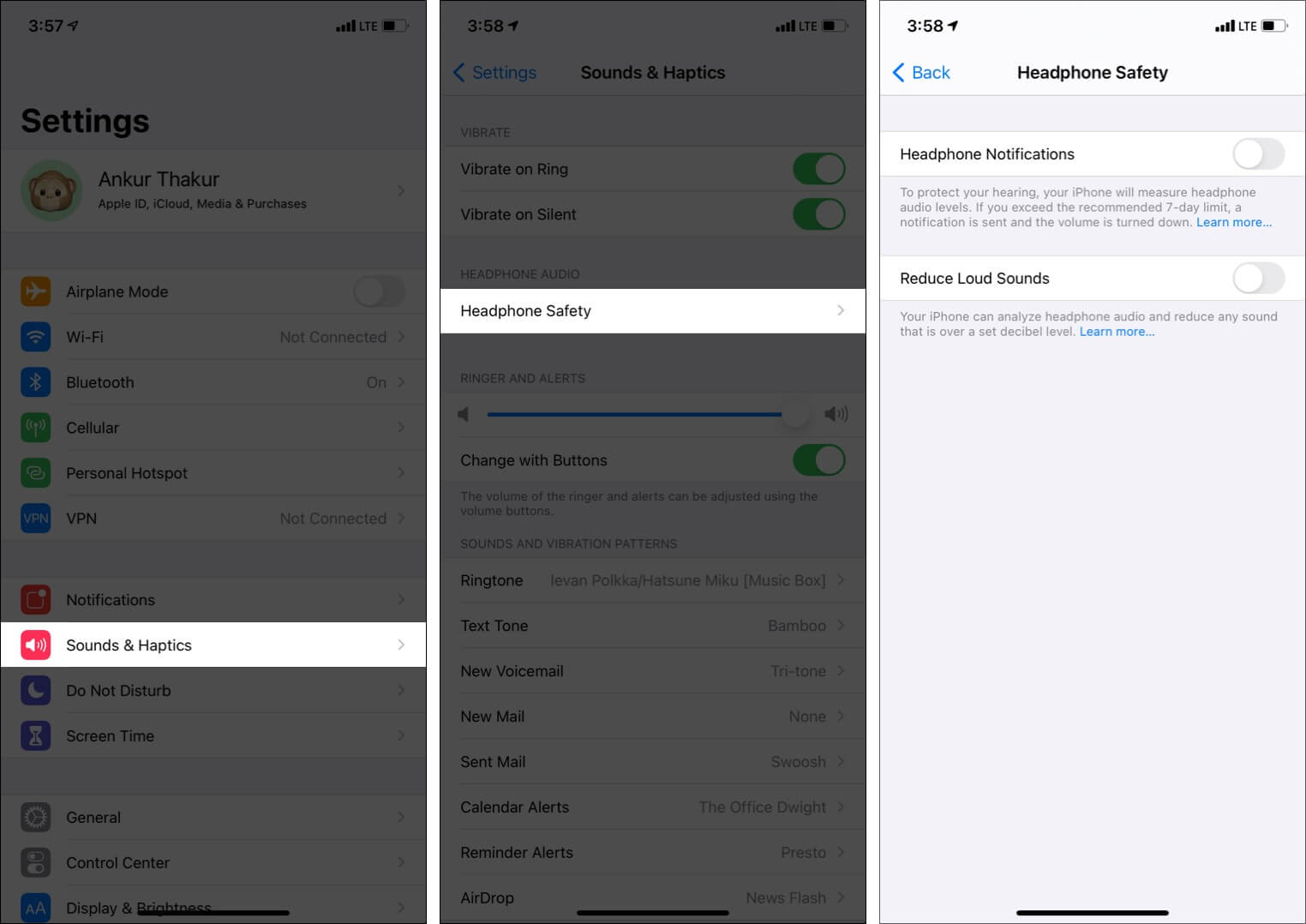
- Откройте приложение «Настройки» и нажмите «Звуки и тактильность».
- Коснитесь Безопасность наушников.
- Отключите переключатель уведомлений в наушниках.
- Затем выключите переключатель «Уменьшить громкость».
Осторожно: я бы посоветовал вам проявить осторожность, прежде чем настраивать вышеуказанный параметр. Надо слушать музыку на достойном уровне. Продолжительное использование любых наушников на большой громкости опасно. Поэтому вместо этого используйте ползунок для регулировки уровня децибел (шаг 4).
Подключаем AirPods к Windows 10
Можно нажать на соответствующую иконку в трее и выбрать «Добавление устройства Bluetooth», либо зайти в «Параметры» – «Устройства» – вкладка «Bluetooth и другие устройства».

Окно с параметрами оставляем открытым, берем наши наушники AirPods, открываем кейс и на задней стороне кейса на секунды три зажимаем круглую кнопку. Держим ее нажатой, пока индикатор внутри кейса не начнет мигать белым цветом.

В параметрах Windows нажмите на «Добавление Bluetooth или другого устройства» и в новом окне выберите «Bluetooth».

Компьютер должен увидеть наши Аирподсы. Нажимаем на них и сразу пойдет процесс подключения. По завершению нужно просто нажать на кнопку «Готово».

Все готово! Windows уже транслирует звук на наши беспроводные наушники. Их статус в настройка: AirPods – «Подключенный голос, музыка». Там же их можно вручную либо отключить, либо удалить. После удаления нужно будет повторить процесс подключения заново.

Достаем их из зарядного кейса, вставляем в уши и наслаждаемся музыкой. Можно использовать только один наушники.
Когда мы прячем оба наушника в кейс и закрываем его, то наушники автоматически отключаются (статус соединения – «Сопряжено») и звук начинает воспроизводится через динамики ноутбука, или акустическую систему. Как только открываем кейс с Аирподсами, то они автоматически подключится к компьютеру и звук идет на наушники.
Настройка микрофона, работа в качестве гарнитуры
В этом плане все так же, как и с другими Bluetooth наушниками. У меня в Windows 10 не получилось настроить AirPods таким образом, чтобы можно было слушать музыку в хорошем качестве (Stereo) и при этом работал микрофон.
В параметрах звука можно выбирать устройство ввода и вывода. Если выбрать «Головной телефон AirPods», то наушники будут работать в режиме гарнитуры.

Если вы подключили Аирподс для общения через Скайп, то прямо в настройках программы можно задать настройки. Выбрать эти наушники в качестве микрофона и динамиков.

Но тогда система не будет воспроизводить звуки через наушники. Нужно вернуть все настройки обратно. Возможно, у вас получится иначе это все настроить. Можете поделится с нами в комментариях.
Вообще, в этом плане все далеко не идеально. Если просто слушать музыку, смотреть фильмы и т. д., то да, все работает хорошо. Но чтобы настроить микрофон – придется повозится. Да и то не факт, что все получится.
Как настроить действие, выполняемое по дабл-тап в наушниках AirPods
Настройка AirPods на устройствах iOS
Прежде всего нужно проверить, подключены ли AirPods к устройству. Для проверки достаточно надеть наушники и подождать звука, оповещающего о подключении. Если AirPods не подключены, необходимой опции в меню настроек просто не будет.
Убедившись, что наушники подключены, нужно перейти в настройки и выбрать пункт Bluetooth. Далее в списке подключенных устройств находим AirPods и нажимаем на значок «i».

В открывшемся меню можно назначить действие на дабл-тап для левого и правого наушника.

Новые жесты в iOS 11
Напомним, что возможность переключения между аудиотреками через AirPods появилась только в iOS 11. Поэтому для владельцев устройств, работающих на предыдущей версии яблочной операционной системы, список возможных действий будет включать только вызов Siri, Паузу/Пуск и остановку воспроизведения музыки.
Настройка AirPods на устройствах Android
Настроить действие на дабл-тап по AirPods можно только на девайсе под управлением iOS. Даже если планируется впоследствии использовать наушники в паре c Android устройством, для настройки придется подключить AirPods к iPhone. После настройки нужно будет разорвать пару наушники-iPhone, и можно будет пользоваться управлением жестами уже на Android устройстве.
Естественно, нет смысла в этом случае назначать на дабл-тап вызов Siri, ведь виртуальный ассистент работает только на устройствах Apple.












