Какие могут быть причины низкой скорости Интернета
Долгое открытие сайтов, подвисание онлайн-видео, низкая скорость скачивания файлов, проблемы в онлайн-играх, сбои при видео-общении по Скайпу – с этими и подобными вещами приходится сталкиваться при медленном интернет-соединении.
p, blockquote 1,0,0,0,0 —>
В связи с этим у пользователей часто возникает вопрос: а почему низкая скорость Интернета? Как в отдельных случаях можно решить эту проблему?
p, blockquote 2,0,0,0,0 —>
Причины, которые могут иметь следствием падение скорости Интернета, рассмотрим по следующему плану:
p, blockquote 3,0,0,0,0 —>
p, blockquote 4,0,0,0,0 —>
Замечу, что медленный компьютер, который «тормозит», и медленный Интернет – это разные вещи и напрямую друг с другом не связаны.
p, blockquote 5,0,0,0,0 —>
#1 Предварительная диагностика
Если вы задались вопросом о том, почему медленно работает интернет, не стоит спешить и открывать сетевые настройки или веб-интерфейс браузера. Первый шаг — это исключить очевидные проблемы.

- Например, если плохо грузится отдельный сайт, в то время как другие страницы загружаются без проблем — повлиять на это не получится, надо или закрыть страницу, или подождать, пока работа сайта восстановится.
- Столкнувшись с проблемой, почему плохо работает интернет — мобильный или проводной, стоит вспомнить о дате оплаты и условиях тарифного плана. При минусовом балансе некоторые провайдеры не блокируют трафик, а оставляют минимальные 64-512 Кбит/с. Схожая ситуация бывает, если предоплаченный пакет гигабайт исчерпан.
- Также стоит попробовать перезагрузить компьютер или телефон — это ещё одна причина, почему плохо грузится трафик.
- Если на первый взгляд не удаётся определить причину неполадки, то следующим шагом должен стать любой тест на скорость, например, Яндекс.Интернетометр или Speedtest by Ookla. Такие тесты показывают не только реальную скорость входящего/исходящего трафика, но и измеряют пинг (время отклика). Большой пинг — другая возможная причина, почему стал медленно работать интернет, для решения этой проблемы надо обращаться в техподдержку провайдера.

Обратите внимание, что ошибка могла закрасться еще на стадии создания подключения. Поэтому на всякий случай не забудьте проверить правильно ли Вы сделали Вай Фай на своем компьютере или допустили где-то ошибку? Если в этом плане всё ок, приступаем к проверкам прочих систем.
Проверьте скорость своего Интернет-соединения и сравните ее с вашим тарифным планом
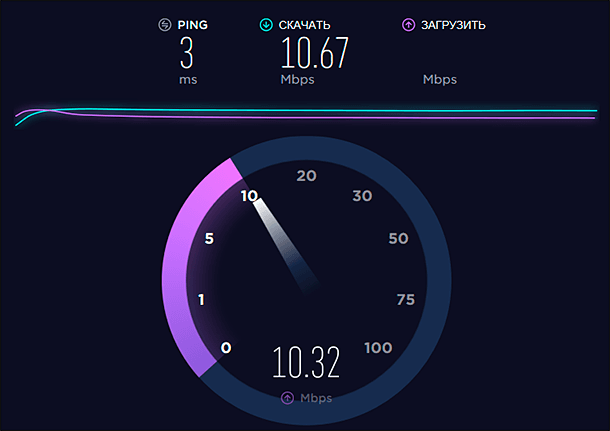
Прежде чем перейти к решению проблемы, стоит выполнить тестовую проверку скорости Интернет-соединения, чтобы узнать, насколько она эффективна и соответствует заявленному плану или пакету, к которому вы подключены. Тест можно выполнить разными способами: использовать специальные приложения или с помощью различных веб-сайтов. Выберите любой подходящий для вас способ. Обязательно прекратите выполнять любые загрузки данных, обновлений, использовать потоковое видео или другую тяжелую интернет-активность перед запуском теста, чтобы обеспечить как можно меньшее вмешательство в результаты.
Сравните результаты измерения скорости с ожидаемой скоростью подключения к сети Интернет, за которое вы платите. Если вы не помните значение гарантированной скорости Интернет-соединения для вашего тарифного плана, то вы сможете ее найти: в договоре на оказание услуг по подключению к сети Интернет; на счете, предъявляемом вам к оплате поставщиком интернет услуг; на веб-сайте вашего Интернет-провайдера или на странице в вашем личной кабинете этого веб-сайта.
Однако здесь есть некоторые оговорки. Скоростные тесты могут иногда казаться достаточно высокими, поскольку некоторые поставщики интернет-услуг могут расставить определенные приоритеты, и у них могут быть сервера, расположенные очень близкие к вам. Если скорость соединения немного ниже заявленной в вашем тарифном плане, то это нормально – обычно во всех тарифах указывается условие «до» определенной скорости, и вы не всегда получаете точную скорость, за которую платите. Также скорость Интернет-соединения может иногда снижаться в более загруженное время дня, когда большинство пользователей используют подключение к интернету, чем в другой, не пиковый момент времени, когда многие спят или находятся на работе.
Конечно, также может быть, что вы изначально выбрали тарифный план с низкой скоростью Интернет-соединения – в этом случае, вам нужно будет связаться с вашим Интернет-провайдером и выбрать другой, более скоростной, тарифный план подключения к сети Интернет.
Однако, если вы платите за определенную скорость Интернет-соединения и постоянно получаете результаты теста скорости, которые значительно ниже заявленных, то пришло время перейти к этапу устранения неполадок, представленному ниже.
Утечка трафика
Перечисленные выше варианты решения проблем – самые простые и очевидные. Основная масса причин, по которым сетевое соединение начинает работать очень медленно, кроется в утечке трафика. Здесь имеется в виду, что ваш канал связи используется посторонними программами или даже другими пользователями. Разберёмся, что делать в таких ситуациях.
Канал связи забит по вине программ
Существует огромное количество вредоносных (да, и не вредоносных) программ, которые могут что-то скачивать в фоновом режиме, т. е. без ведома пользователя. И это можно проверить. На помощь придут приложения, способные отслеживать действия других программ в сети. Одной из таких является Networx.
С помощью этой удобной и очень простой программы можно не только замерить текущую скорость интернета, но и посмотреть информацию о текущем состоянии канала связи. Networx подробно показывает, какие на данный момент программы работают в сети, и какую скорость они потребляют. Чтобы получить такую информацию, необходимо сделать следующее:
- Установите программу, а затем нажмите по её значку в трее правой кнопкой мыши.
- Выберите из выпадающего меню пункт «Инструменты», а затем «Соединения».

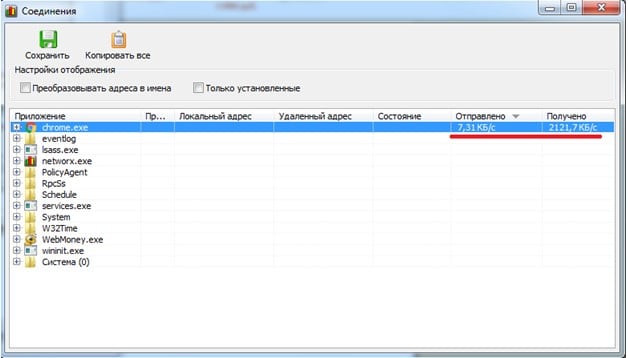

Если вы увидите при помощи Networx программу, которая обильно потребляет трафик, просто завершите её. Сделать это просто. Выделите нужное приложение, нажмите по его названию правой кнопкой мыши и выберите «Завершить приложение»:
Бывает и так, что завершить приложение попросту невозможно. Обычно такое происходит в случае с вирусными программами, которые блокируют сами себя. В таких ситуациях ничего не остаётся делать, кроме того, чтобы установить антивирус и полностью просканировать систему.
Ещё одна причина по которой интернет вдруг стал очень медленно работать – обновление антивируса или операционной системы. Как известно, антивирусная программа либо система могут обновляться безо всякого предупреждения. В первом случае медленная скорость соединения проходит быстро, т. к. антивирус обычно скачивает файлы незначительного размера. С обновлением операционной системы дела обстоят иначе – она может скачивать достаточно громоздкие данные, почему и будет наблюдаться очень медленная работа интернета длительное время.
Чтобы проверить это, сделайте следующее:
- Вновь зайдите в «Панель управления».
- Найдите раздел «Система и безопасность» и перейдите в него.
- Далее, зайдите в раздел «Центр обновления Windows».
- Здесь вы увидите, осуществляется ли обновление системы в данный момент.
- Если вы видите картину, схожую с тем, что изображено на рисунке выше, вам остаётся дождаться, пока система полностью загрузит обновления либо прервать процесс (если вам в данный момент очень нужен качественный интернет).
Медленная скорость доступа в интернет часто может быть связана с тем, что трафик уходит на устройства связи других пользователей в локальной сети. Рассмотрим подобную ситуацию.
Низкая скорость по вине действий пользователей в локальной сети
Если вы в данный момент находитесь, например, в офисе, в котором все компьютеры объединены в локальную сеть, то виной медленного интернета, скорее всего, являются действия ваших сотрудников. Они могут в данный момент скачивать какие-либо файлы, что повлияет на скорость интернета на всех компьютерах в сети.
Если же вы используете Wi-Fi, тогда трафик может уходить в сторону по той причине, что кто-то знает пароль от вашей беспроводной сети и просто пользуется ей в данный момент. Это можно проверить, однако для этого потребуется наличие определённых навыков в работе с Wi-Fi-роутерами.
Рассмотрим ситуацию с Wi-Fi-роутером TP-Link. Для начала нужно зайти в веб-интерфейс устройства. Для этого в любом браузере открываем адрес – «192.168.0.1» или «192.168.1.1». Если настройки роутера не изменялись пользователем, то перед вами откроется небольшая форма для ввода логина и пароля. У каждого роутера эти параметры разные. В нашем случае – это логин admin и пароль также admin.
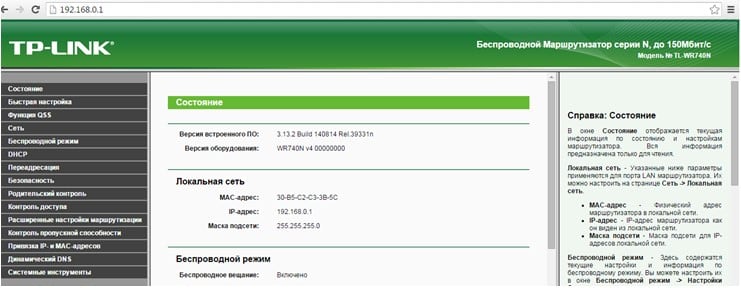
Вписав данные в форму, и нажав ОК, мы попадём в веб-интерфейс устройства:

Здесь нам нужно достать информацию о подключённых в данный момент к Wi-Fi сети пользователях. В нашем случае необходимо открыть в правом меню пункт «Беспроводной режим», а затем выбрать «Статистика беспроводного режима».
Здесь отображена нужная нам информация. Видим, что в данный момент к роутеру подключены 4 устройства, 3 из которых – какие-то другие пользователи.
Таким образом, можно сделать вывод, что сейчас ваш интернет используется на других компьютерах. Возможно, именно они являются причиной низкой скорости доступа в сеть с вашего ПК. В таком случае, необходимо сменить пароль от сети Wi-Fi.
Почему Торрент медленно качает, хотя интернет быстрый, и как повысить скорость скачивания
Возможность свободно обмениваться файлами, приостанавливать и возобновлять загрузку – принципиальное преимущество торрентов. В то же время, иногда μTorrent либо его аналог, качают контент довольно медленно, при этом связано это не со скоростью интернета, которая остается высокой. Но что же в таком случае является причиной низкой скорости загрузки и какие факторы способы на неё повлиять?

Основные причины низкой скорости скачивания с Торрента
Прежде всего необходимо выяснить, в чем причина низкой раздачи.
Как вариант, это может быть:
-
У файла мало сидов. Когда вы поставили на загрузку один файл, но он скачивается крайне медленно, в первую очередь следует проверить количество сидов – раздающих пользователей. В идеале, на раздаче должно стоять более сотни пользователей, тогда скорость загрузки Торрент-файла будет максимальной. Для проверки количества сидеров перейдите во вкладку «Информация» в торрент-клиенте, а далее откройте «Параметры передачи».
В пункте «Сидов» будет показано не только общее количество раздающих, но и тех, кто подключен именно сейчас, что собственно и влияет на скорость скачивания.
Если одновременно поставить на загрузку десяток файлов, то по умолчанию торрент-клиент будет стараться распределить трафик равномерно.
Однако скорость скачивания каждого файла будет заметно ниже, ведь если заявленное значение по вашему тарифу – 80 Мб/c, то сразу 10 или более файлов уж точно не смогут скачиваться на такой скорости.
К этому прибавляется и то, что зачастую реальная скорость интернета ниже обещанной провайдером, а на использование торрентов действуют определенные ограничения, о которых хоть и открыто не разглашается, но они всё же имеют место.
Простые, но эффективные способы, как ускорить загрузку
В клиенте μTorrent доступно одномоментное скачивание пяти файлов, но их количество можно увеличивать и до восьми. При этом для ускорения загрузки отдельного торрента рекомендуется приостановить все прочие загрузки, а также ограничить отдачу, что можно сделать в настройках в разделе «Очередность».
Настройки клиента по умолчанию далеко не всегда способствуют достижению максимальной скорости скачивания.
Поэтому если вы ей недовольны, а ваш интернет быстрый и количества сидов достаточно, то рекомендуется открыть настройки и сделать следующее:
-
Перейдите во вкладку «Скорость» и проверьте, чтобы в поле «Ограничение скорости приёма» стояло значение 0. Также вы можете ограничить скорость отдачи, что вполне вероятно ускорит загрузку, если одновременно с ней вы что-то раздаёте.

Помимо этого, в блоке «Соединений» не лишним будет выставить оптимальные значения для вашей скорости интернета, а какие именно параметры выставлять, можно понять из таблицы.
При скачивании двух и более торрентов лучшее заранее определиться, какой вам может потребоваться раньше других, после чего установите для него скоростной приоритет, кликнув по нему правой кнопкой мыши и выбрав соответствующий пункт в контекстном меню.
Переустановка и чистка
Самое первое, что нужно сделать, если у вас низкая скорость скачивания в браузере, – почистить компьютер. Для этого есть всем известная утилита CCleaner. Это инструмент для очистки и оптимизации операционных систем Windows. Даже бесплатная версия программы справляется с очисткой системы и установленных приложений.
Если воспользоваться этой утилитой нет возможности, очистите историю браузера, в котором наблюдается падение скорости. Инструкция на примере Яндекс:
- Заходим в настройки браузера (3 горизонтальные полоски).
- Нажимаем «Дополнительно» и в выпадающем окне выбираем «Очистить историю».
- Здесь можно выбрать период, за который будет делаться чистка.
- Рекомендуется чистить кэш и куки-файлы, а также данные для автозаполнения (нужно поставить галочки у соответствующих пунктов).
- Нажать «Очистить» и дождаться окончания процесса.
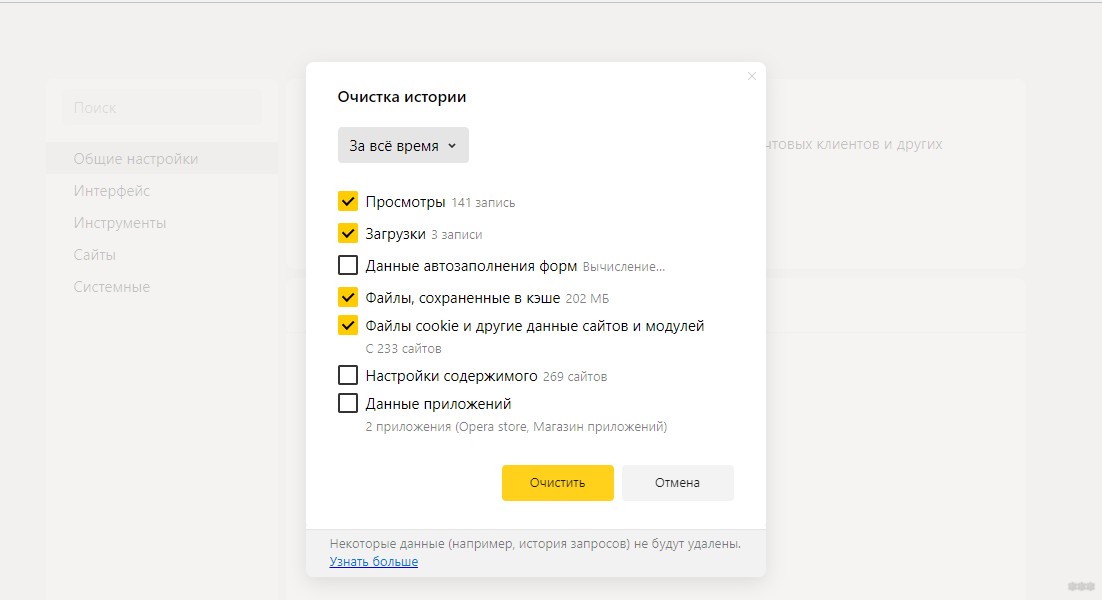
Если это не помогло, попробуйте переустановить веб-браузер или воспользоваться другим!
Базовые ограничения: тариф провайдера и количество пиров
Пропускная способность, от которой зависит скорость выгрузки и загрузки данных на ваш компьютер, зависит от тарифа на интернет соединение. Обращайте внимание на показатели скорости, которые заявляет провайдер. Если у вас недорогой тариф, то возможности ограничены.
Также не стоит забывать, что в сети могут быть временные неполадки, которые накладывают определенные ограничения на показатель скорости загрузки .
Что касается пиров (см. кто такие сиды и пиры), их должно быть достаточное количество на раздаче. Напоминаю вам, что принцип скачивания данных через торрент-клиент, заключается в том, что вы параллельно получаете части файлов, из всех доступных источников. А если этих источников мало, или вовсе нет, скорость будет нулевая.
Из этого делаем вывод, что нужно выбирать те раздачи, где достаточно большое количество участников. Благо на всех популярных трекерах, есть соответствующие счетчики.

Исключением являются редкие раздачи. Мне приходилось несколько дней ждать, пока человек, который раздает данные, подключился к сети, и я смог завершить загрузку. Но это были специфические файлы, и пришлось подождать.
Медленное скачивание в браузере: в чем причина
Низкую скорость интернета при скачивании файлов можно наблюдать даже на достаточно мощных компьютерах. Распространенные причины этой проблемы:
- компьютер долго не чистили от “мусорных” файлов (чистку следует проводить не реже одного раза в 3-6 месяцев);
- в момент загрузки открыты “тяжелые” (ресурсоемкие) программы;
- во время работы в браузере всплывает реклама.
Зачастую удаление устаревших, временных и cookie-файлов помогает увеличить скорость загрузки. Для этих целей подойдет программа CCleaner, которая удаляет мусор и оптимизирует работу операционной системы. Утилита бесплатна и проста в использовании.
Очистка истории и кэша браузера – еще одно эффективное решение, которое решает проблему со скоростью браузера в 90% случаев. Рассмотрим эту процедуру на примере веб-обозревателя Yandex:
- зайти в настройки браузера (значок в виде трех точек в верхнем углу);
- выбрать пункт “Дополнительно” и в открывшемся окне отметить команду “Очистить историю” (за определенный период или за все время);
- поставить флажки напротив строчек “Автозаполнение”, Cookie, Кэш;
- нажать кнопку “Очистить” и подождать пару минут, пока процесс не завершится.
Если этот способ не помог, и файлы по-прежнему медленно загружаются, можно попробовать воспользоваться другим обозревателем – например, стандартным Google Chrom без любых лишних элементов его главной страницы.
8 Отключите ограничение канала на уровне ОС
Способ для пользователей Windows. По умолчанию операционная система урезает ширину интернет-канала примерно на 20%. Для того чтобы снять этот лимит, нажмите Win+R и введите gpedit.msc. Откроется редактор групповых политик. В нем перейдите на вкладку Конфигурация компьютера > Административные шаблоны > Сеть > Планировщик пакетов QoS > Ограничить резервируемую пропускную способность. Установите переключатель «Включено» и в соседнем поле введите значение «0».
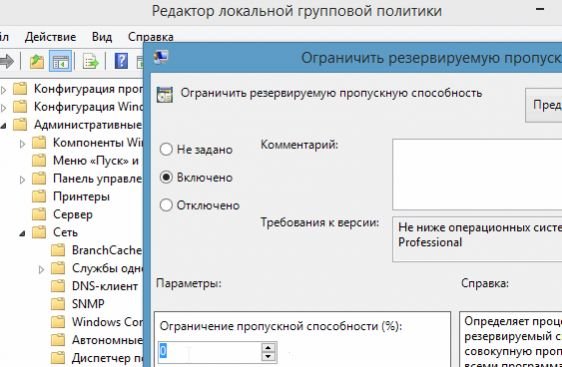
Windows ограничивает пропускную способность канала на уровне групповых политик.
1. Снизьте качество видео
Если скорости интернета не хватает для стриминга видео, YouTube снижает качество автоматически. Но другие видеосервисы могут этого не делать. Если изображение в вашем онлайн‑кинотеатре замирает или тормозит, попробуйте выбрать более низкое качество видео. Это снизит чёткость, зато ускорит воспроизведение.
2. Закройте лишние вкладки
Большое количество открытых вкладок может снижать производительность компьютера и скорость браузера. Старайтесь закрывать страницы, которые не используете.
Для удобства часто посещаемые сайты можно добавить в закладки с помощью комбинации Ctrl + D. В Safari для этого нужно зажать плюс рядом с адресом страницы и выбрать «Закладки».

3. Включите турборежим
Некоторые браузеры поддерживают режим экономии трафика, или турборежим. Программа сжимает страницы и видео, из‑за чего на их загрузку уходит меньше времени. Эти инструкции помогут включить турборежим в популярных обозревателях: Chrome, Opera, «Яндекс.Браузер».
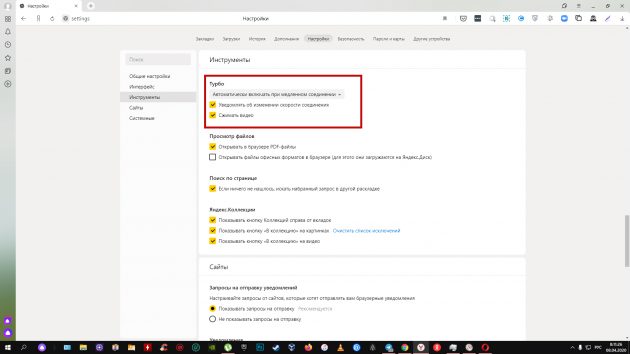
Настройки турборежима в «Яндекс.Браузере»
4. Установите блокировщик рекламы
Анимированные баннеры и другая реклама могут существенно влиять на скорость браузера. Подберите для своего устройства хороший блокировщик. Он избавит вас от надоедливых объявлений, а заодно и ускорит интернет.
5. Избавьтесь от ненужных расширений браузера
Различные плагины могут замедлять работу браузера, снижая тем самым скорость загрузки страниц. Если вы устанавливали расширения, удалите или отключите те из них, в которых не нуждаетесь. Это можно сделать в специальном разделе браузера.
- В Chrome откройте меню и нажмите «Дополнительные инструменты» → «Расширения».
- В Firefox и «Яндекс.Браузере» откройте меню и нажмите «Дополнения».
- В Opera нажмите на три точки в нижнем левом углу и выберите «Расширения».
- В Edge откройте меню и нажмите «Расширения».
6. Замените или отключите VPN
Если вы используете VPN или прокси, отключите их и проверьте, изменилась ли скорость. Если она заметно вырастет, попробуйте сменить VPN или прокси‑сервис либо по возможности обходитесь без него.
7. Удалите лишние программы
Некоторые приложения интенсивно нагружают интернет‑канал даже в фоновом режиме. Вычислите их и удалите с устройства. Как минимум зайдите в настройки каждого такого приложения и ограничьте использование Сети, если для этого есть подходящие опции.
Чтобы узнать, какие программы нагружают Сеть в Windows, откройте «Монитор ресурсов» (Ctrl + Alt + Del → «Диспетчер задач» → «Производительность» → «Открыть монитор ресурсов» → «Сеть»).

В macOS то же самое можно увидеть в утилите «Мониторинг системы» (Finder → «Программы» → «Утилиты» → «Мониторинг системы» → «Сеть»).
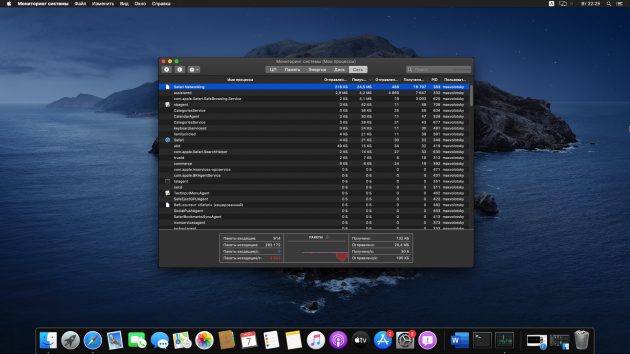
А приложение My Data Manager покажет эксплуататоров Сети в Android или iOS.












