Google Play Market на компьютер
Google Play Market — знаменитый онлайн-магазин для смартфонов и планшетов Андроид.
Включает в себя сотни тысяч бесплатных и платных продуктов на любой вкус. Теперь пользователи могут установить Play Маркет на ПК или ноутбуке и наслаждаться любимыми играми и программами на большом экране.
Установка Play Market на компьютер через Блюстак
Перед тем как начать инсталляцию, необходимо оценить целесообразность установки эмулятора. Блюстак довольно требователен к ресурсам ПК, поэтому прежде всего необходимо ознакомится с основными, минимальными системными требованиями.
| Процессор | Pentium IV и выше |
| Видеокарта | объём памяти не менее 512 Мб (для поддержки 3D игр) |
| Оперативка | не менее 2 Гб |
Так же нам понадобиться рабочий аккаунт Гугл (его можно будет создать в процессе установки) — инструкция как зарегистрировать
Убедившись в соответствии своего компьютера системным требованиям, приступаем к установке эмулятора.
- Заходим на официальный сайт приложения, в правом, верхнем углу выбираем русский язык и нажимаем на кнопку «Скачать BlueStacks«
- В открывшемся окне смело выбираем «Выполнить«, после чего начнется автоматический процесс инсталляции.
- Если была выбрана кнопка «Сохранить«, или файл, в зависимости от используемого браузера, автоматически был скачан на ПК, находим ехе-шник в папке загрузок и запускаем его.
- Жмем «Продолжить» инициализируя процесс установки.
- По умолчанию установщик предложит инсталлировать продукт в папку C:ProgramData. Если для установки необходимо указать другой каталог, нажмите кнопку «Обзор» и выберите желаемую папку, после чего жмем кнопку «Далее«.
- В следующем окне, оставляем активными все установленные в чекбоксах галочки и жмем «Установить«.
- Начнется установка продукта, которая может занять некоторое время.
- После завершения процесса установки, автоматически откроется окно с классическим интерфейсом программы.
- На этом процесс инсталляции эмулятора завершён. Далее, переходим к его настройкам.
Подключение Гугл аккаунта
После первого запуска, приложение предложит произвести одноразовую настройку.

Жмем «Продолжить»

В открывшемся окне вводим данные рабочего Google аккаунта.
После успешного входа в Гугл аккаунт, настройка будет завершена. Жмем кнопку «Поехали» и запускаем эмулятор. Теперь мы можем использовать все возможности Плей Маркет для компьютера.
Видео обзор
Достоинства и недостатки Play Market для компьютера
Главные преимущества программного обеспечения:
- скачивать игры быстро и легко;
- в личном кабинете отображаются самые рейтинговые программы;
- возможен доступ через социальные сети;
- можно играть со стандартным управлением мобильных устройств, так как есть средства для эмуляции этих эффектов;
- можно импортировать игры с модификациями;
- запуск даже на медленных компьютерах.
Из недостатков следует выделить:
- программа не подойдет для старых версий Windows;
- для установки приложений из магазина нужен эмулятор.
Скачивание и установка с использованием BlueStacks
Итак, если вы решили скачать Google Play, выполните следующие действия:
Давайте скачаем эмулятор. Сделать это легко. Просто нажимай кнопку ни же и вперед. Не теряй времени, скачай и играй.
Теперь вы знаете, как реализовать процесс и начать использовать контент. Правда, не стоит торопиться, так как после установки можете столкнуться с неприятной проблемой – регистрация.
Как установить полнофункциональный Google Play на Windows 11
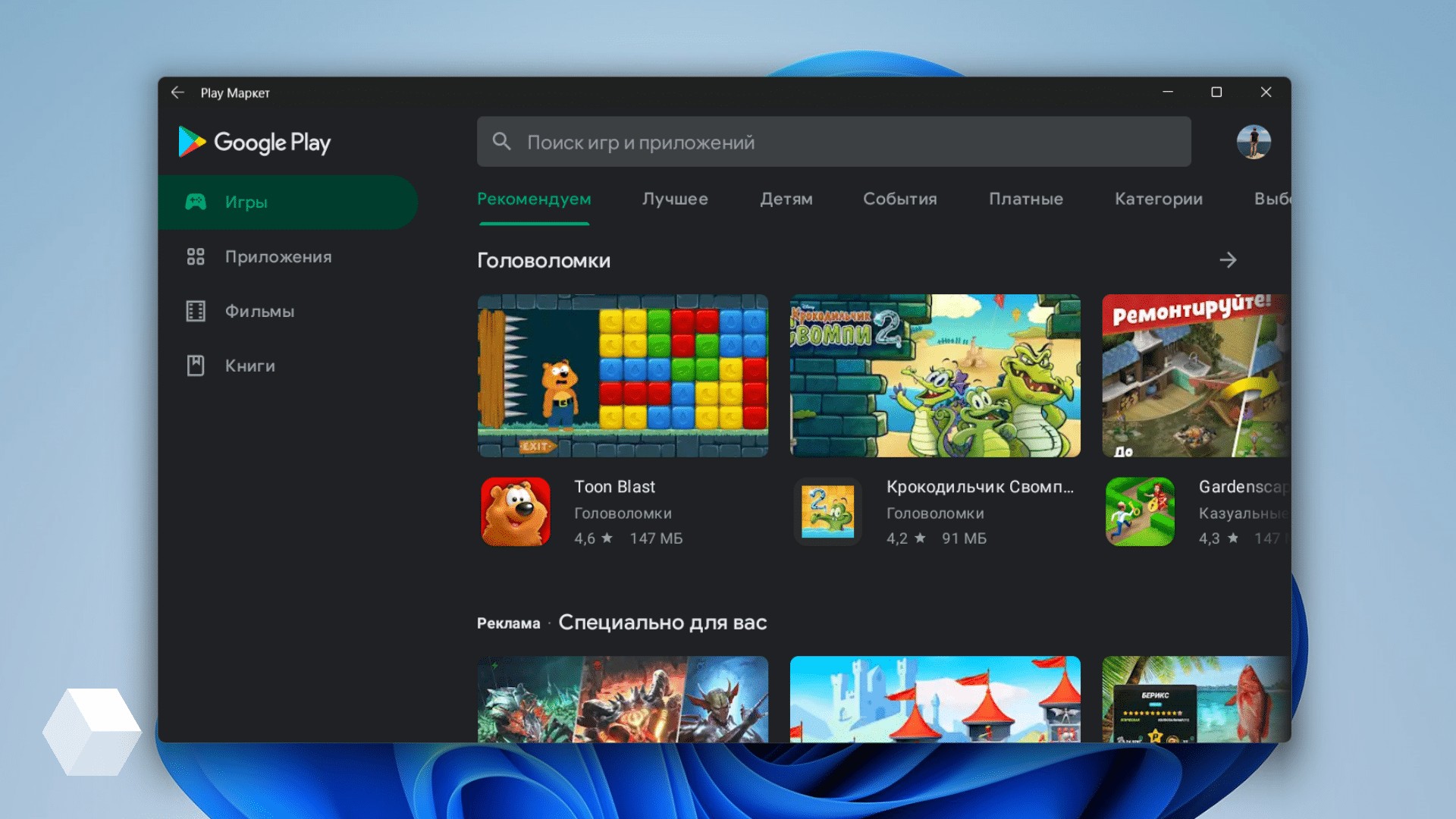
Microsoft открыла доступ к Windows Subsystem for Android в тестовых сборках Windows 11 — компоненту, позволяющему запускать Android-приложения внутри настольной операционной системы. Но по умолчанию пользователям доступны только 50 отобранных программ из Amazon Appstore — к счастью, ограничение можно обойти.
Редакция Rozetked не несёт ответственности за возможные сбои программного обеспечения или оборудования вследствие выполнения этой инструкции. Все действия выполняются на страх и риск пользователя.
Умельцы нашли способ запуска Google Play Store со всей его функциональностью на Windows 11. Для начала нужно удалить Windows Subsystem for Android, если он есть на компьютере, это происходит ровно так же, как с любой другой программой, через раздел «Параметры» > «Приложения» > «Приложение и возможности».
Второй шаг — активация виртуализации. Изначально её нужно включить в BIOS компьютера, но на большинстве устройств это работает по умолчанию. Потребуется активация и через интерфейс системы в разделе «Панель управления» > «Программы» > «Включение или отключение компонентов Windows» — там нужно найти и включить пункты «Платформа виртуальной машины» и Hyper-V. Система попросит перезагрузить компьютер.
- загрузите файл по любой из следующих ссылок — «Google Диск» / Mega.nz;
- распакуйте загруженный файл в любой директории;
- в меню «Параметры» > «Конфиденциальность и безопасность» > «Для разработчиков» включите пункт «Режим разработчика»;
- откройте «Терминал» от имени администратора через поиск или кликнув правой кнопкой мыши по иконке «Пуск»;
- введите следующую команду (здесь и далее без символов процента):
- дождитесь завершения установки, в итоге на компьютере должен появиться модифицированный Windows Subsystem for Android;
- откройте Windows Subsystem for Android и активируйте Developer Mode, затем нажмите на подпункт Manage developer settings. Не закрывайте окна!
Теперь можно запустить «Play Маркет» — он появится в списке установленных приложений в «Пуске». Но авторизоваться в нём, а значит и воспользоваться, не получится. Это можно исправить следующими действиями:
- загрузите Android SDK Platform Tool по этой ссылке;
- распакуйте скачанный архив и перейдите в созданную директорию;
- откройте «Терминал» в текущей папке (зажмите Shift, кликните правой кнопкой мыши по свободному пространству, выберите пункт «Открыть в Терминале Windows»);
- скопируйте из окна Windows Subsystem for Android IP-адрес, он появится по нажатию на кнопку Refresh в соответствующем блоке;
- введите в терминале следующую команду:
- последовательно введите следующие команды:
- Готово! Можете авторизоваться в «Play Маркете» через свой аккаунт Google.
Модифицированный Windows Subsystem for Android монтирует на компьютере образ Google Pixel 5. После регистрации в «Маркете» он ведёт себя как полноценный смартфон.
Бонус: скачанный через Google Play бенчмарк Geekbench 5 успешно запустился и провёл тестирование виртуальной системы. Результат машины на Intel Core i5-8250U с 8 ГБ оперативной памяти —357 баллов в одноядерном и 1519 баллов в многоядерном тестах.
Приложения устанавливаются из Google Play почти как нативные: они появляются в списке всех программ Windows 11, открываются в отдельном окне и свободно добавляются в панель задач. А так как копия Pixel 5 регистрируется в Google как самостоятельное устройство, с веб-версии «Play Маркета» можно удалённо отправлять приложения на установку — и всё сработает, как с настоящим смартфоном.
Если вам нужно установить любой APK-файл в Windows 11, для этого мы сделали отдельную инструкцию. Она сработает и на стабильных версиях системы, где официально поддержки Windows Subsystem for Android ещё нет.
Запустить плей маркет с Bluestacks без проблем:
Следуйте последовательности чтоб не было проблем в процессе запуска плей маркета.
Если вы не создали новый аккаунт в Гугл то создаем переходя по ссылке с ПК — https://accounts.google.com/SignUp?hl=ru
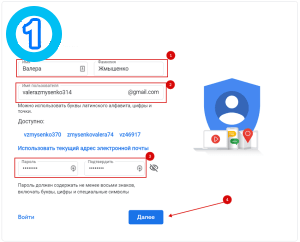 |
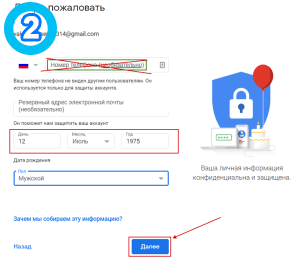 |
Запоминаем или сохраняем e-mail и пароль
Создали новый аккаунт гугл и установили программу делаем следующее.
Так же рекомендуем в настройках выставить устройство Samsung Galaxy S8 Plus по нашим наблюдениям более стабильнее игры себя ведут.









