Как пользоваться Zoom
В последнее время Зум набирает все большую популярность, ведь далеко не всегда люди могут собираться вместе вживую. Тем не менее, нужно продолжать учиться, проводить деловые переговоры, общаться с друзьями и т. д. С помощью данного сервиса удобно организовывать видеоконференции, а все базовые функции доступны совершенно бесплатно. Человеку остается только разобраться, как пользоваться Zoom конференцией. Для этого мы подготовили подробное руководство. Предлагаем вас с ним ознакомиться.
Вся статья разделена на несколько больших глав:
- Установка программы на компьютер и мобильного приложения.
- Регистрация аккаунта (не является обязательной процедурой).
- Изменение параметров.
- Нюансы входа в видеоконференцию.
- Организация собственной онлайн-встречи.
- Полезные функции сервиса.
Разберем каждый из них по очереди. В основном речь пойдет о компьютерном клиенте, но также будет затронуто и мобильное приложение.
Инсталляция
Разработчики выпустили версию Зум для ПК и телефонов. И на каждом из устройств процедура инсталляции несколько различается, так что мы предложим две отдельные инструкции.
Компьютеры и ноутбуки
В результате программа самостоятельно запустится.
А вот для других операционных систем способы установки мы разбирали в отдельных статьях:
У Zoom также присутствует веб-версия, которая работает через браузер и не требует установки, но для нее обязательно наличие своего аккаунта. Все основные возможности в ней присутствуют, то есть подключаться к конференциям и создавать свои пользователь сможет без проблем. Особенности веб-версии данного сервиса мы разобрали в статье «Zoom в браузере».
Смартфоны и планшеты
Существует мобильное приложение Зум для двух платформ: Android и iOS. В первом случае ее получится установить через магазин «Play Маркет», во втором – через магазин App Store. Причем процедура в обоих случаях очень похожая:
А детальная инструкция, как пользоваться конференцией в Zoom на телефоне описана в отдельных статьях для Android и iOS.
Создание учетной записи
Регистрация аккаунта требуется далеко не во всех случаях. Например, если вам нужно только подключиться к конференции, то эта процедура совсем ни к чему, достаточно только установить программу. А вот для организации своих видеовстреч создавать учетную запись все же придется.
Вкратце разберем эту процедуру:
Теперь войдите в только что созданную учетную запись на нужном устройстве.
Настройка программы
В ходе видеоконференции очень важно, чтобы все друг друга слышали. Потому нужно заранее настроить звук в программе. Это же относится и к видео. В таком случае ничто не будет осложнять общение.
В принципе, данный шаг можно и пропустить, если у вас все в порядке. Но если какие-либо проблемы наблюдаются, то стоит выполнить настройку:
Подключение к конференции

Самое время поговорить о том, как стать участником онлайн-встречи. И тут есть два варианта. Проще всего, если вам отправили ссылку на подключение. В таком случае откройте ее в любом веб-браузере, согласитесь с запуском программы Zoom Meetings и укажите дополнительную информацию, если это потребуется.

Второй вариант уже не такой удобный, и вам нужно знать как минимум идентификатор встречи. В главном окне Зума нажмите на кнопку «Войти» или «Войти в конференцию».

В верхнем поле укажите тот самый идентификатор встречи, а ниже – свой никнейм. По желанию отключите микрофон и камеру, затем их можно будет вернуть. И теперь кликните на «Войти».В новом окошке введите пароль, если он потребуется и дождитесь разрешения на подключение от организатора.
Создание своей конференции
А вот организация собственной онлайн-встречи – уже несколько другой процесс, требующий более ответственного подхода. Сначала организатору нужно настроить и запланировать конференцию. Желательно заранее разослать приглашения участникам, запустить ее и напомнить всем подключиться. Потому данная задача разобрана в отдельном материале.
Дополнительные возможности
Сервис Zoom полюбился своим пользователям из-за высокой интерактивности. Он предлагает огромное количество дополнительных возможностей, о которых стоит знать. Мы вкратце разберем самые интересные из них:

-
– важная функция, помогающая избежать казусных ситуаций, когда звук включен, а на фоне человек говорит что-то явно не по теме. – позволяет заменить фон с веб-камеры на любой другой, например, свою картинку или видеоролик. – это различные эффекты для веб-камеры, например, наложенная на лицо маска кролика, огромные глаза и т. д. – позволяет узнать мнение участников по тому или иному вопросу. – вывод на экран конференции любого окна со своего компьютера вместе со звуком.

ZOOM для дистанционного обучения
Как вы уже знаете, Zoom — удобный и простой в использовании сервис для дистанционного обучения, онлайн-встреч и конференций. Слушателям наших образовательных программ, в том числе и “Менеджмент игровых проектов” не нужно ничего оплачивать, подключение к лекциям бесплатное, быстрое и максимально простое. Мы старались, чтобы нашим слушателям было максимально комфортно обучаться, чтобы они получали все знания и навыки в полном объеме, и именно поэтому мы выбрали Zoom. Наши занятия длится около 3-х часов, а если слушатели задают много вопросов, то и больше: фидбэк получает каждый слушатель! Zoom позволяет всем удобно общаться в режиме реального времени, т.к. платформа обеспечивает отличную связь.
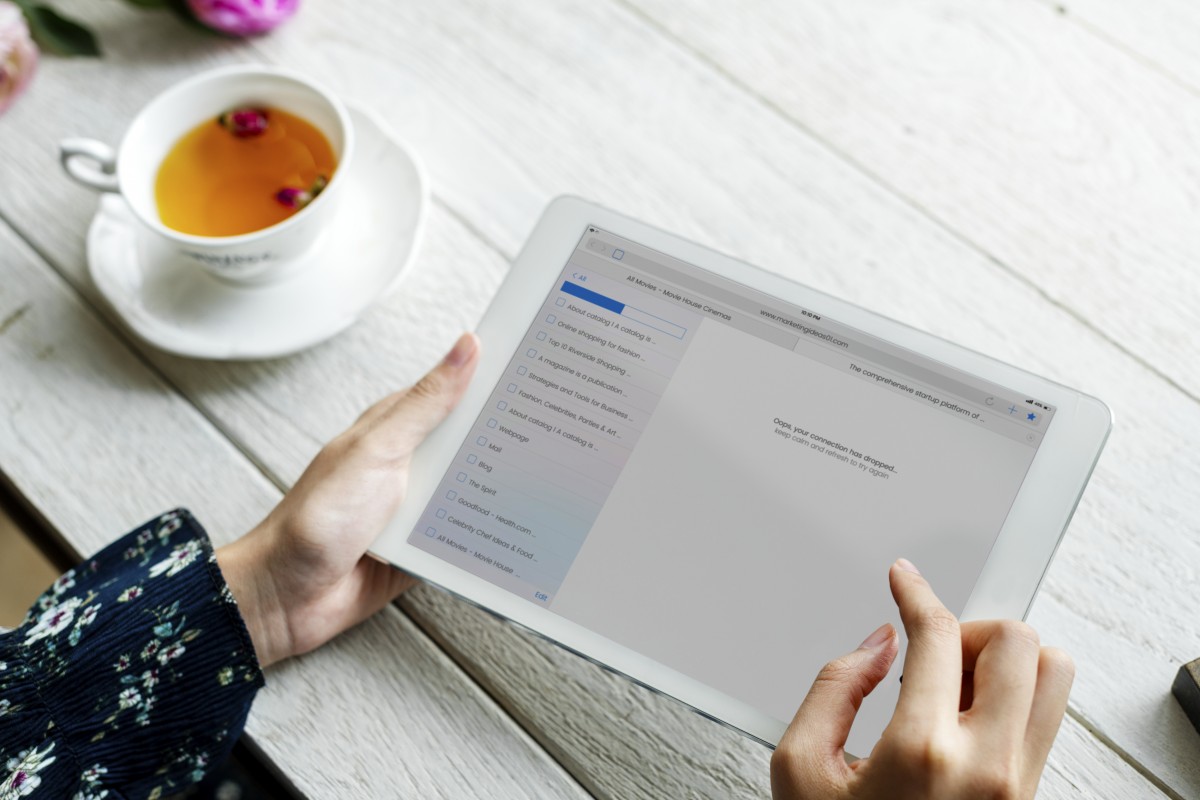
Для подключения к лекции слушателю нужно лишь ввести ее идентификатор (при необходимости – с паролем). Вы можете подключаться к лекции как с ПК, так и с вашего смартфона – учитесь где и как вам удобно!
Вы можете включить или отключить свое видео, камеру и микрофон. Вопросы вы можете не только задавать вслух, но и написать их в чате программы: преподаватель обязательно на них ответит! Выбирайте такой способ взаимодействия с преподавателем, какой вам больше нравится!
Zoom — основные возможности
- Все соединения защищены шифрованием уровня защищенных сокетов (SSL) и AES 256.
- Программа платная, но есть бесплатная версия, которая позволяет организовывать конференции длительностью до 40 минут и максимальным количеством участников до 100.
- Присутствуют групповые/приватные чаты.
- Поддерживается передача видео в высоком качестве, как и аудио. Здесь думаю самое главное чтобы был быстрый интернет, иначе никакого высокого качества не будет.
- Конференции поддерживают демонстрацию экрана и совместные комментарии.
- К видеоконференции может подключиться любой, у кого есть ссылка или идентификатор, иногда нужен и пароль (если он был задан организатором). Для одной и той же видеоконференции в одно и тоже время — можно создать постоянную ссылку.
- Платная версия позволяет проводить конференции длительностью до 24 часов, управлять пользователями (возможно имеется ввиду отключение от конференции, бан). В платной версии есть даже совместное использование Zoom с Skype для бизнеса. Плюс ко всему доступен 1 гб облачной записи видео. Может быть даже выделенная поддержка, все зависит от версии, ведь есть Профессиональная, Бизнес и Enterprise.
- Присутствует поддержка планирования или запуск конференций через Outlook, Gmail или iCal (календарь от Apple). По поводу планирования — хорошо подходит для уроков, занятий всяких, организатор при этом назначает дату и время конференции, указывает тему, настраивает все и может разослать приглашения участникам по почте.
- Поддерживается поиск по истории, передача файлов.
- Поддержка смены фона. Вы можете сделать замену фона в проге, но только при условии что вы сможете обеспечить однотонный зеленый фон (именно зеленый фон в реальности прога сможет заменить на указанную картинку).
- Можно рисовать на виртуальной доске (Whiteboard) стирать, при этом функция доступна как организатору так и участникам (разумеется все зависит еще от настроек).
Но программа развивается и новых версиях могут быть уже новые функции.
Особенности работы с Zoom
Для входа в любую конференцию, создание учетной записи не обязательно. Достаточно воспользоваться пригласительной ссылкой, а затем:
- В приложении нажать синюю кнопку.
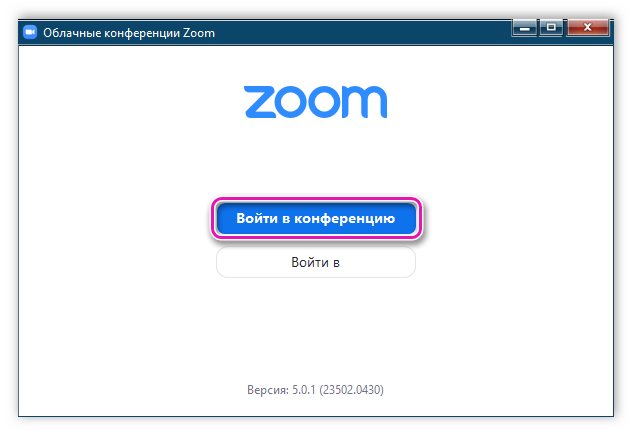
- Указать идентификатор и имя, которое отображено, далее ввести пароль.
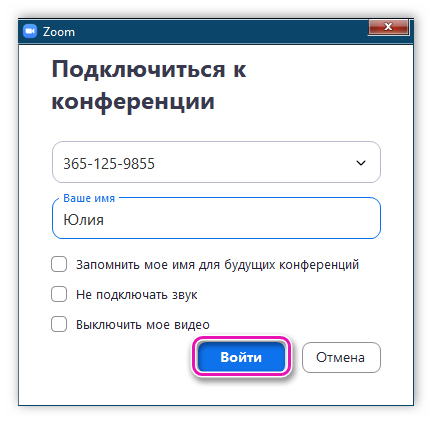

- Дождаться разрешения на подключение.
Чтобы получить доступ ко всем функциям Зум, необходимо зарегистрироваться на площадке.
Также важно не только скачать приложение Zoom для компьютера, но и установить подходящие параметры работы:
- Зайдите в соответствующий раздел – «Настройки».
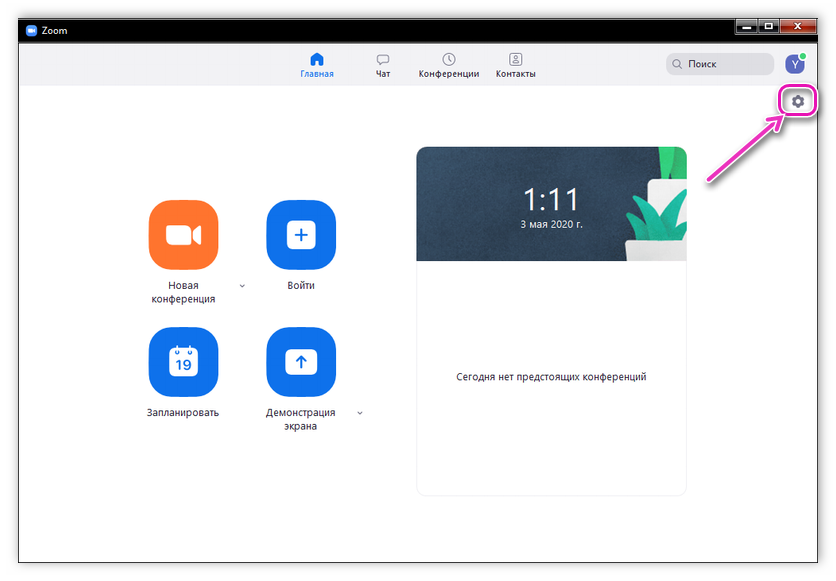
- Выберите опцию «Проверить», чтобы убедиться в правильности настройки динамика и микрофона или отрегулировать параметры.
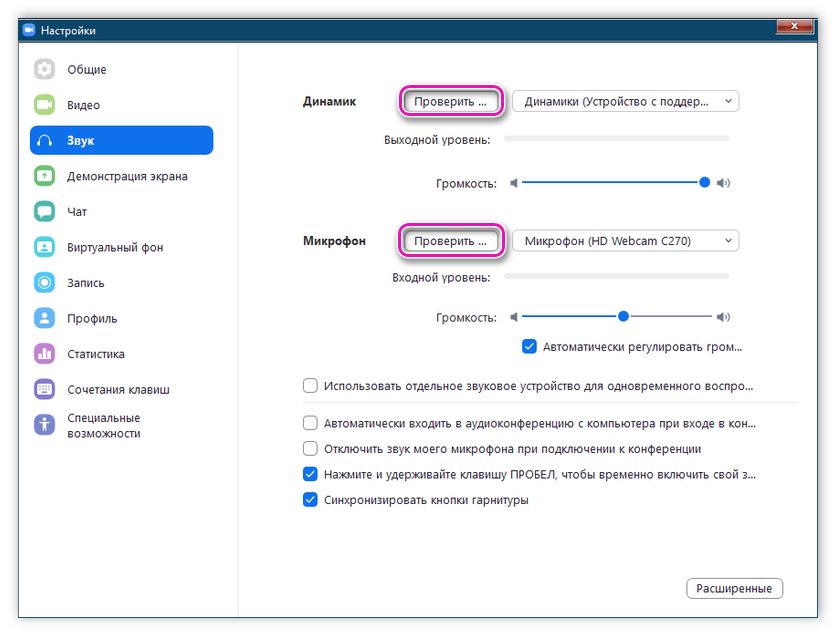
- Настройка камеры осуществляется на вкладке «Видео».
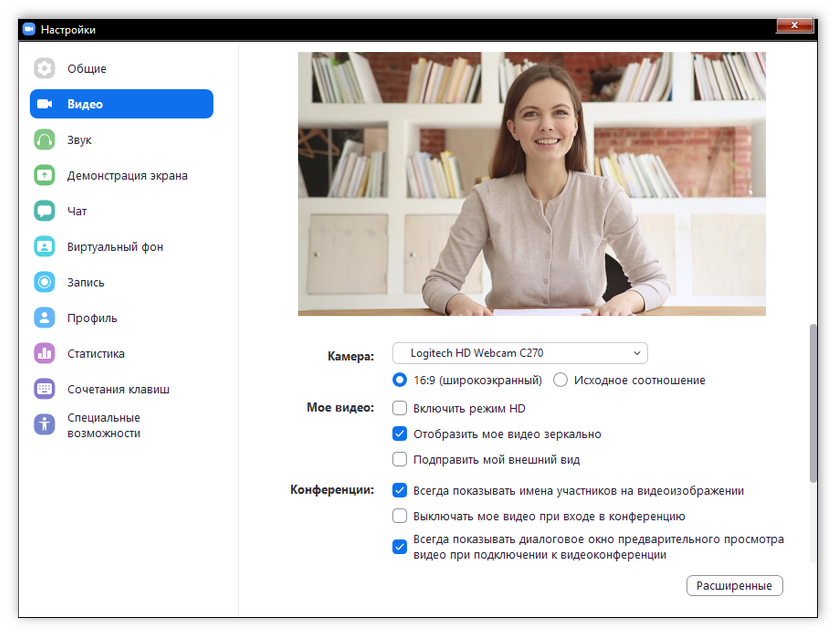
Проверьте, все ли заданные по умолчанию значения, подходят. Если нет, отрегулируйте с учетом своих требований.
Изучите информацию вкладки «Сочетания клавиш», чтобы упростить работу с приложением, в частности сделать управление конференцией более комфортным.
Некоторые полезные комбинации:
- Alt + A – включить/выключить микрофон;
- Alt + V – включить/выключить камеру;
- Alt + S – демонстрация экрана.
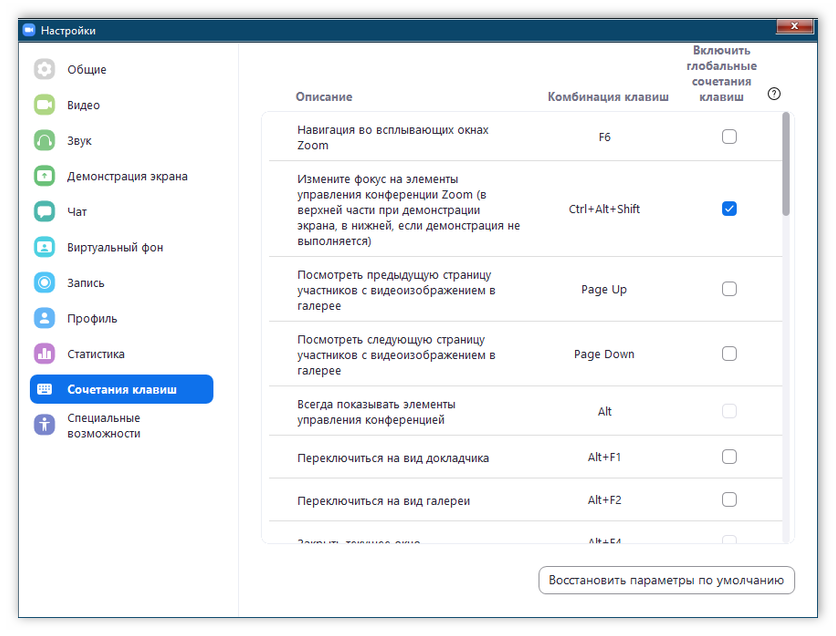
Полный список сочетания клавиш находится в соответствующем разделе меню приложения.
| Рекомендуем! InstallPack | Стандартный установщик |
|---|---|
| Официальный дистрибутив Zoom | |
| Тихая установка без диалоговых окон | |
| Рекомендации по установке необходимых программ | |
| Пакетная установка нескольких программ |
free-zoom.ru рекомендует InstallPack, с его помощью вы сможете быстро установить программы на компьютер, подробнее на сайте.
Дополнительные возможности Zoom
Помимо базовых функций, в Zoom предусмотрены различные дополнительные возможности. В частности, в этом приложении есть интерактивная доска, на которой могут писать и рисовать все участники проводимой онлайн-конференции. Подобная функция очень полезна при проведении онлайн-занятий или совещаний. Кроме того, в приложении Zoom можно:
- Записывать проводимые видеоконференции.
- Назначать со-организатора, который будет иметь возможность включать и выключать микрофоны других участников и не только.
- Разбивать участников проводимой видеоконференции на пары и небольшие группы.
- Подставлять виртуальный фон. Если в комнате не убрано, можно «подставить» белый фон или какой-нибудь пейзаж.
- Передавать управление своей мышкой и клавиатурой.
? ШАГ 6: запись конференции (урока)
При проведении различных конференций часто требуется их запись и демонстрация тем участникам, кто не успел к ней подключиться и отсутствовал.
В этом плане Zoom также предлагает решение из «коробки». Вы можете сохранить как сообщения в чате (п.2 ?), так и всю конференцию целиком (п.1 ?): то, что все говорили; доску сообщений; видео-моменты и т.д.
Для начала записи достаточно нажать на сочетание клавиш Alt+R.

Запись конференции / Zoom
Обратите внимание, что, если запись конференции ведется — в левом верхнем углу будет отображаться небольшая полоска с одноименным статусом.

Отмечу, что запись либо останавливается вами в ручную, либо будет остановлена автоматически в конце конференции (вам останется только указать папку, куда будут отправлены файлы).

Как видите на скриншоте ниже: автоматически были сохранены все аудио- и видео-сообщения, виртуальная доска, и пр. Удобно! ?

Вся конференция была записана!
Удаление программы
Удалить в Зуме можно как саму программу с компьютера, так и учётную запись. Для этого нужно зайти на сайт через браузер.
Стоит заметить, что такие действия нельзя делать из мобильных приложений, для этого можно использовать только ПК:
- После входа в систему выбрать раздел «Управление учётными записями» своих настроек.
- Затем выбрать «Закрыть мой аккаунт», но стоит помнить, что это действие будет постоянным, и пути назад не будет. Так что после подтверждения будет осуществлён выход из системы. А затем возвращение на домашнюю страницу.
- Восстановить удалённую страницу нельзя. Но всегда можно сделать новый профиль и заново присоединиться к программе Зум.
Установка программы Zoom поможет не только для проведения уроков онлайн, но и для организации видео-конференций и других важных встреч. Если остались вопросы по программе Зум и её работе, задавайте их в комментариях.












