KitMOBI.ru
Если вы стали счастливым обладателем планшетного компьютера с поддержкой беспроводного Интернета через внешний 3G модем и при подключении USB модема долгожданного соединения с Интернет нет, то не расстраивайтесь, данная статья поможет вам произвести нехитрые настройки, оборудования для решения данной проблемы.
Не всегда, но всё же встречаются планшетники, у которых для подключения 3G модема, необходимо позаботиться о том, чтобы модем работал в режиме «только модем». Дело в том, что многие современные USB модемы состоят не только из 3G модуля со слотом для сим карты, а еще обладают внутренней памятью и слотом для карт памяти microSD. Получается некое многофункциональное устройство, которое не все планшеты способны полностью переварить. Ведь изначально USB 3G модемы создавались для ноутбуков и настольных персональных компьютеров, обладающих более мощным «железом» и операционной системой. Поэтому для простоты подключения и избавления от лишних CD дисков с драйверами все программы и драйвера записываются на внутреннюю память модема. Согласитесь, это удобно — вставил модем и ушел пить кофе, пока все драйвера и программы устанавливает сам компьютер, пользователю лишь останется нажать на кнопку «Соединиться с Интернет».

Некоторые бюджетные планшетные компьютеры не могут «переварить» такие сложные модемы без дополнительной подготовки, потому что при подключении они, прежде всего, видят внутреннюю память модема с какими-то незнакомыми драйверами, написанными для Windows и MacOS, а не для Linux(Android), на котором работает планшет, таким образом, планшету не получается установить 3G соединение с Интернет.
Поэтому, перед тем как использовать 3G модем с таким капризным планшетным компьютером следует немного «поколдовать» над модемом на компьютере и включить режим «только модем», чтобы отключить CD-эмулятор с драйверами и microSD адаптер. (При использовании модема с ПК или ноутбуком, на котором не установлены драйвера модема не забудьте проделать процедуру в обратном порядке и включить все доп. модули модема)
Перед применением данного способа не забудьте скопировать драйвера и программное обеспечение с виртуального CD модема.
Эта информация не сотрётся из памяти модема, однако, она может быть недоступна для чтения в будущем. Поэтому мы рекомендуем предварительно сохранить ее.
1. Для модемов HUAWEI E1550, E1750 известен набор команд, позволяющий манипулировать функциями включения и отключение внутреннего CD-ROM, флешки и самого модема.
- AT^U2DIAG=0 (девайс в режиме только модем)
- AT^U2DIAG=1 (девайс в режиме модем + CD-ROM)
- AT^U2DIAG=255 (девайс в режиме модем + CD-ROM + Card Reader)
- AT^U2DIAG=256 (девайс в режиме модем + Card Reader, можно использывать как обычную флешку, отказавшись от установки драйверов модема)
Если использовать команду AT^U2DIAG=0, то модем будет определяться устройствами только как модем, чего нам и нужно.
Перед подключением
- Если используете 3G/LTE — установите ограничение трафика на мобильном устройстве, чтобы не израсходовать его за одно подключение.
- Используйте оригинальный или сопоставимый по качеству кабель — неоригинальный шнур снижает скорость передачи данных.
- При отсутствии кабеля, устройте раздачу через Wi-Fi или Bluetooth.
Подключайте шнур в скоростные разъемы USB 3.0 и выше.
Подключение Андроид через USB порт
Самым простым является способ, при котором планшет станет «внешним диском», читаемым с ПК.
Но большинство планшетов для такого «коннекта» требуют наличия специальных программных утилит или драйверов. Это условие нужно отключить, так как можно обойтись и без софтовых дополнений.
Для этого необходимо активировать специальный режим “Отладка по USB”, который находится в настройках параметров планшета.
В возникшем диалоговом окошке нажимаем на “ОК”. Планшет готов к соединению через USB без каких-либо приложений, которые позволяют действовать в системе «проводник», но только через их инструменты
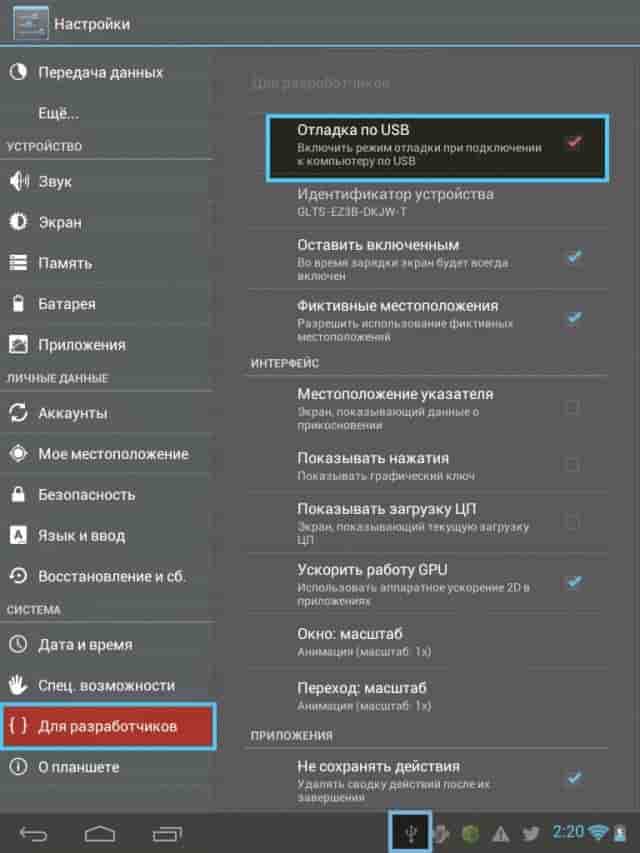
Это мероприятие можно выполнить при помощи извлеченной карты памяти. Если вся информация записана на ней, то ее достаточно извлечь и вставить в картридер на стационарном компьютере или ноутбуке.
Если модем определяется как флешка
В подобные девайсы встроена технология Zero CD, которая запускает автоматически все настройки при подключении к ПК. В этом случае, скачивание дополнительных утилит не нужно. Но из-за этого при соединении с гаджетом оборудование может обозначаться, как съемный флеш-накопитель, т.е. в этом случае планшет просто не видит модем.

Для настройки нужно установить на ПК программу 3G Modem Mode Switcher. Подключаем девайс к компьютеру и запускаем утилиту, которая обнаружит устройство. Нажимаем кнопку «Только модем».
Также изменить режим работы оборудования можно с помощью HyperTerminal:
После изменений настроек, модем не будет работать на ПК. Чтобы вернуть исходные параметры нужно повторить весь алгоритм действий описанный выше, только в конце ввести «AT^U2DIAG=255».
Инструкция по подключению планшета через телефон:
- В магазине андроид скачиваем приложение PdaNet и устанавливаем его на смартфон. Это самая современная и быстрая программа для подключения интернета на планшет через телефон.
- Эту же программу устанавливаем на планшет, как только установка завершена, запускаем PdaNet и следуем инструкциям на экране.
- Заходим в раздел «Настройки» в телефоне, в пункте «Приложения» находим подпункт «Развития». Во вкладке находим надпись «USB откладки» и ставим напротив нее галочку, охраняем изменения, нажав «Ок».
- Запускаем приложение PdaNet на телефоне, после чего на экране появляется вопрос — «Разрешить USB Tether?»Подтверждает рзрешение нажатием клавиши «Ок» , а на планшете напротив значка PdaNet нажимаем «Connect».
Подключение завершено! Теперь вы можете выходить в интернет и общаться в социальной сети с планшета, а модемом при этом у вас служит мобильный телефон.
Точно так же на экране у вас будет показан трафик и время соединения. Главное, помните, что при таком варианте подключения скорость не очень велика, а зарядка мобильного телефона заканчивается быстрее, чем при обычном использовании.
Выполняя функцию модема, телефон тратит в два раза больше зарядки. И если ваш смартфон при этом совсем разрядится, подключение прекратится.
Подключение айфона через Wi-Fi, блютуз или по кабелю
Эти три варианта подключения доступны для iphone на компьютере с операционной системой Mac OS или Windows.
Для подключения через USB необходимо убедиться в том, что на компьютере инсталлирована последняя версия iTunes. Затем подключить iPhone к ПК через USB-кабель.
Необходимо убедиться, что iPhone можно обнаружить в iTunes. Если Mac не видит устройство, можно попробовать другой кабель USB.
Bluetooth
Чтобы проверить, обнаруживается ли iPhone и iPad, следует перейти на экран “Настройки” — Bluetooth и не закрывать его. Необходимо создать пару, а после этого можно подключиться через блютуз. Создание пары:
- На мобильном выбрать “Настройки” — “Режим модема”.“Настройки” — Bluetooth, включить его. После этого оставить экран открытым и произвести действия для сопряжаемого устройства.
- На iPad или iPod touch выбрать “Настройки” — Bluetooth и включить его. Нажать на мобильное устройство, ввести код, затем нажать “Создать пару”.
- На Mac выбрать “Системные настройки”, затем щелкнуть на блютуз, включить его. Выбрать мобильный телефон и подключить его к блютуз.
- На Windows щелкнуть на значок блютуз, убедиться, что он включен. Выбрать“Добавление устройства”.
Чтобы подключить компьютер Mac или PC:
- На Mac нажать на значок блютуз в строке меню. Выбрать устройство iOS, нажать “Подключиться к сети”. В разделе “Системные настройки” — “Сеть ” подтвердить намерения и осуществить соединение.
- На компьютере Windows нажать значок в области уведомлений и выбрать “Присоединиться к личной сети (PAN )”. Нажать на имя устройства, навести указатель на “Подключиться через” и выбрать “Точка доступа”.
- На устройстве, к которому необходимо подключиться, надо выбрать “Настройки ” — “Сотовые данные” — “Режим модема”, убедиться, что он включен. Затем проверить пароль и имя телефона.
- На ПК выбрать “Настройка” — Wi-Fi, найти в списке iPhone. Нажать на сеть нужную Wi-Fi. Может потребоваться пароль для режима модема, тогда следует ввести его.
После того как подключение установлено, строка состояния меняет цвет на голубой и отображает количество подключенных устройств. Оно зависит от оператора и модели телефона. Если подключилось что-то еще, то сам телефон можно использовать только для подключения к мобильному интернету.











