Компьютер включается сам по себе,ночью
Добрый день,или вечер всем обитателям данного форума.
Возможно модераторы посчитают,что я не туда забрел,и создал не в той ветке тему,за что прошу меня извинить.
Сложилась такая проблема,она была давно,но не беспокоила так часто,уже с неделю,каждую ночь,компьютер включается,автоматическое обновление отключено(Где то читал что из-за этого может быть.) В 40 см от сис.блока стоит роутер,операционка Win 7,как бороться с этой «заразой»? Не очень хочется вставать каждую ночь и с закрытыми глазами выключать его.. Искал в интернете,но ничего толком дельного,не нашел..к сожалению.
Прошу,помочь разобраться,буду вам благодарен.
Компьютер выключается сам по себе
Вот могу сидеть себе, писать код. Вдруг компьютер просто начинает выключатся если бы я выключил его.
Компьютер сам по себе перезагружается
Сам по себе перезагружается пк. Даже без нагрузок. Температуры впорядке, win 7. После перезагрузки.

Компьютер перезагружается сам по себе
Такая вот проблема,в основном это происходит рано утром или вечером,особенно когда играю какую.
Компьютер выключается сам по себе при работе в виндовс
Проблема в том что компьютер сам выключается при работе в виндовс. Это заключается в том что.
ПК включается сам по себе: как исправить?
Если ваш компьютер включается сам по себе(будь то из спящего режима или же с нуля), то это может служить сигналом того, что в системе были модифицированы какие-то настройки. В большинстве случаев, эта проблема возникает из-за активированной функции Быстрой загрузки, After AC Power failure или же опции вывода ПК из ждущего режима посредством какого устройства. В этой статье мы покажем вам, как отключить эти опции, чтобы ваш компьютер перестал включаться без необходимости.
Сейчас мы опишет метод, который заставит ваш компьютер не выходить постоянно из спящего режима. Однако, было бы неплохо все же определить, какой именно элемент в системе производит подачу питания на устройство без вашего ведома. Сделать это можно с помощью Командной строки.
- Нажмите ПКМ на Пуск и выберите из контекстного меню «Командная строка(администратор)».
- Как только на экране появится Командная строка, впишите в нее команду powercfg –lastwake и нажмите Enter. Она точно укажет вам, что именно приводит к запуску ваш компьютер.
- Впишите в командную строку powercfg -devicequery wake_from_any и нажмите Enter, чтобы перечислить устройства, которые могут запускать ПК. Только активные из них могут это делать.
- Чтобы определить такие устройства, впишите в строку команду powercfg -devicequery wake_armed и нажмите Enter.
В Командной строке вам точно укажут, какие из устройств могут приводить ваш компьютер к включению. Далее вам нужно сделать следующее:
- Нажмите ПКМ на Пуск и выберите «Диспетчер устройств».
- Откройте раздел, в котором будет находиться проблемное устройство.
- Нажмите на него ПКМ и выберите «Свойства».
- Перейдите во вкладку «Управление электропитанием».
- Уберите галочку с опции «Разрешить этому устройству выводить компьютер из ждущего режима».
- Подтвердите изменения и закройте окно.
Способ 1: Отключение таймеров пробуждения
Таймер пробуждения – это настраиваемое на определенное время событие, при наступлении которого компьютер выходит из гибернации или спящего режима.
По умолчанию Windows настроен так, чтобы только основные таймеры могли нарушать сеансы сна.
- Выведите на диалоговое окно «Выполнить», нажатием клавиш Win + R. Наберите control.exe , подтвердите запуск команду на Enter для входа в Панель управления.
- Найдите вкладку «Электропитание», используя функцию поиска в правом верхнем углу.
- В меню посмотрите, какой план питания активен и кликните ссылку «Настройка плана электропитания».
- Если используете несколько планов питания, нужно повторить все шаги для каждого, которые часто задействуете.
- В настройках кликните на ссылку «Изменить дополнительные параметры питания». Прокрутите список вниз до меню «Сон», и кликните значок «+», чтобы развернуть все доступные параметры.
- Затем разверните меню «Разрешить таймеры пробуждения», и отключите значения от батареи и сети.
- Нажмите кнопку «Применить» для сохранения текущей конфигурации.
После перезагрузки компьютера переведите его в спящий режим и проверьте, выходит ли самопроизвольно из него. Если по-прежнему сам пробуждается, перейдите к следующему решению.
Причины неполадок
Бесконечное включение и выключение настольного компьютера или ноутбука может возникать по следующим причинам:
-
Загрязнение внутреннего пространства с комплектующими у ноутбуков и системного блока у стационарных ПК. Часто “внутренности” машины не прочищаются годами, что вызывает большое количество проблем с производительностью и работоспособностью устройства. Пыль отлично блокирует передачу электрических сигналов, что вполне может стать причиной бесконечного самопроизвольного включения и выключения компьютера – к важным компонентам просто не поступает достаточное количество энергии.


Чаще всего причины такого поведения компьютера кроются в неполадке с комплектующими. Перед тем, как нести устройство в ремонт, рекомендуется очистить его от пыли изнутри, проверить, насколько корректно вставлены модули ОЗУ и нет ли деформаций на конденсаторе.
Способ 1: настройка корректной работы BIOS
Если вы ранее вносили изменения в BIOS и после этого компьютер перестал корректно включатся, плюс вы уверены в исправности остальных его компонентов, то проблема точно кроется в последних настройках.
Есть два вида решения этой проблемы:
- Лёгкий. Если компьютер самостоятельно перезагружается только спустя некоторое время, то вы сможете войти в BIOS стандартным методом.
- Сложный. Компьютер не входит в BIOS или перезагружается/выключается сразу же после включения. Придётся сбрасывать настройки при помощи вскрытия корпуса и “возьни” с материнской платой. Рекомендуется доверить эту работу специалисту, дабы не сделать ещё хуже.
Решение проблемы лёгким способом:
- Войдите в BIOS. Как только начнёт включаться компьютер жмите на Delete или клавиши от F2 до F8 (на какую именно клавишу нажимать зависит от вашей материнской платы).
- Во вкладке “Exit” найдите строчку с названием “Load setup defaults” (перевод “загрузить настройки по умолчанию”), название может меняться в зависимости от модели материнской платы и версии BIOS.

- Вскройте корпус компьютера и найдите на материнской плате специальную перемычку. Обычно находится рядом с батарейкой и микросхемой CMOS. На ней должно быть написано “Clear” или “Clear CMOS”, “CLRTC”. На большинстве материнских плат есть кнопка сброса настроек


Делайте всё максимально аккуратно, дабы не повредить сами штекеры и колпак, что может привести материнскую плату в полную неработоспособность. Любую работу с комплектующими лучше доверить специалисту.
Способ 2: проверка отдельных компонентов
В первую очередь, проведите очистку внутренностей компьютера/ноутбука от пыли. Если пыли очень много, то после её удаления есть шанс, что компьютер включится нормально. Очищайте пыль при помощи кисточки, сухих салфеток из микрофибры, пылесоса. Делайте это аккуратно, желательно в перчатках. Пылесос используйте на минимальной мощности. Если очистка от пыли не помогла, то обратите внимание на модули с оперативной памятью и блок питания.
Решение проблем с ОЗУ:
- Посмотрите, хорошо ли модули установлены в слотах. Если они плохо зафиксированы, то вставьте их снова до щелчка, после убедитесь, что они находятся в неподвижном положении. В первую очередь обратите внимание на целостность креплений.


Чтобы проверить, не является ли причиной проблемы неисправный блок питания, одолжите его на время у кого-нибудь и установите вместо своего. Замена блока питания несложная процедура, единственное что вам необходимо сделать это воткнуть в него проводки по аналогии с тем как они были воткнуты в предыдущий блок.
Если с новым блоком питания компьютер без проблем включился, то это говорит о необходимости полной замены данного элемента. Хороший блок питания стоит не очень дорого. Рекомендуется проконсультироваться со специалистом при выборе, т.к. желательно учесть характеристики основных комплектующих компьютера (материнская плата, система охлаждения и т.д.).
Способ 3: устранение неполадок при перегреве
Если причиной является перегрев, то выключение/перезагрузка компьютера происходит не сразу, а через 10-30 минут. При этом ОС загружается без особых проблем, что позволяет сделать проверку нагреваемости оборудования. Для этого скачайте на компьютер утилиту AIDA64. Она весит около 50 Мб, быстро скачивается и устанавливается, однако, программа платная, поэтому ей можно пользоваться только ограниченный период.
В интерфейсе программы, в левом меню откройте вкладку “Компьютер” и там выберите “Датчики”, после вам будет показана текущая температура процессора и видеокарты. Если она выше 60 градусов (процессор) и 80 (видеокарта), то нужно принимать меры.

-
Проверка нагрузки системы. Откройте “Диспетчер задач” и посмотрите, не включено ли каких-либо “левых” программ, которые сильно нагружают процессор и ОЗУ. Если таковые есть, то выключите их через диспетчер. Во вкладке “Автозапуск”, показаны приложения, которые автоматически включаются при загрузке системы. Отключите автозапуск лишних приложений. По возможности также рекомендуется проверить свой компьютер на наличие вирусов.

Как отключить самопроизвольный выход ПК из сна?
Самыми частыми виновниками самостоятельного выхода из сна являются активированные в настройках плана электропитания таймеры пробуждения, гибридный спящий режим и сетевая карта. Поговорим обо все по порядку.
Таймеры пробуждения – это специальные разрешения на вывод компьютера из сна, которые могут получать определенные системные события для выполнения каких – то своих задач.
Чтобы их отключить нужно зайти в панель управления. Далее находим значок “Электропитание”.
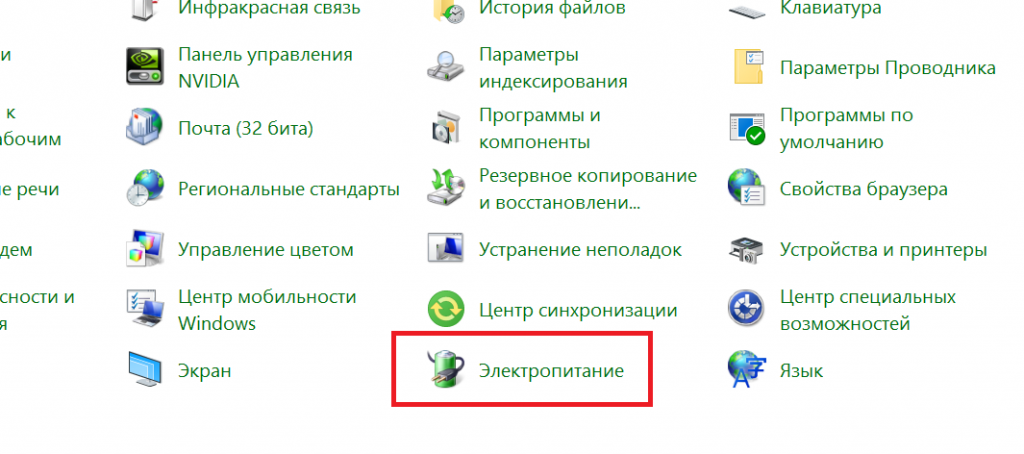
Электропитание в панели управления
Теперь нужно нажать “Настройка схемы электропитания” напротив активной схемы.
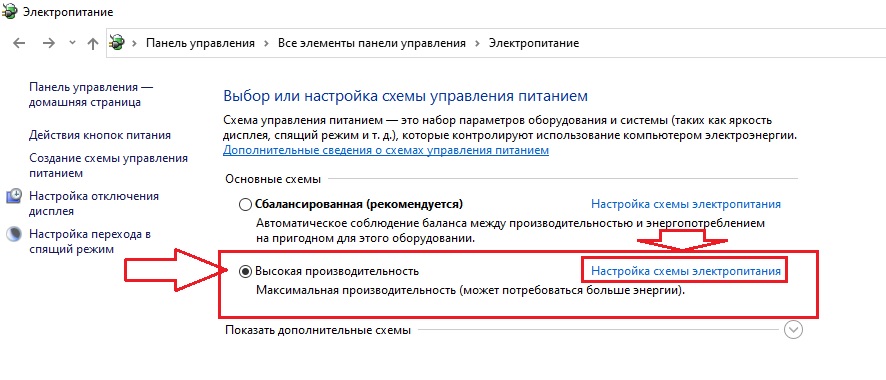
Параметры активной схемы питания
В открывшемся окне выбираем “Изменить дополнительные параметры питания”.
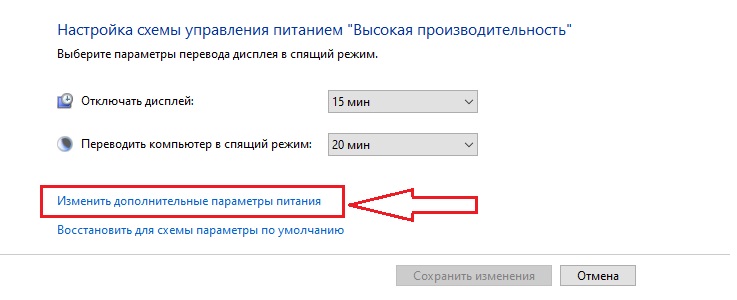
Здесь раскрываем раздел “Сон” и отключаем в нем “Гибридный спящий режим” и “Таймеры пробуждения”, установив им соответствующее значение.
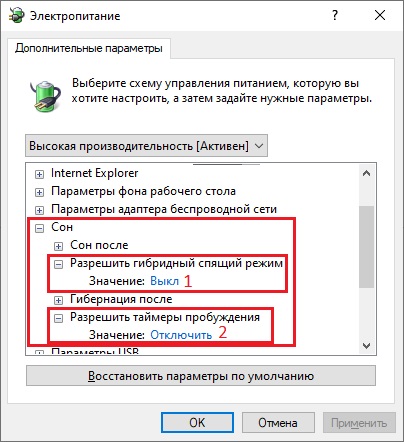
Отключение гибридного спящего режима и таймеров пробуждения
Сделав это, не забываем нажать кнопку “Применить”.
Как отключить автоматический выход из режима сна
Как уже было отмечено, влиять на то, что Windows 10 включается сама по себе, могут устройства компьютера, включая сетевые карты, и таймеры, заданные в планировщике заданий (причем некоторые из них создаются в процессе работы — например, после автоматической загрузки очередных обновлений). Отдельно включать ваш ноутбук или компьютер может и автоматическое обслуживание системы. Разберем отключение данной возможности для каждого из пунктов.
Запрет устройствам будить компьютер
Для того, чтобы получить список устройств из-за которых просыпается Windows 10, вы можете следующим образом:
- Запустите командную строку от имени администратора (сделать это можно из меню правого клика по кнопке «Пуск»).
- Введите команду powercfg -devicequery wake_armed
Вы увидите список устройств в том виде, в котором они обозначены в диспетчере устройств.
Чтобы отключить их возможность будить систему, зайдите в диспетчер устройств, найдите нужное устройство, кликните по нему правой кнопкой мыши и выберите пункт «Свойства».
На вкладке «Электропитание» отключите пункт «Разрешить этому устройству выводить компьютер из ждущего режима» и примените настройки.
Затем повторите то же самое для остальных устройств (однако, возможно, вы не захотите отключать возможность включать компьютер нажатием клавиш на клавиатуре).
Как отключить таймеры пробуждения
Чтобы посмотреть, активны ли в системе какие-либо таймеры пробуждения, вы можете запустить командную строку от имени администратора и использовать команду: powercfg -waketimers
В результате ее выполнения будет отображен список заданий в планировщике заданий, которые могут включить компьютер при необходимости.
Есть две возможности отключения таймеров пробуждения — отключить их только для конкретного задания или же полностью для всех текущих и последующих заданий.
Для того, чтобы отключить возможность выхода из режима сна при выполнении конкретной задачи:
- Откройте планировщик заданий Windows 10 (можно найти через поиск в панели задач).
- Найдите указанную в отчете powercfg задачу (путь к ней там также указывается, NT TASK в пути соответствует разделу «Библиотека планировщика заданий»).
- Зайдите в свойства этого задания и на вкладке «Условия» снимите отметку «Пробуждать компьютер для выполнения задачи», после чего сохраните изменения.
Обратите внимание на второе задание с именем Reboot в отчете powercfg на скриншоте — это автоматически создаваемое Windows 10 задание после получения очередных обновлений. Ручное отключение выхода из режима сна, как это было описано, для него может не сработать, но способы есть, см. Как отключить автоматическую перезагрузку Windows 10.
Если требуется полностью отключить таймеры пробуждения, то сделать это можно с помощью следующих шагов:
- Зайдите в Панель управления — Электропитание и откройте настройки текущей схемы электропитания.
- Нажмите «Изменить дополнительные параметры питания».
- В разделе «Сон» отключите таймеры пробуждения и примените сделанные настройки.
После этого задания из планировщика не смогут выводить систему из сна.
Отключение выхода из сна для автоматического обслуживания Windows 10
По умолчанию Windows 10 ежедневно проводит автоматическое обслуживание системы, причем может для этого включать её. Если ваш компьютер или ноутбук просыпается ночью, скорее всего, дело именно в этом.
Чтобы запретить вывод из сна в этом случае:
- Зайдите в панель управления, и откройте пункт «Центр безопасности и обслуживания».
- Раскройте пункт «Обслуживание» и нажмите «Изменить параметры обслуживания».
- Снимите отметку «Разрешать задаче обслуживания пробуждать мой компьютер в запланированное время» и примените настройки.
Возможно, вместо отключения пробуждения для автоматического обслуживания, разумнее будет изменить время запуска задачи (что можно сделать в том же окне), поскольку сама функция полезна и включает в себя автоматическую дефрагментацию (для HDD, на SSD не выполняется), проверку на вредоносное ПО, обновления и другие задачи.
Дополнительно: в некоторых случаях в решении проблемы может помочь отключение «быстрого запуска». Подробнее об этом в отдельной инструкции Быстрый запуск Windows 10.












