Не грузится БИОС: поиск неисправности и ее устранение
BIOS — это программа, которая отвечает за начальный запуск операционной системы, как только происходит включение персонального компьютера. Ее название расшифровывается как «Basic Input-Output System» или же «базовая система ввода-вывода». Что такое БИОС в компьютере? Зачем он нужен и какие функции выполняет?
Основной его задачей является поиск неисправностей. Делается это путем тестирования устройства. Если все прошло успешно, то происходит поиск загрузчика операционной системы и последующий ее запуск.
Теперь, когда мы разобрались с тем, что такое БИОС в компьютере и за что он отвечает, можно переходить к вопросу о причинах отказа загрузки.
Общие проблемы с BIOS
Неспособность выйти из BIOS может быть большой проблемой, и говорить о проблемах BIOS. Вот некоторые из проблем, о которых сообщили пользователи:
- Не удается выйти из BIOS, ASUS . Эта проблема в основном вызвана настройками BIOS, поэтому, если у вас возникли какие-либо проблемы, просто отмените все последние изменения, внесенные в BIOS, и проверьте, решает ли это проблему.
- Застрял в BIOS ASUS . Эта проблема обычно возникает с материнскими платами ASUS. Если вы столкнулись с этим, не забудьте сбросить настройки BIOS по умолчанию и проверить, помогает ли это.
- Компьютер завис при запуске BIOS, компьютер завис на заставке BIOS . Иногда эта проблема может быть вызвана вашим оборудованием. Если это так, мы советуем вам проверить ваше оборудование и посмотреть, все ли работает правильно.
- Ноутбук ASUS застрял в BIOS Windows 10 . Эта проблема может появиться на вашем ноутбуке, и если вы столкнетесь с ней, попробуйте любое из наших решений.
Windows пропускает BIOS? Не волнуйтесь! Вот лучшие советы по решению проблемы!
Диагностика
Чек-лист для поиска и идентификации проблемы.
| Что происходит | Предполагаемая поломка | Решение |
| Нет изображения на экране | 1. Сбой BIOS. | Обратиться в сервис. Прошить BIOS на программаторе. |
| 2. Поломка одного из модулей компьютера или ноутбука. а) В стационарном ПК чаще из строя выходят блок питания, материнская плата, оперативная память. б) В ноутбуке — материнская плата. Из-за постоянного перегрева происходит т.н. «отвал моста». | Провести диагностику компьютера или ноутбука. Выявить сбойный модуль и заменить его. | |
| Есть изображение. Компьютер, ноутбук зависает на первом (начальном) экране | 1. Сбой BIOS. | Сбросить BIOS. Установить настройки по умолчанию. 1) Извлечь батарейку на материнской памяти. 2) Или и замкнуть специальный джампер возле батарейки CMOS BIOS. |
| 2. Некорректная настройка BIOS (разгон). | Сбросить BIOS. Установить настройки по умолчанию. | |
| 3. Проблема инициализации устройств. | Проверить правильно ли установлены модули и подключено их питания. Достать-вставить модуль памяти, видеокарты. Проверить подключение блока питания. Проверить DVD привод и жёсткий диск HDD для ноутбуков. | |
| Есть изображение. ПК зависает во время загрузки Windows | 1. Ошибки Windows. Ошибка обновления Windows. | Загрузить последнюю удачную конфигурацию. Восстановить из безопасного режима. Переустановить Windows OS. |
| 2. Повреждён реестр Windows. | Загрузить последнюю удачную конфигурацию. Восстановить из безопасного режима. | |
| 3. Не корректно установлен драйвер (драйвера). | Загрузить последнюю удачную конфигурацию. Удалить драйвер из безопасного режима. | |
| 4. Сбой одного из модулей. Чаще всего или оперативная память, или материнская плата компьютера. | Проверить оперативную память. Осмотреть материнскую плату на вздувшиеся конденсаторы и сколотые SMD элементы. Заменить модули или перепаять компоненты. | |
| Система зависает когда Windows уже загрузилась до рабочего стола | 1. Ошибка Windows. | Провести восстановление Windows. Переустановить Windows OS. |
| 2. Ошибка драйвера. | Зайти через безопасный режим. Удалить сбойный драйвер. | |
| 3. Ошибка пользовательского ПО. Старые, некорректно установленные программы. Например: установлено несколько антивирусов. | Зайти через безопасный режим. Удалить все антивирусы и проверить работоспособность системы. | |
| 4. Перегрев центрального процессора из-за нарушения работы системы охлаждения. Сломано крепление для установки кулера стационарного ПК. Некорректно установлена система охлаждения ноутбука. | Проверить целостность и правильность установки кулера устройства. |
Перезагрузка или выключение компьютера
Если ваш компьютер завис и не реагирует ни на действия мышки, ни на нажатие клавиш или их сочетания в этом случае нам остается сделать одно – перезагрузить или выключить компьютер соответствующими кнопками на корпусе системного блока . В случае успешной перезагрузки, компьютера обычно начинает работать в нормальном режиме. Но бывают случаи, когда компьютер завис и не реагирует даже на кнопки корпуса. Значит нажмите кнопку питания « Power » и удерживайте ее 10-15 секунд, пока компьютер не выключиться, если и этот способ ни к чему не приводит, значит остался последний способ – обесточить компьютер, выключить кнопкой питания сзади на корпусе блока либо вынуть вилку из розетки.

Не загружается компьютер дальше экрана материнской платы
Обычно результатом начальной загрузки ПК является индикация его основных параметров (типа процессора и количества установленной оперативной памяти) и подключённых периферийных устройств.
После этого происходит попытка загрузки программы из начальной области основного устройства внешней памяти. В качестве такового может быть встроенный жесткий диск, устройство для чтения компакт-дисков или DVD или какой-то из внешних накопителей (сетевой диск, внешнее хранилище, флэшка и т.д.) Этой программой обычно является загрузчик операционной системы.
В силу ряда причин загрузка на данном этапе может не произойти. Разберёмся, почему это происходит.

Некачественная сборка Windows
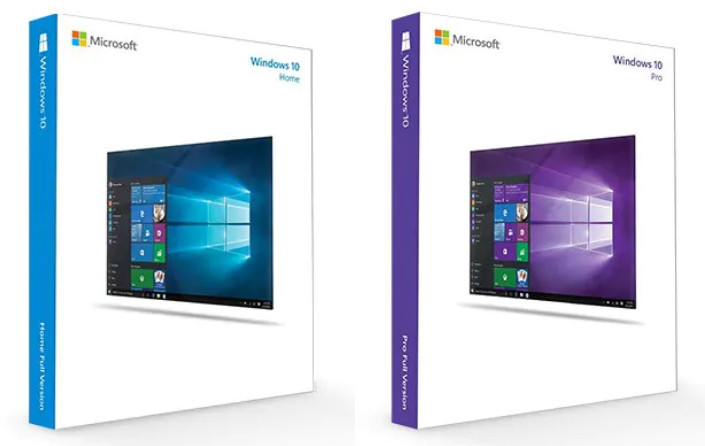
Ну и давайте теперь рассмотрим системные и программные причины, провоцирующие зависание компьютера. Это может быть из-за некачественной кастомной сборки Windows, дистрибутив которой скачан на торрент-трекере. Не все кастомные сборки, конечно, некачественные, есть и нормальные. Если и брать сборку Windows не с официального сайта Microsoft, а от сборщика, то от такого, который произвёл минимум вмешательств в дистрибутив, произвёл только полезные доработки типа внедрения обновлений или драйверов, и в основном такая сборка являет собой чистый образ операционной системы. Устанавливайте на компьютер, друзья, правильную Windows, а где взять такую, смотрите в статье «Как скачать Windows 7, 8.1 и 10».
Виснуть Windows может из-за конфликта различных программ, такими обычно являются антивирусы. На компьютере должен быть установлен только один антивирус. Если у вас установлено два или более сторонних антивирусов, оставьте только один, остальные удалите. Также запустите штатный антивирус Защитник Windows и убедитесь, что он отключён. Разные глюки у Windows бывают, система может сама не отключить Защитник, и тогда это нужно сделать нам. Как сделать, смотрите в статье «Defender Control – твикер для удобного отключения Защитника Windows».
14 thoughts on “ Компьютер виснет при загрузке Windows 7 ”
Было как-то такое зависание, а компьютер был подключен к сетевым дискам через оптический кабель. Отключил этот кабель, загрузилось нормально. Видимо система пыталась получить доступ к сетевому диску который был недоступен.
Благодарю за эту, в отличие от нескончаемого потока полной беспросветицы, пестрящейвся паутина, действительно качественную и практичную статью, которая помогла вернуть мой комп с того света! Я уж не чаял) Спасибо вам добрый человек. Я в долгу перед вами. Мой адрес: mafioso_largo@mail.ru если могу быть чем-то полезен, пишите.
Еще раз огромное человеческое спасибо от всей души!
Ваш ответ на мой запрос был ооооочень мне полезен. Спасибо Вам огромное! Хорошо, что есть такие ребята (девчата), которые рассылают действительно нужные статьи на вопросы, а не тупые блогеры, которые на этом только зарабатывают.
да. есть. запускается если выдернуть шнур питания. при подключеннии обратно -опять висяк. кто то сталкивался?
- admin Автор записи 14.03.2021 в 14:26
Здравствуйте Сергей. Не понимаю о каком шнуре питания вы говорите. Возможно я смогу помочь вам если максимально детально опишите неисправность.
скорей всего мать
начал виснуть ноут при экране приветствия после логотипа. немного передёрнул жестаки , надеясь что окисл на контактах мешает прогруске, но нет, начал перезагружаться при поялении логотипа, и не запускается ещё и средство устранения неполадок, так же ноут идёт на перезагрузку. думая что такая проблема может быть в оперативных планках их также передёрнул. но проблема не исчезла. может всё таки жеский диск неисправен стал. ведь он трещять стал, в полне возможно измза износа подшипников . как мне быть ? ведь там и система установлена и музыка и фотки забекапены с телефона.
и ещё запускается довольно таки медленно портативная вин7 с оптического диска. что даёт ещё больше предполагать что проблема всё ж в жёском диске. в ноуте есть 2-й жестак, так что кеш портативной семёрки храниться там.
и к жескоми диску с системой нет доступа портативная пытается его прочитать но не может, хоть и показывает его наличие, но его обьём непоказыват.
- admin Автор записи 02.06.2021 в 07:11
Вероятно на жестком диске появились бэдблоки. Воспользуйся программой Victoria, MHDD или HDD Regenerator, чтобы проверить это. Можно попытаться восстановить убитые блоки этими программами. Если восстановить не получается, то нужно затереть их. Если первые два варианта не помогли сделай ремап диска (чтение в обход битых блоков). Я писал как пользоваться mhdd в этой статье https://soft-setup.ru/mhdd-proverka-zhestkogo-diska-na-bitye-sektora, Victoria очень похожа на нее.
принесли ноут асус к53е. Затыкается на лого винды при старте. Почистил, т.к пыли дофига было, проц грелся до 95 градусов. После чистки проц максимум 60 градусов. Но все равно проблема осталась. По фазам питания напруги 0.45 и 1.1В — замерил советским стрелочником Ц4317.
Причем лого все равно — 7, 10, старт с флешки, с винта — пофиг.
винт в идеале, другой подкидывал,
память тоже другую подкидывал
БП тоже.
Какие еще могут быть варианты? куда копать?
- admin Автор записи 02.12.2021 в 18:57
Проблема может быть и в драйверах. Попробуйте запустить Windows в безопаном режиме. В безопасном режиме вместо лого показан процесс загрузки и можно понять на каком этапе происходит зависание. Дальше разбираться по ситуации.
Компьютер запускается только при выставленной в БИОСе пониженной частоте процессора 2,14 ГГц (частота шины 160 МГц), при повышении частоты зависает в разных точках работы. Номинальная частота процессора 2,8 ГГц (частота шины 200 МГц).
Что делать, когда ПК зависает намертво
Далеко не каждый сумеет в точности определить причину зависания. Поэтому рекомендуется действовать, отталкиваясь от советов экспертов. Сначала необходимо выполнить программную диагностику устройства и только потом следует перейти к внутренностям компьютера.
Проверка состояния диска
Если вы сталкиваетесь с тем, что ПК периодически зависает и не откликается ни на какие действия, первым делом нужно проверить состояние диска. В процессе эксплуатации компьютера пользователи перезаписывают огромное количество данных и порой устанавливают непроверенное ПО. Все это непосредственным образом сказывается на работоспособности накопителя, который со временем приходит в негодность.
Пока проблема не достигла критической точки, периодические подвисания можно устранить путем проверки HDD. Для этого следует обратиться к функционалу Командной строки. Чтобы получить доступ к инструменту, сделайте 3 простых действия:
- Одновременно нажмите клавиши «Win + R».

- В окне «Выполнить» введите запрос «cmd».

- Нажмите клавишу «Enter».

Открыв Командную строку, пользователь должен ввести запрос «chkdsk c: /f / r». По этой команде выполняется проверка жесткого диска на предмет наличия битых секторов. Если ошибки будут найдены, система устранит их в автоматическом порядке.

Кроме того, стоит воспользоваться командой «sfc /scannow». Она проверит состояние файлов Виндовса и, при необходимости, внесет изменения для устранения неполадок.

Поиск процессов с высокой нагрузкой на ЦП или ОЗУ
Также зависание устройства бывает связано с излишней нагрузкой на процессор или оперативную память. Поэтому следующее, что нужно делать в такой ситуации, – узнать, какие процессы больше всего нагружают ЦП и ОЗУ.
Для этого воспользуйтесь инструкцией:
- Нажмите клавиши «Ctrl + Shift + Esc», чтобы открыть Диспетчер задач.

- Перейдите во вкладку «Процессы».

- Изучите приведенную информацию, а затем сделайте необходимые изменения.

Во вкладке «Процессы» отображаются операции, которые выполняет компьютер. Их можно отсортировать по нескольким параметрам, включая нагрузку на процессор и ОЗУ. Распределив процессы, определите, какая программа больше всего нагружает аппаратную часть устройства. Самые «прожорливые» операции лучше прекратить. И пускай таким образом вы не сможете раз и навсегда решить проблему, временно зависания перестанут давать о себе знать.

Проверка работы оперативной памяти
Если компьютер виснет даже в ситуации, когда устройство не загружено на 100 %, нужно внимательнее присмотреться к особенностям оперативной памяти. Во-первых, следует произвести ее тест:
- Откройте окно «Выполнить».

- Введите запрос «mdsched».

- Подтвердите перезагрузку и проверку компьютера.

Когда ПК перезапустится, пользователь увидит окно с результатами теста. Если проверка покажет, что с ОЗУ все в порядке, не стоит сразу переходить к следующему варианту проблемы. В процессе использования плашка оперативной памяти засоряется. Также отходят ее контакты. Поэтому, при наличии соответствующей возможности, извлеките RAM из системного блока и очистите ее.
Автозагрузка и автообновления
Windows 10 обладает целым рядом полезных функций, к числу которых можно отнести автозагрузку и автообновления компонентов. Однако обладателям ПК, использующим HDD, а не более современный тип накопителя SSD, подобные фичи могут доставить множество неудобств. Из-за избыточной нагрузки компьютер постоянно виснет, так что от использования указанных функций следует отказаться (хотя бы на время):
- Откройте Диспетчер задач.

- Перейдите в раздел «Автозагрузка».

- В графе «Состояние» выставите значение «Отключено» напротив всех программ.

После выполнения всех шагов инструкции нужно перезапустить устройство. А еще не лишним будет отключить службу автоматических обновлений, требующую постоянного подключения к интернету:
- Введите запрос «services.msc» через окно «Выполнить».

- Кликните по надписи «Центр обновления Виндовс».

- Отключите службу.

Совет. Функция автоматических обновлений является полезной фишкой, которая позволяет не пропустить выход последних апдейтов. Поэтому внимательно следите за предоставлением обнов в случае ее отключения.
Теперь устройство должно перестать зависать без видимых на то причин. А если ошибки продолжат появляться, обратитесь к одному из альтернативных вариантов.
Если проблема в драйверах
Ключ к устранению любых неполадок Виндовса лежит в программном обеспечении. Зачастую пользователь забывает обновить драйверы, из-за чего ПК начинает функционировать нестабильно:
- Кликните по иконке «Пуск».
- Выберите Диспетчер устройств.

- Нажмите ПКМ по названию интересующего вида оборудования.

- Подтвердите обновление драйвера.

Понять, что устройство нуждается в обновлении, можно по расположенной неподалеку иконке с восклицательным знаком. Но иногда Windows 10 не замечает подвох, из-за чего приходится сначала удалять апдейты, а затем устанавливать их вручную, заранее загрузив дистрибутив через официальный сайт разработчика.
Электропитание и «Быстрый запуск»
Если зависает не стационарный компьютер, а ноутбук, рекомендуется проверить и, при необходимости, изменить настройки электропитания:
- Кликните ПКМ по иконке заряда аккумулятора (находится в системной панели).

- Нажмите кнопку «Электропитание».

- Установите производительный режим.

- Перейдите в раздел «Действия кнопок питания».
- Отметьте галочкой пункт «Включить быстрый запуск».

- Сохраните настройки.
В случае, когда даже после изменения параметров устройство продолжает зависать, возможное устранение неполадок будет скрываться в другом способе решения проблемы.
Вирусы
На ПК часто замирает экран просто из-за того, что доступ к устройству получило вредоносное ПО. Избавиться от «вредителей» можно при помощи антивирусной программы. Скачайте Kaspersky или Avast, запустите проверку, а затем подтвердите удаление вирусов.

На заметку. Если у вас нет возможности использовать платный антивирус, обратитесь к встроенному защитнику Виндовса. Откройте «Параметры», после чего перейдите в раздел «Обновления и безопасность». Запустите проверку и выполните рекомендации.
Перегрев комплектующих
Когда вы замечаете, что компьютер иногда или очень часто зависает в процессе игры, а система охлаждения работает на максимальных оборотах, обязательно почистите комплектующие ПК. Разберите системный блок и обратите внимание на количество пыли, скопившейся в процессе эксплуатации. Она замедляет работу кулера, из-за чего аппарат часто зависает.
Диагностика аппаратных неисправностей
1) От компьютера необходимо отключить всё «лишнее»: принтеры, сканеры, джойстики, и т.д. (оставить только минимум: монитор, клавиатура, мышка). Также желательно отключить «лишние» планки ОЗУ (оставить только 1), звук. карту, видеокарту (если есть встроенная) и пр. платы расширений.
2) Для диагностики нам понадобиться LiveCD-флешка/диск (я взял от Сергея Стрельца, рекомендую), с которой необходимо будет загрузиться.
3) После того, как загрузитесь с флешки, откройте меню ПУСК и во вкладке «Диагностика» найдите «AIDA 64».
В AIDA 64 нас интересует температура основных компонентов — вкладка «Датчики» (в первую очередь см. на ЦП и видеокарту). Попробуйте поделать привычные задачи, при которых система раньше зависала и посмотрите за показаниями.
На температуру ЦП выше 60 градусов — обратите внимание. Более подробно о диапазонах для Intel, Ryzen.
Регулярная чистка корпуса ПК и радиатора от пыли — первый шаг для борьбы с перегревом.

Температуры — Aida 64
4) Для ноутбуков я бы также порекомендовал проверить вкладку «Электропитание» (оценить состояние батареи).
Прим.: ноутбук стоило бы проверить как с подключенным блоком питания, так и при его работе от аккумулятора.

Электропитание — емкость батареи
5) Далее нужно проверить накопитель (проверять нужно все, которые постоянно подключены к ПК). Для этого понадобиться пару утилит: «CrystalDiskInfo» и «Victoria» (они есть также во вкладке «Диагностика» на LiveCD-флешке).
Если с диском все в порядке — в «CrystalDiskInfo» должен стоять статус техсостояния: «Хорошо».

6) Что касается Victoria — то рекомендую провести быстрое сканирование (вкладка «Test & Repair»).

Victoria — тестирование диска, как провести

Смарт статус диска (Виктория, 5-я версия)
6) Перед тестированием плашек ОЗУ небольшая ремарка: если у вас несколько плашек — хорошо бы оставить только одну (а остальные на время диагностики отключить).
Для теста плашек можно воспользоваться утилитой MemTest64 — несколько прогонов вполне достаточно для их перепроверки. Тестирование ОЗУ — инструкция
Примечание: обратите внимание, что не каждая память способна работать на выс. частоте XMP-профиля, которые часто выставляется в BIOS по умолчанию. Попробуйте сбросить частоты на минимальные!

Тестирование ОЗУ — в идеале должно быть 0 ошибок!
7) При возникновении зависаний в играх (граф. редакторах) — крайне желательно перепроверить работу видеокарты.
Если у вас на ПК 2 видеокарты (встроенная и дискретная) — попробуйте отключить дискретную на время диагностики.

OCCT — тестирование компьютера, стресс-тест
8) Если все предыдущие тесты не помогли выявить причину — то очень вероятно вам понадобятся доп. комплектующие (и время!). Дальнейший ход проверки я бы предложил следующий:
- подключить системный блок к др. блоку питания (хотя вышеприведенные тесты очень вероятно выявили бы проблему с ним: если температура не растет и ПК резко откл. — проблема налицо. );
- установить другую плашку ОЗУ (желательно иного производителя. Иногда бывает несовместимость. );
- перепроверить на другом системном блоке видеокарту, звук. карту и пр. комплектующие.
Т.е. далее все сводится к тому, чтобы перепроверить каждую «железку» в отдельности и посмотреть «несколько она исправна». Иногда причиной зависаний оказывается какая-нибудь полная ерунда. (на которую нужно потратить день, чтобы найти ее).












