Компьютер не видит видеокарту: причины и решения
Когда компьютеру не удается обнаружить видеокарту, становится жутко обидно, особенно если эта видеокарта была только что куплена. Сразу стоит отметить, что подобная дилемма не нова — с ней сталкивается огромное количество пользователей по всему земному шару. В этой статье мы расскажем вам, почему ПК может не видеть видеокарту и что с этим можно сделать.
Некоторые пользователи отмечают, что у них не получается заставить свой ПК видеть подключенную видеокарту. Происходить это может по самым разным причинам — вот некоторые из них:
- некорректно работающий видеодрайвер;
- неправильные настройки BIOS;
- проблемы с PCI-E слотом материнской платы;
- к видеокарте не подключено доп. питание;
- неполадки с блоком питания;
- аппаратные неполадки с видеокартой;
- … и другое.
В большинстве случаев помогает установка/переустановка/обновление видеодрайвера, но порой нужно прибегнуть к чему-то более изощренному. Попробуйте воспользоваться нижеуказанными методами!
Причины, по которым компьютер не видит графическую карту
Самой распространенной причиной является некорректная установка устройства в системный блок, точнее — неверное его подключение. Это довольно характерно для стационарных ПК, поскольку аппаратные составляющие компьютера со временем подлежат замене. Поэтому, если в диспетчере устройств не показывается подключенная карта, следует проверить, правильно ли она подключена к материнской плате.
В этом случае следует заново установить видеокарту, следуя инструкции, приложенной производителем.
Но бывают и более серьезные проблемы. Например, неполадки с самой материнской платой – при выходе «материнки» из строя непременно возникнут проблемы с большинством аппаратных составляющих, подключенных к ней. Самой частой поломкой материнской платы бывает банальное повреждение одного или нескольких ее разъемов.
В случае обнаружения неполадок в материнской плате, следует обратиться к профессионалам, которые занимаются ремонтом компьютерной техники, или в сервисный центр. Очень часто поврежденные разъемы подлежат восстановлению.
Как установить драйвер для PCI Controller SC
Чтобы загрузить и установить драйвер для PCI контроллера Simple Communications можно использовать разные способы. Для того, чтобы найти нужный драйвер, мы будем использовать самый универсальный способ — диспетчер устройств. Чтобы открыть его в Windows XP, выберите правой кнопкой мыши (ПКМ) иконку на рабочем столе «Мой компьютер». Найдите здесь этот пункт и выберите. Если в контекстном отсутствует строка «Диспетчер устройств», то нажмите пункт «Управление» и выберите его оттуда.
В Windows 10 ДУ открывается при помощи пункта «Параметры». Нажмите вместе WIN+I или выберите значок Windows внизу экрана слева и нажмите на шестеренку.
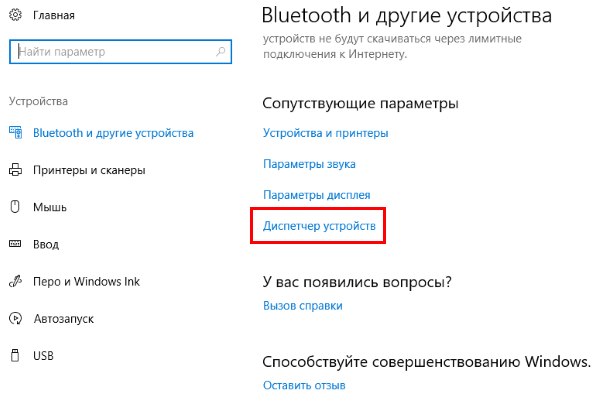
Выберите пункт «Устройства», и опустите окно в самый низ.
Здесь среди прочих пунктов найдите строку «Диспетчер устройств»:
- Во всех версиях (в том числе и для XP некоторых редакций) можно использовать сочетание двух клавиш WIN+PAUSE ;
- В открывшемся системном окошке найдите слева вверху пункт «Диспетчер устройств» и нажмите его;
- Вы увидите список из разделов и названий оборудования вашего компьютера. Нужная строка будет находиться в разделе «Другие устройства». Откройте его и найдите PCI Controller Simple Communication. Его нужно выбрать ПКМ;
- В контекстном окне выберите эту строку «Обновить драйверы» и укажите автоматический способ.
Через некоторое время система попытается найти нужный драйвер на серверах Microsoft. Если он есть в базе, то он будет загружен и установлен автоматически. Если система установит нужное ПО, значки с восклицательным знаком исчезнут и устройства заработают.
Сбой в работе Windows
Очень часто компьютер или ноутбук не видит видеокарту вследствие сбоя в работе операционной системы. Причины сбоя могут быть самыми разнообразными.
Проверить состояние операционной системы можно при помощи встроенной утилиты проверки системных файлов (программа SFC).
Чтобы запустить данную программу, следует, находясь в среде Windows, нажать Win+R и набрать в появившемся окне команду «sfc / scannow», после чего нажать Ок.
Утилита проверит системные файлы и в случае ошибок в них, предложит до установить повреждённые компоненты системы, а также исправить сбойные настройки. После того, как процедура будет выполнена (а на это может уйти несколько перезагрузок), следует проверить, появилась ли карта в диспетчере устройств. Скорее всего, её там не будет, но так и должно быть, поскольку теперь необходимо установить драйвера.
После скачивания драйверов и их установки потребуется снова перезагрузить систему и видеоадаптер должен будет появится в диспетчере устройств. Если же этого не произошло, то причина может быть в конфликте драйверов операционной системы Windows.
Старая видеокарта
Вышеописанные проблемы по большей части актуальны и для уже имеющихся видеокарт, которые по каким-то причинам перестали распознаваться компьютером. Сразу можно исключить разве что несоответствие «железа», поскольку вместе оборудование ранее функционировало нормально.
Наиболее частые причины:
- Слетели драйвера. Установленное ПО может работать годами, но затем дать сбой после установки новых программ, обновления Windows или по другой причине.
- Отсутствие контакта. С каждым месяцем и годом внутри ноутбука или системного блока стационарного ПК скапливается множество пыли и грязи. Попадание посторонних частиц на контакты может привести к отсутствию корректного сигнала.
- ВредоносноеПО. Некоторые вирусы и трояны поражают графический адаптер и нарушают его работу. Отсутствие антивируса и посещение сомнительных сайтов увеличивает риск заражения системы.
Как видно, возможных причин появления проблемы достаточно много. Чтобы не метаться среди них, можно следовать ниже описанной последовательности действий.

Способ 3: Проверка настроек BIOS
При использовании дискретной и интегрированной видеокарты одновременно важно обратить внимание и на параметры BIOS, ведь там есть параметр, отвечающий за выбор порта для первичного отображения. Конечно, если там установлен параметр «CPU Graphic», сначала будет произведено считывание интегрированного ядра, что может повлиять на отображение дискретной видеокарты, поэтому данную настройку рекомендуется поменять. Для начала выключите компьютер и при повторном запуске войдите в BIOS.
Подробнее: Как попасть в BIOS на компьютере
После этого переход к конфигурации осуществляется в зависимости от используемой версии BIOS. Первоочередно обратите внимание на разделы «Advanced» или «PCI-E Configuration». Вам необходимо найти пункт «Init Display First» и установить для него значение «PCI Slot». По завершении примените изменения и выходите из BIOS, загрузив ОС в нормальном режиме.

Исчезла видеокарта на компьютере — как исправить
Как же исправить ситуацию, при которой видеокарта не отображается в Диспетчере устройств вашего компьютера? Рекомендую выполнить следующие действия:
- Перегрузите ваш компьютер (если вы не делали этого до того). Если сбой имеет случайную природу – он исчезнет;
- Если у вас стационарный компьютер (desktop), и видеокарта вставлена в соответствующий разъём материнской платы, проверьте плотность подключения видеокарты к соответствующему разъёму материнки;
- Сбросьте БИОС до заводских настроек. Зайдите в БИОС при запуске компьютера, выберите сброс до заводских настроек и подтвердите изменения;

Сброс Биос
- Если проблема наблюдается у ноутбука – завершите его работу, выньте шнур блока питания из розетки, а затем изымите аккумулятор из корпуса вашего лэптопа. Подождите минуту, затем верните аккумулятор обратно и включите ваш ПК;
- Отобразите скрытые устройства в Диспетчере Задач. Перейдите в Диспетчер задач (нажмите на кнопку «Пуск», в строке поиска введите devmgmt.msc и нажмите ввод), нажмите вверху на «Вид», и выберите опцию «Показать скрытые устройства».

Открываем скрытые устройства
Если пропавшая карта отобразилась – удалите данное устройство, нажав на него правой клавишей мыши и выбрав «Удалить». Затем попробуйте заново установить драйвера к вашей видеокарте (можно использовать для этого специальные программы для установки драйверов уровня DriverEasy или DriverPack Solution).
- Попробуйте удалить все драйвера для пропавшей графической карты, а затем установить их с нуля. Для удаления драйверов к графической карте используйте функционал программы DDU (Display Driver Uninstaller – Деинсталлятор драйверов дисплея). Загрузите и установите данную программу, перегрузите свой компьютер в «Безопасном режиме» (Safe mode), запустите DDU.
Затем выберите драйвер к своей пропавшей карте (NVIDIA, ATI и др.), и кликните на опцию «Clean and Restart» (Удалить и Перезагрузить). Программа полностью удалит драйвера к вашей карте, затем система перезагрузится и постарается заново установить драйвера к вашей графической карте (или сделайте это самостоятельно, скачав свежие драйвера к вашей карте с сайта производителя вашей графической карты (или вашего ноутбука)).
Альтернативой к DDU может стать использование другой подобной утилиты – Driver Fusion c подобным функционалом и соответствующей направленности действий;
- Попробуйте откатить систему до точки восстановления, при которой проблем с «исчезновением» видеокарты не наблюдалось. Нажмите на кнопку «Пуск», введите в строке поиска rstrui и нажмите на ввод. Затем выберите нужную точку восстановления и выполните откат системы на стабильный уровень;
- Проверьте систему на наличие вирусов (помогут Dr.Web CureIt!, Malware Anti-Malware и ряд других);

Dr.Web CureIt!
- Попробуйте обновить ваш БИОС до самой свежей версии (поищите свежую версию БИОС на сайте производителя материнской платы вашего ПК).
Суть проблемы.
Один мой клиент, дал мне компьютер, чтобы я разобрался, почему это у него не работает интернет через LAN-подключение? Дело в том, что данный компьютер, он приобрёл в далёком 2007 году. На данном компьютере, имеется материнская плата:
У данной модели, есть интегрированная (встроенная в материнскую плату) сетевая карта.
Но проводной Интернет, у него появился только сейчас. До этого, он использовал мобильный беспроводной Интернет. И встал вопрос. При подключении проводной Сети, Интернет на компьютере отсутствует. Окинув быстрым взглядом и заглянув в раздел «Изменение параметров адаптера», не обнаружил там сетевого адаптера. Возможно, кто-то скажет: «Тю. Так нужно установить драйвера на сетевую карту». Не верно. Любое сетевое устройство, что на ОС Windows XP и ОС Windows 7 и выше, должно быть видно в «Центр управления сетями» — «Параметры сетевого адаптера». Когда же, сетевая карта отсутствует в данном «месте», это говорит о вероятных проблемах с железом. Чтобы дополнительно в этом убедиться, «залез» в «Диспетчер устройств». В разделе «Сетевые адаптеры», обнаружил проблемное устройство со знаком вопроса, под названием «Enternet-контролёр». Возможно, кто-то подумает: «Ну, я же в самом начале говорил, что нужно установить драйвера». Ну-ну). Были для начала взяты стандартные/родные драйвера с диска. При попытке установить драйвера на сетевую карту, выдало следующую ошибку:
Не беда. Скачал новые драйвера с официального сайта. Та же проблема. Тогда, применил простой подход. «Зашёл» в «Диспетчер устройств» и удалил сетевую карту, поставив галочку «удалить драйвера устройства». Перезагрузил компьютер, после перезагрузки на предложение найти и установить драйвер, нажал отмену. Скачал с другого компьютера для соответствующий операционной системе драйвер отсюда. Результат, снова отрицательный. Была даже предпринята безумная попытка загрузиться из под ОС Linux. Всё бесполезно.
После всего выше пройденного, стало окончательно понятно, что проблема в «железе». Родная/интегрированная сетевая карта – умерла. В такой ситуации, можно приобрести внешнюю сетевую карту, под РСІ разъём. Так и было сделано.
Приобрёл простенькую сетевую карту PCI TP-Link TF-3239DL (100Mbit). Отключил старую (интегрированную в материнской плате) сетевую карту через BIOS. Установил новую сетевую карту в PCI-разъём. Включил компьютер. BIOS долго думал (1.5-2 минуты), но всё же дал «добро» на запуск самой системы. В системе, новое устройство не было обнаружено (не было его в сетевых настройках, в диспетчере устройств). Снова перезагрузил систему. BIOS в отличии от первого раза, запустился быстро. В системе, новое устройство по прежнему не было обнаружено. Вынимал батарейку и замыкал перемычку. Сбрасывал параметры BIOS. Перепробовал все PCI-разъемы. Упрямо комп не хотел видеть новую сетевую карту. Сама карта рабочая, на другом компьютере ставилась и работала, без установки дополнительных драйверов.
Можно в таких ситуациях, списать на оперативную память и жёсткий диск. Для исключения или подтверждения данного варианта, заменил оперативную память и жёсткий диск на другие. Ничего не изменилось. Сетевая карта, полностью отсутствовала в системе – не обнаруживалась.
Исходя из всего, всё это говорит о проблемах с самой материнской платой, а именно:
Деградация отвал PCI-разъема (откуда PCI торчит? Правильно, ICH). Либо, дутики в питании шины. Соответственно, – материнскую плату и БП, нужно отдать на проверку специалистам.
Хорошо прогуглив данную тему, нашёл на одном форуме, как вариант решения проблем когда не определяются сетевые карты – обновить BIOS.
Но, данный совет, не сильно логичным мне показалось в моей ситуации. Ведь как проблему с железом, может решит простое обновление BIOS?
Всё же, решил обновить BIOS. После обновления, сбросил параметры BIOS (как указывалось в инструкции). Компьютер перезагрузился, выдал сообщение:
После чего, стартанула система. «Полез» в «Центр управления сетями и общим доступом» («Изменение параметров адаптера») и обнаружил сетевое устройство «Realtek PCIe GBE Family Controller». В «Диспетчере устройств» в разделе «Сетевые адаптеры», красуется «Realtek PCIe GBE Family Controller». То есть, моя внешняя сетевая карта, вставленная в PCI-разъём, была определена, после обновления BIOS. Ради интереса, вытащил внешнюю сетевую карту, в BIOS включил стандартную сетевую карту (интегрированную в материнку). В «Центр управления сетями и общим доступом» («Изменение параметров адаптера»), было пусто. В «Диспетчере устройств», по прежнему (как и раньше) определяется как «Enternet- контролёр». Драйвера не устанавливаются.
Второе
Далее нам необходимо перезагрузить компьютер (ноутбук) и зайти в BIOS/UEFI (то, что он не отобр. в Windows — пока не учитываем. ) .
В BIOS нам нужно уточнить один момент: определяется ли там наш накопитель (достаточно будет, если вы увидите его название и модель). Чаще всего эта информация показывается сразу же на главном экране («Main», «System», «General» и пр. производные). См. пример ниже на фото .

Диск виден в UEFI // UEFI (BIOS) ноутбука ASUS — установлен SSD
Е сли в BIOS ваш диск определяется — значит всё уже неплохо, и сам компьютер его видит. Можно переходить к п.3 ниже.
Е сли накопитель в BIOS не определяется (/ не отображается) , то:
- Для M2 SSD : проверьте, какой тип дисков поддерживает ваша мат. плата (PCI-e NVMe /или SATA) и какого типа сам ваш накопитель. О том, как это сделать — я рассказывал в заметке про выбор M2 SSD;
- Для M2 SSD : обратите внимание, что на мат. плате может быть несколько портов для подкл. дисков (один M2 разъем может быть под SATA диск, а другой — под PCI-e NVMe). Внимательно посмотрите маркировку и попробуйте задействовать др. порт;












