Перезагрузка Windows через командную строку — Выключение/Перезагрузка из командной строки — Как перезагрузить компьютер из командной строки
Перезагрузка/Выключение компьютера средствами командной строки — иногда очень полезная процедура.
Перезагрузить/выключить компьютер можно различными способами.
Список команд для перезагрузки/выключения компьютера с помощью стандартных средств Windows
Как перезагрузить компьютер через командную строку, удаленный рабочий стол
Или «как перезагрузить компьютер из командной строки» Для перезагрузки через удаленный рабочий стол под Windows XP/Vista/7 можно выполнить команду: shutdown -t 0 -r -f
Параметры: -t 0 означает перезагрузка в течении «ноль» секунд,
-r перезагрузка а не выключение (reboot)
-f завершает все запущенные приложения (force, форсированное выключение с принудительным завершением программ)
Немедленная перезагрузка через командную строку:
Немедленное выключение через командную строку:
Пишем BAT(батник) файл для запуска и остановки службы в Windows
Возникла необходимость автоматизировать для пользователей запуск и остановку определенной службы Windows. Самое просто на первый взгляд, создание батника или Bat файла Windows. Есть и другие варианты, но решил сделать именно через батник.
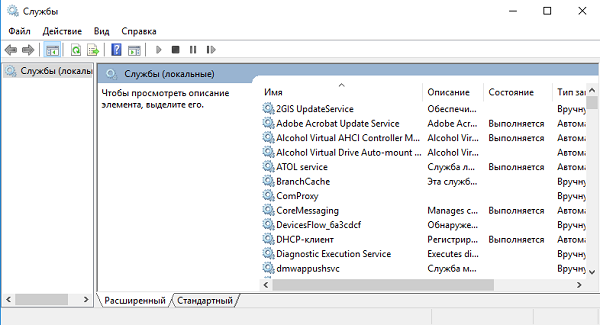
Вроде все не сложно, но как всегда в Windows все не так просто, или просто, но глупо.
1. Задача:
В системе есть программа, и её Бета-версия. Запуск основной, по ярлыку. Запуск Бета-версии только после запуска службы, по окончанию, отключение этой службы. Ничего сложного нет, зайти в службы и в зависимости от задачи «включить/выключить». Но вот для некоторых сотрудников это целая проблема. Поэтому пишем батник!
2. Структура батника. После поиска структуры батника, пришел к этому варианту:
3. Меняем отражение расширений файлов. По умолчанию в Windows не отражаются расширения файлов. Правим на примере Windows 10:
— открываем любую папку;
— вверху вкладка «Вид», «Параметры», «изменить параметры папок и поиска»;
— вкладка «Вид», спускаемся до поля «Скрывать расширения для. » — снимаем галку.
Теперь файлы, в частности на рабочем столе имеют вид (на примере TXT файла):
Было «Файл», Стало «Файл.txt»
4. Создаем файл батника. Создаем «txt» файл и переименовываем его в «Запуск службы.txt». Открываем, пишем наш Bat файл:
| net start [имя службы в Windows] |
Где взять имя службы? Открываем службы, находим нужную, открываем и смотрим поле «Имя службы»:
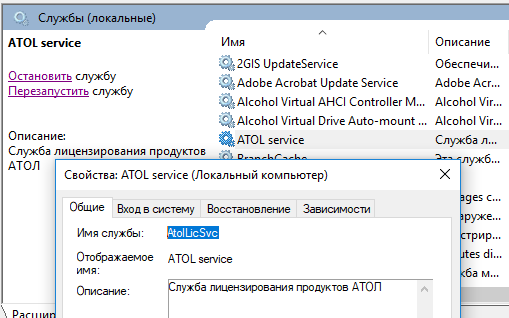
В итоге у нас будет:
| net start AtolLicSvc(Если служба AtolLicSvc, у вас ваш вариант) |
Сохраняем и переименовываем файл с «Запуск службы.txt» в «Запуск службы.bat«
5. Проверяем работу службы. Казалось бы все! Но нет! Это же Windows! Выскакивает окно запуска службы и пропадает. А служба как спала так и спит. Что не так? Все дело в правах админа. Вроде не сложно, но пояснять сотрудникам, запускайте с правами админа, слишком сложно для их понимания! Читаем по быстрому инфу «как запустить bat файл от имени админа автоматический?», ответ:
ничего сложного.
— «правой кнопкой мыши на файле», «свойства»;
— вкладка «ярлык», . эмм. а где она? О_о
6. Вносим правки, создаем ярлык
Логично, вкладки нет, это не ярлык! Создаем из нашего батника «Запуск службы.bat» «Ярлык»: убираем батники подальше от рук пользователей, допустим на диск D. Правой кнопкой мыши на батнике: «отправить», «рабочий стол (создать ярлык)». И вот уже на ярлыке:
— «правой кнопкой мыши на ярлыке», «свойства»;
— вкладка «ярлык», кнопка «Дополнительно»;
— ставим галку «запуск от имени администратора».
7. Повторный запуск службы через BAT файл.
После этих манипуляций, если запустить ярлык «Запуск службы.bat — ярлык», служба стартует, согласно структуре в файле «net start AtolLicSvc»
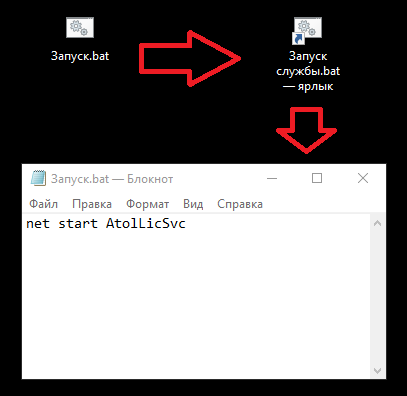
Для батника который будет останавливать службу, все тоже самое. И да, вариантов решения задачи много, спорить не буду, но описал вариант решения который применил сам.
2 ответа
Это должно работать. Он устанавливает заголовок «title» для start.bat, а затем использует фильтр, чтобы найти это окно и закрыть его. / T также просто для закрытия дочерних процессов.
Дела по расписанию; запускайте это задание каждые пятнадцать минут (да, это много начинается с записей) и [X] остановите это задание, если оно длится дольше 15 минут.
Как перезапустить процесс с использованием.bat файла
Каждый раз, когда я случайно отключаю клавиатуру Logitech, процесс «LCore.exe» не отвечает. Я должен вручную завершить процесс и запустить его снова.
Я хочу создать файл.bat, чтобы сделать это для меня, но я не знаю, как это сделать.
Я попытался использовать это, но он, похоже, не работает.
Попробуйте добавить /f к taskkill, это заставит вас убить процесс.
Взлом для решения другой проблемы:
Ваша первая команда просит закрыть программу. Если он висит, он не может реагировать.
См. taskkill/? и см. параметр параметра /f для параметра силы.
Для не консольной программы сообщение WM_Close отправляется в главное окно (т. WM_Close Как если бы вы нажали красную кнопку X на панели заголовка). При использовании /f TerminateProcess используется (как остановка процесса на вкладке процесса диспетчера задач).
Приложение может запросить у пользователя подтверждение до уничтожения окна путем обработки сообщения WM_CLOSE и вызова функции DestroyWindow только в том случае, если пользователь подтверждает выбор.
По умолчанию функция DefWindowProc вызывает функцию DestroyWindow для уничтожения окна.
замечания
Функция TerminateProcess используется для безоговорочного завершения процесса. Состояние глобальных данных, поддерживаемых библиотеками динамической компоновки (DLL), может быть скомпрометировано, если TerminateProcess используется, а не ExitProcess.
TerminateProcess инициирует завершение и немедленно возвращается. Это останавливает выполнение всех потоков внутри процесса и требует отмены всех ожидающих ввода-вывода. Прекращенный процесс не может выйти до завершения или отмены всех ожидающих ввода-вывода.
Процесс не может препятствовать тому, чтобы он был прекращен.
В каких случаях использовать Reboot.bat
- если со временем скорость хэширования падает примерно на 1-1,5 m/hs на карту
- нечастые / разовые сбои видеокарты
- ваши фермы установлены удаленно и к ним затруднен доступ
Для того, что бы запустить перезагрузку, нужно отредактировать .bat файл с нужной монетой и допусать в него ключ -r 1
Команда -r 1 закрывает майнер и запускает файл «reboot.bat» («reboot.bash» или «reboot.sh» для версии Linux) в каталоге майнера (если файл существует, скачать каталог с этим файлом можно ниже), если произошел сбой какого-либо графического процессора.
Пример с ключом -r 1
Таким образом, батник с нужной Вам монетой выозовет файл «reboot.bat», если что-то пойдет не так с майнингом. Вы можете создать сами файл «reboot.bat» и выполнить некоторые действия, например, перезагрузить систему, если вы поместите туда следующую строку: «shutdown / r / t 5 / f».
Пример файла перезагрузки
Пример

Теперь посмотрите видеоурок.
Надеемся, что это решит Вашу проблему.
Проект Claymore представляет самые последние версии программного обеспечения (исправляет все ошибки и баги предыдущих версий)! Поэтому если у Вас старая версия, мы настоятельно советуем скачать последнюю версию Claymore’s по ссылкам ниже, так как с каждым выходом новой версии добыча Эфира становится выгоднее!
Последняя версия — v15.0 MD5: 549B215DDF355A633E2A7FD4B81E3CB2 *Claymore’s Dual Ethereum AMD+NVIDIA GPU Miner v15.0 — Windows.zip (Скачать для Linux)
Примеры использования утилиты shutdown
Если запустить утилиту shutdown с параметром /i, то на эране увидите примерно следующее (актуально для Windows 7):
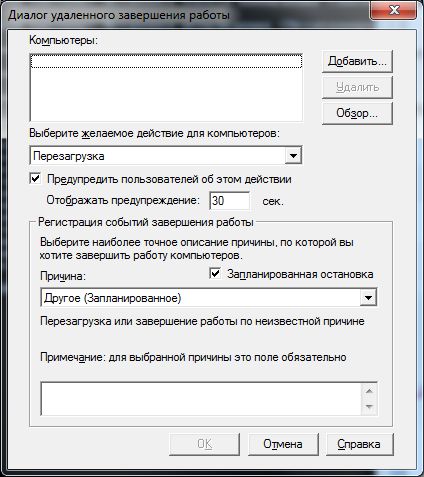
При использовании отложенной перезагрузки:
Получим следующее уведомление на экране:

Если вы желаете отменить намеченную перезагрузку, то используйте команду:











