Восстановить удаленные фотографии с компьютера
Удаленные фотографии со своего рабочего стола или портативного компьютера? Отформатируйте раздел жесткого диска вашего ПК, такой как C: D: E: диск по ошибке и потерянные снимки после форматирования жесткого диска? Как восстановить удаленные / отформатированные фотографии с компьютера Windows? Фотографии могут быть удалены с жестких дисков из-за:
Удаление файла фотографий с внутреннего или внешнего жесткого диска
Фото удаляется с помощью «Shift + Delete», который вытирает фотографии обхода корзины
Сторонние приложения, которые вызывают нарушение программного обеспечения, противоречащего вашему системному программному обеспечению и фотографиям
Сбой питания при предварительном просмотре фотографий с жесткого диска
Прерывание во время передачи файла фотографий между внешним накопителем и системой
Вирусные атаки на файл фотографий являются еще одной основной причиной потери фотографий с жестких дисков компьютеров
Переформатирование жесткого диска путем преобразования файловой системы из FAT в NTFS, что приводит к потере фотографии
Другой основной причиной потери фотографии является форматирование жесткого диска. Обычно это происходит, когда вы подключаете внешний жесткий диск (содержащий ваши фотографии) к компьютеру и получаете сообщение об ошибке, например: «ваш жесткий диск не отформатирован, вы хотите отформатировать его сейчас». Это заставляет вас форматировать и потеря данных
Легкий способ восстановить потерянные фотографии jpg jpeg png gif bmp tif tiff и необработанные данные изображения с компьютера HDD / SSD / SSHD / USB привод — использовать бесплатное программное обеспечение для восстановления фотографий компьютера. Загрузите программное обеспечение для восстановления фотографий на жестком диске бесплатно
Программное обеспечение для восстановления фотографий компьютера поддерживает восстановление образа жесткого диска в Windows 10, Windows 8, Windows 8.1, Windows 7 Home Premium, Professional, Ultimate, Enterprise, Windows Vista, Windows XP, 32 и 64 бит. Вы можете восстановить фотографии с внутреннего жесткого диска компьютера и внешнего USB-накопителя. Программа восстановления фотографий компьютера может извлекать обратно удаленные изображения с жестких дисков SATA, SAS и IDE с компьютера, SSD, SSHD 40GB, 80GB, 100GB, 120GB, 160GB, 250GB, 500GB, 750GB, 1TB, 2TB, 3TB, 4TB, 8TB. Компьютерное восстановление фотографий pro отлично работает на всех настольных рабочих станциях и ноутбуках, ультрабуках и нетбуках, включая Dell Precision, Dell Optiplex, Gateway, Acer Aspire, Dell XPS, HP Spectre One, Samsung ATIV, Vizio Touch PC, Lenovo ThinkCentre Edge, Dell Latitude, Razer Blade, Acer chromebook, Asus VivoBook, Microsoft Surface, Samsung Chromebook, Toshiba Satellite, Asus Transformer Book, Acer Aspire, Asus Ultrabook, Lenovo IdeaPad Yoga, HP AMD, HP Pavilion, Sony Vaio, HP Envy.
Программное обеспечение для восстановления фотографий ПК — прекрасный инструмент для восстановления фотографий в любых ситуациях потери фотографии. Программное обеспечение легко выполняет восстановление фотографий с внутренних и внешних жестких дисков. Кроме того, поддерживает различные марки жестких дисков, такие как Toshiba, Kingston, Seagate, SanDisk, Hitachi и многие другие. С помощью этого приложения вы также можете восстанавливать файлы RAW с высоким разрешением, снимаемые цифровыми камерами. Помимо восстановления фотографий программное обеспечение также восстанавливает другие медиаформаты, такие как аудио и видео.
Чтобы увеличить вероятность восстановления фотографий на жестком диске Windows PC, лучше прекратить использование компьютера Windows, прежде чем восстановить удаленные фотографии. Это связано с тем, что продолжение использования компьютера может привести к перезаписыванию файла, что приведет к тому, что стертые изображения не будут восстановлены.
Как восстановить удаленные отформатированные фотографии на жестком диске компьютера
Шаг 1. Подключите внешний жесткий диск к компьютеру. Затем в компьютере проверьте букву диска (например, диск E:), назначенный жесткому диску. Если вы восстанавливаете файлы с внутреннего жесткого диска компьютера Windows, вы можете перейти к шагу 2.
Шаг 2. Запустите программное обеспечение для восстановления фотографий компьютера, а затем в программе восстановления фотографий выберите букву диска на жестком диске, затем нажмите «Далее», чтобы начать сканирование удаленных фотографий.
Шаг 3. Вы увидите список восстанавливаемых фотографий. Выберите те, которые вы хотите восстановить, и нажмите «Восстановить», чтобы сохранить их.
Загрузите утилиту восстановления компьютера и восстановите потерянные фотографии с жесткого диска компьютера.

Другие полезные учебники по восстановлению данных
Вы можете восстановить удаленные файлы Worldwild, как вы можете сделать это самостоятельно на вашем компьютере. Так что вам не нужно идти в центры восстановления данных, ищет восстановления данных услуг от специалистов. Вы можете Performa восстановление данных и восстановление фотографий по всему миру, включая страны, Япония, США, Великобритании, Канады, Австралии, Новой Зеландии, Индии, Пакистана, Нигерии, Филиппин, Германии, Бангладеш, Египет, Франция, Италия, Таиланд, Непал, Нидерланды, Южная Африка, Польша, Турция, Ирак, Испания, Швеция, Кения, Камерун, Малайзии, России, Бельгии, Израиля, Австрии, Лонг-Айленд, Румыния, Зимбабве, Греции, Сьерра-Леоне, Мексика, Дания, Швейцария, Марокко, Норвегия, Ирландия, Сингапур, Ганы, Танзании, Финляндии, Португалии, Либерии, Иордании, Алжира, Ямайки, Гвинеи, Уганды, Гонконг, Чехия, Аргентина, Йемен, Хорватия, в таких городах как Ченнай, Бангалора, Торонто, Mississauga, дели, Калькутте, Mumbai, Пуна, дубаи, лондон, Nottingham, Хайдарабад, Шеффилд, Кройдон, лай, Бристоль, Манчестер, Уотфорд, Лутон, Дартфорд, Гэтвик, Чтение, Norwich, Челмсфорд, Ньюхейвен, Нортгемптон, Саутгемптон, Ноттингем, Дерби, Abingdon, Глостер, Bury St Edmunds, Эксетер, Лос-Анджелес, Мельбурн, Чикаго, Хьюстон, Перт, Филадельфия, Финикс, Сан-Франциско, Детройт, Сан-Хосе, Даллас, Кению, Бирмингемом, Финчли, Ванкувер, Канада, Монреаль, Оттава, Калгари, Виннипеге, Австралия , Сиднейская, melboune, брисбена, окленд, Хэмильтон, Вайкато, Атланта, Бостон, Риверсайд, Сиэтл, Миннеаполис, Тампа, Сент-Луис, Балтимор, Сан-Антонио, штат Делавэр, Денвер, Шарлотта, Питтсбург, Портленд, Уэст-Мидлендс, Большой Бристоль, Кардифф, Большого Глазго, Западный Йоркшир, Брэдфорд, Лидс, Ливерпуль, Большой Манчестер, Ноттингем-Дерби, Портсмут-Саутгемптон, Южный Йоркшир (Шеффилд), Ньюкасл-Сандерленд, Париж, Рандстада, Стамбул, Москва, Санкт-Петербург, Берлин, Мадрид, Рим, Киев, Бухарест, Минск, Вена, Гамбург, Будапешт, Варшава, Барселона, Харьков, Мюнхен, Милан, и заявляет, Алабама, Аляска, Аризона, Арканзас, Калифорния, Колорадо, Коннектикут, Сан-Диего, Майами, Флорида, Джорджия, Гавайи , Айдахо, Иллинойс, Индиана, Айова, Канзас, Кентукки, Луизиана, Мэн, Мэриленд, Массачусетс, Мичиган, Миннесота, Миссисипи, Миссури, Монтана, Небраска, Невада, Нью-Гемпшир, Нью-Джерси, Нью-Мексико, Нью-Йорк, Северная Каролина, Северная Дакота, Огайо, Оклахома, Орегон, Пенсильвания, Род-Айленд, Южная Каролина, Южная Дакота, Теннесси, Техас, Юта, Вермонт, Вирджиния, Вашингтон, Западная Вирджиния, Висконсин, Вайоминг.
Восстановление удалённых и потерянных фотографий и файлов в Linux
Для установки TestDisk (а вместе с этой программой установится и PhotoRec), в зависимости от вашего дистрибутива выполните команду:
В случае, если эта программа недоступна для вашего дистрибутива Linux в репозиториях, загрузите её отсюда или запустите с Live CD – программа доступна на большом количестве спасательных CD, таких как Gparted LiveCD, Parted Magic, Ubuntu Boot CD, Ubuntu-Rescue-Remix и многих других.
После завершения установки, запустите PhotoRec с привилегиями рута:
Вы увидите текстовый интерфейс программы и список обнаруженных носителей данных:

Стрелочками вверх и вниз выберите диск (носитель данных) с которого вы хотите восстановить данные, затем нажмите Enter.
Появится следующий интерфейс с перечнем разделов выбранного носителя:

- [Whole disk] – означает весь диск
- * (звёздочка) – помечает загрузочный диск
- Search (поиск) – для начала восстановления, нажмите после выбора раздела, содержащего потерянные файлы
- Options (опции) – для изменения настроек
- File Opt (опции файлов) — для изменения списка типов файлов, для восстановления в PhotoRec.
Опции PhotoRec

- Paranoid По умолчанию восстановленные файлы проверяются и неверные файлы отбрасываются.
Включите bruteforce если вы хотите восстановить больше фрагментированных JPEG файлов, помните, эта операция очень интенсивно использует CPU.
- Включите Keep corrupted files для сохранения даже повреждённых файлов, в надежде, что они будут спасены другими инструментами.
- Опция Expert mode (экспертный режим) позволяет пользователю принудительно установить размер системного блока и сдвиг. Каждая файловая система имеет свой собственный размер блока (кратный размеру сектора) и сдвиг (0 для NTFS, exFAT, ext2/3/4), эти значения фиксируются при создании/форматировании файловой системы. При работе над целым диском (например, оригинальный раздел потерян) или раздел переформатирован, если PhotoRec обнаружила очень мало файлов, вы можете попробовать минимальное значение, которое PhotoRec даст вам выбрать (это размер сектора) для размера блока (для сдвига будет использоваться 0).
- Включите Low memory если ваша система имеет недостаточно памяти и вылетает во время восстановления. Это может быть необходимо для больших файловых систем, которые сильно фрагментированы. Используйте эту опцию только если без неё совсем никак.
Выбор файлов для восстановления

В FileOpts включите или отключите определённые типы файлов для восстановления, например:
Стрелочками вверх-вниз выберите типы файлов, настройки которых вы хотите изменить, и стрелочками вправо-влево измените переключатель.
Для отключения всех файловых семей нажмите s, для сохранения сделанных изменений нажмите b.
После завершения настроек нажмите [ Search ] для начала поиска.
Тип файловой системы

После выбора раздела и подтверждения выбора нажатием на Search, PhotoRec требуется знать, как распределены блоки данных. Если у вас файловая система не ext2/ext3/ext4, то выберите (Other).
Искать по разделу или только по нераспределённому месту

PhotoRec может искать файлы на
- целом разделе (полезно, если файловая система повреждена) или
- только на нераспределённом месте (доступно для ext2/ext3/ext4, FAT12/FAT16/FAT32 и NTFS). С этой опцией восстанавливаются только удалённые файлы.
Выбор, куда восстановленные файлы должны быть записаны

Выберите папку, куда должны быть сохранены восстановленные файлы. Для выбора каталогов используйте стрелочки вверх-вниз, для перехода на один уровень вверх выберите .. (две точки) и нажмите Enter.
- В Windows используйте кнопки стрелочек для выбора .., и нажимайте кнопку Enter, повторяйте пока не доберётесь до списка дисков (C:, D:, E:, etc.). При выборе нужной папки нажмите c.
- В Linux файловая система внешнего диска может быть доступна в поддиректориях /media, /mnt или /run/media. Если необходимо, подмонтируйте ваш диск назначения.
- В Mac OS X разделы внешний дисков обычно монтируются в /Volumes.
Процесс восстановления

Количество восстановленных файлов обновляется в реальном времени.
- Во время нулевого прохода, PhotoRec ищет первые 10 файлов для определения размера блока.
- Во время первого и последующих проходов, восстанавливаются файлы, включая фрагментированные файлы.
Восстановленные файлы записываются в поддиректории recup_dir.1, recup_dir.2… Вы можете смотреть их даже если восстановление ещё не закончилось.


Во время восстановления интенсивно используется центральный процессор, из-за чего система может начать «тормозить»,
Восстановление завершено

Когда завершается восстановление, отображается сводка. Обратите внимание, что если вы прервали восстановление, при следующем запуске PhotoRec спросит вас о возобновлении восстановления.
- Миниатюры, найденные внутри картинок, сохраняются как t*.jpg.
- Если вы выбрали сохранять повреждённые/фрагментированные файлы, их имена будут начинаться с буквы b (от английского broken – сломанный).
- Подсказка: При поиске определённого файла, отсортируйте восстановленные файлы по расширению и/или дате/времени. Когда доступны в заголовке, PhotoRec использует информацию о времени (метаданные) для установки времени модификации.
- Для Linux: В официальной документации (на английском) вы сможете найти идеи, как обрабатывать восстановленные файлы и примеры скриптов, автоматизирующие этот процесс.
- Для Windows: Во время восстановления отключения защиты реального времени вашего антивируса ускорит процесс, но рекомендуется сканировать восстановленные файлы на вирусы перед их открытием – PhotoRec может восстановить из удалённых инфицированные документы или трояны.
Восстановленные файлы будут иметь в качестве владельца пользователя root, с правами открытия любому пользователю. Вы сможете просматривать файлы. Но для их удаления или запуска потребуются права суперпользователя.
Системные требования
Операционная система: Microsoft Windows XP Service Pack 3/ Vista/Windows 7/ Windows 8/ Windows 10 32-х и 64-х разрядные.
Достаточно распаковать содержимое архива в любую папку на разделе, отличном от того, с которого будет вестись восстановление.
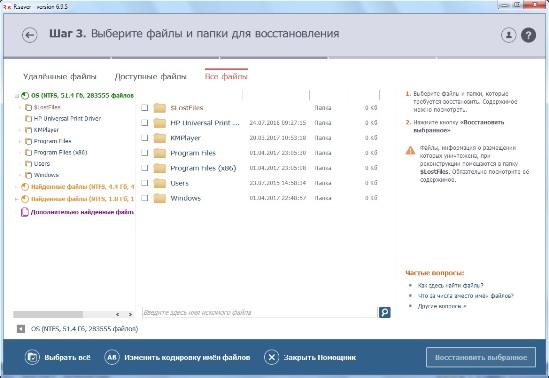
Восстановление утерянных или удаленных файлов
Примечание: Если вы недавно обновили Windows 10 и не можете найти файлы, см. раздел Поиск утерянных файлов после обновления до Windows 10.
Если вам не удается найти файл на компьютере или если вы случайно удалили или изменили его, то вы можете восстановить его из резервной копии (если вы используете программу архивации данных) или попытаться восстановить его предыдущую версию. Предыдущие версии — это копии файлов и папок, которые Windows автоматически сохраняет в составе точки восстановления. Предыдущие версии иногда называют теневыми копиями.
Чтобы восстановить файл из резервной копии, убедитесь, что доступен носитель или диск, на который сохранена резервная копия, а затем выполните указанные ниже действия.
Восстановление файлов из резервной копии

Откройте функцию «Резервное копирование и восстановление», нажатием кнопки «Начните», выберите панель управления,выберите «Система и обслуживание», а затем выберите «Резервное копирование и восстановление».
Выберите Восстановить мои файлы, а затем следуйте инструкциям в мастере.
Восстановите удаленные файлы и папки или предыдущее состояние файла или папки.
Восстановление удаленного файла или папки

Откройте «Компьютер», нажатием кнопки «Начните «Компьютер» и выберите «Компьютер».
Найдите папку, в которой хранился нужный файл или папка, щелкните ее правой кнопкой мыши, а затем щелкните «Восстановить прежнюю версию». Если папка была расположена на верхнем уровне диска, например по пути C:, щелкните диск правой кнопкой мыши и выберите Восстановить прежнюю версию.
Вы увидите список доступных предыдущих версий файла или папки. В этот список включаются и файлы, сохраненные при резервном копировании (если вы используете программу архивации данных), и точки восстановления (если доступны оба типа архивации).
Примечание: Чтобы восстановить прежнюю версию файла или папки, включенных в библиотеку, щелкните файл или папку правой кнопкой мыши в расположении, в котором он или она сохранены, а не в библиотеке. Например, чтобы восстановить предыдущую версию рисунка, включенного в библиотеку «Изображения», но сохраненного в папке «Мои рисунки», щелкните папку «Мои рисунки» правой кнопкой мыши, а затем — «Восстановить предыдущую версию».

Предыдущие версии файлов
Дважды щелкните предыдущую версию папки с файлом или папкой, которую нужно восстановить. (Например, если файл был удален сегодня, выберите версию папки со вчерашнего дня, которая должна содержать файл.)
Перетащите файл или папку, которую вы хотите восстановить, в другое место, например на рабочий стол или в другую папку.
Версия файла или папки будет сохранена в выбранном расположении.
Совет: Если вы не помните точное имя или расположение файла или папки, можно выполнить их поиск, введя часть имени в поле поиска в библиотеке «Документы».
Восстановление файла или папки в предыдущее состояние
Щелкните правой кнопкой мыши файл или папки и выберите Восстановить прежнюю версию.
Вы увидите список доступных предыдущих версий файла или папки. В этот список включаются и файлы, сохраненные при резервном копировании (если вы используете программу архивации данных), и точки восстановления (если доступны оба типа архивации).

Вкладка «Предыдущие версии», на которой отображены предыдущие версии файлов
Прежде чем восстанавливать предыдущую версию файла или папки, выберите ее, а затем щелкните Открыть, чтобы убедиться, что это нужная вам версия.
Примечание: Вам не удастся открыть или скопировать предыдущие версии файлов, созданных программой архивации данных, но вы можете восстановить их.
Для восстановления предыдущей версии выберите ее, а затем щелкните Восстановить.
Предупреждение: Этот файл или папка заменит текущую версию файла или папки на вашем компьютере, причем замена будет необратимой.
Примечание: Если эта кнопка «Восстановить» недоступна, вам не удастся восстановить предыдущую версию файла или папки в его или ее первоначальном расположении. Возможно, вам удастся открыть или сохранить их в другое расположение.
Как восстановить фото с отформатированного жесткого диска

Случайно удалили цифровые изображения с жесткого диска или USB флешки? В этих случаях есть очень удобное решение — Heatman Photo Recovery.
Данная программа предназначена для восстановления любых графических файлов удаленные с карт памяти фотоаппаратов (Compact Flash, xD, Memory Stick), флешек, жестких, съемных и USB дисков. Но не стоит преувеличивать ее возможности, во первых программа специализируется на восстановлении только файлов изображений всех форматов, и другие файлы она восстановить не сможет. Во вторых, если на носитель опять записывали информацию, то восстановить всю прошлую информацию будет очень сложно, и некоторые фотографии восстановить не удастся.
Также большим преимуществом данной программы является ее портативность, маленький размер, и простота использования. Никаких лишних и непонятных настроек, только несколько важных кнопок, выбор диска, фильтр по файлам, и путь восстановления.
И так запустим программу:
Нажимаем далее, выбираем диск. Если диск был отформатирован полностью, то желательно выбирать физический диск или флешку. Нажимаем далее.
Если выбран был физический диск, то выбираем «Полный анализ». Этот пунк займет достаточно большое количество времени, от часа и более. Это зависит от размера диска и скорости его работы. Для маленьких флешек время может сократиться до 10-20 минут.
Откроется окно с дополнительными опциями. Если вы заранее знаете дату своих фалов или их размер, формат, то можно заранее исключить их из поиска, но значительно время сканирования это не сократит. Если же нужно восстановить все файлы, то оставляем все по умолчанию.
После нажатия кнопки далее, запуститься процесс сканирования диска, что может занять длительное время. Чтобы программа поменьше зависала в это время, то рекомендуем изменить «Вид» с Эскизов на
После окончания сканирования вам будет представлен список файлов на восстановление, здесь также можно сразу выбрать фильтры, чтобы исключить различные мелкие изображения, и прочие ненужные картинки, оставшиеся от различных программ. Выбираем нужные фото и нажимаем далее.
Выбираем место сохранения наших картинок, нажимаем далее.
Пойдет процесс восстановления, затем появиться окно с успешным выполнением этой процедуры.
Открываем папку, которую вы выбирали в предыдущем пункте, и радуемся восстановленным фотографиям.
Вот такая эта простая и удобная программа. Стоит также отметить, что у программы много клонов, использующих одну и туже технологию оригинальной программы Heatman Photo Recovery, но имеющих другие названия, например — RS Photo Recovery или Magic Photo Recovery. Это все совершенно одинаковые программы с одинаковым интерфейсом, которые работают так же эффективно как и оригинальная программа. Так что если вы не можете найти Heatman Photo Recovery, то можно использовать любой из ее аналогов.




















